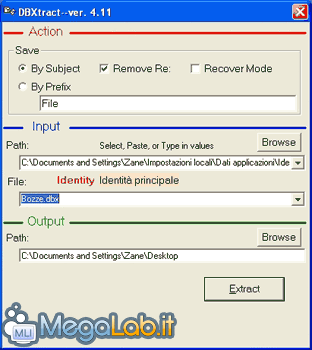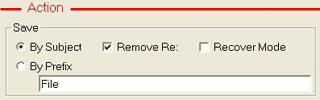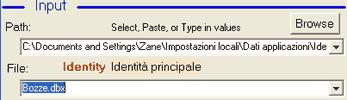Canali
Ultime news

Ultimi articoli
 Le ultime dal Forum |

Correlati TagPassa qui con il mouse e visualizza le istruzioni per utilizzare i tag!
Il pezzo che stai leggendo è stato pubblicato oltre un anno fa.
 La trattazione seguente è piuttosto datata. Sebbene questo non implichi automaticamente che quanto descritto abbia perso di validità, non è da escludere che la situazione si sia evoluta nel frattempo. Raccomandiamo quantomeno di proseguire la lettura contestualizzando il tutto nel periodo in cui è stato proposto. La trattazione seguente è piuttosto datata. Sebbene questo non implichi automaticamente che quanto descritto abbia perso di validità, non è da escludere che la situazione si sia evoluta nel frattempo. Raccomandiamo quantomeno di proseguire la lettura contestualizzando il tutto nel periodo in cui è stato proposto.
Quante volte vi sarà capitato di dover formattare l'hard disk e di dover reinstallare il sistema operativo? A me un'esagerazione! Tutte le volte prima di formattare dovevo aprire Outlook e fare un copia di backup della rubrica, degli account di posta elettronica e delle e-mail (tante e-mail). Un giorno mi è capitato tra le mani questo programma, DBXtract, che mi ha semplificato di molto le opzioni di salvataggio dei miei messaggi di posta elettronica.
Questo programma è in grado di salvare sul disco tutte le e-mail contenute in Outlook. Come si può notare dall'immagine, il programma è molto semplice come utilizzo data l'efficace divisione in tre parti della schermata principale. Ora proviamo a guardare il funzionamento delle parti del programma. ACTION è il riquadro in cui sono contenute le opzioni di salvataggio.
La prima volta che carichiamo questo programma le impostazioni sono proprio quelle che vediamo nella seconda immagine. L'azione che il programma compie è proprio quella di salvare (Save) le e-mail per Oggetto (By Subject) cancellando, se presente, il prefisso Re: (Remove Re:). L'opzione Recover Mode permette di esportare le E-Mail in formato .txt (file di testo). INPUT è il riquadro in cui sono contenute le informazioni di ingresso, ovvero da da che profilo utente e da che cartella il programma deve andare a esportare le cartelle.
Nella casella di testo PATH bisogna inserire il percorso della cartella in cui Outlook va a salvare le E-Mail. Ad esempio per Windows ME la cartella è: C:\WINDOWS\Application Data\Identities\{xxxxxxxx-xxxx-xxxx-xxxx-xxxxxxxxxxxx}\Microsoft\Outlook Express (dove al posto delle'x'sono lettere e numeri che compongono il codice identificativo dell'utente che usa Outlook). Tranquilli, non è necessario scrivere dentro la casella di testo tutta quella roba: Basta infatti cliccare su Browse (sfoglia) è andare a selezionare la cartella desiderata. Se in Outlook sono presenti più identità e non si sa qual è il codice di quella interessata, bisogna andare a tentativi e sperare di beccare quella giusta. Nella casella di testo FILE bisogna selezionare la cartella di Outlook (Posta in Arrivo, Posta in Uscita, Bozze, ...) da cui si vogliono esportare le E-Mail. OUTPUT è il riquadro in cui sono inserite le informazioni di uscita, ovvero in che cartella il programma andrà a salvare le E-Mail.
Nella casella di testo PATH bisogna inserire la cartella di destinazione. Per farlo bisogna cliccare su Browse (sfoglia) e cercare la cartella desiderata nell'hard disk. Dopo aver impostato tutti i parametri bisogna infine cliccare sul bottone EXTRACT e il gioco è fatto.
Ora se andiamo a controllare nella cartella che abbiamo selezionato nella sezione OUTPUT-PATH, troviamo tanti file di estensione .eml (che si possono aprire solo se c'è installata nel PC una versione di Outlook) quante le E-Mail contenute nel nostro mailer. Segnala ad un amico |
- Unisciti a noi
- | Condizioni d'uso
- | Informativa privacy
- | La Redazione
- | Info
- | Pressroom
- | Contattaci
© Copyright 2025 BlazeMedia srl - P. IVA 14742231005
- Gen. pagina: 0.22 sec.
- | Utenti conn.: 183
- | Revisione 2.0.1
- | Numero query: 42
- | Tempo totale query: 0.03