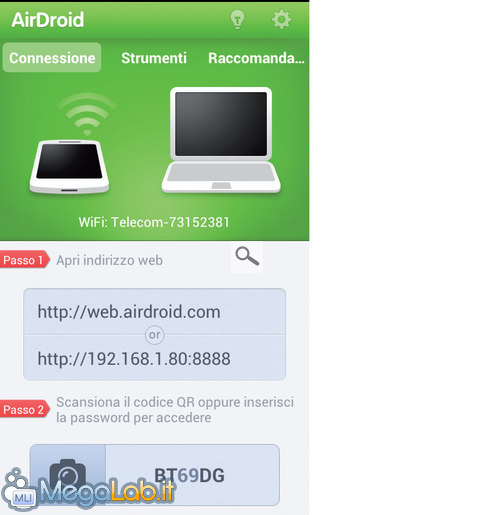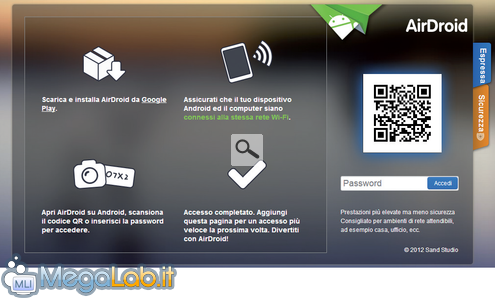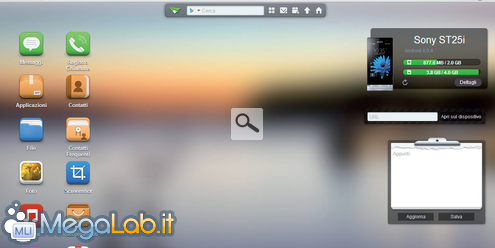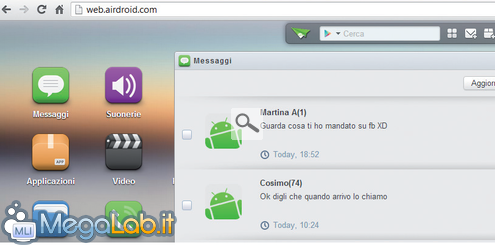Canali
Ultime news

Ultimi articoli
 Le ultime dal Forum |

Correlati TagPassa qui con il mouse e visualizza le istruzioni per utilizzare i tag!
smartphone (1)
, mouse (1)
.
Il pezzo che stai leggendo è stato pubblicato oltre un anno fa.
 La trattazione seguente è piuttosto datata. Sebbene questo non implichi automaticamente che quanto descritto abbia perso di validità, non è da escludere che la situazione si sia evoluta nel frattempo. Raccomandiamo quantomeno di proseguire la lettura contestualizzando il tutto nel periodo in cui è stato proposto. La trattazione seguente è piuttosto datata. Sebbene questo non implichi automaticamente che quanto descritto abbia perso di validità, non è da escludere che la situazione si sia evoluta nel frattempo. Raccomandiamo quantomeno di proseguire la lettura contestualizzando il tutto nel periodo in cui è stato proposto.
Quante volte abbiamo desiderato avere tutte le funzioni del nostro smartphone a portata di mano, da gestire magari con un comodo mouse e su uno schermo più grande? Adesso tutto questo è possibile! Grazie all'app AirDroid basta collegare in Wi-Fi il telefono alla LAN e potremo facilmente gestire la stragrande maggioranza delle sue funzioni direttamente dal PC di casa! Possiamo caricare e scaricare foto, video, suonerie e i nostri brani preferiti. Ma la comodità più apprezzabile deriva dalla possibilità di poter rispondere agli SMS mediante un'interfaccia semplice ma curata e funzionale. Possiamo tener d'occhio inoltre la quantità di memoria utilizzata, così come la carica residua della batteria e l'intensità del segnale di rete. Insomma un'app che aspetta solo di essere provata! Dopo aver scaricato e installatoAirDroid, colleghiamo lo smartphone alla rete Wi-Fi e avviamo l'applicazione. Torniamo al computer e nella barra indirizzi del browser scriviamo web.airdroid.com. Quindi annotiamo il codice di sicurezza che appare in basso nella schermata di presentazione dell'app. Sulla schermata che apparirà nel monitordel PC notiamo alcune icone con delle piccole descrizioni che ci mostrano alcune delle caratteristiche dell'app. Sulla destra, nel campo password, inseriamo il codice di sicurezza che è apparso sul display dello smartphone (Passo precedente). Una volta effettuato l'accesso, verrà caricata un'interfaccia che ricorda molto la home screen del nostro smartphone, ma con dimensioni molto maggiori! Clicchiamo Dettagli in alto a destra per conoscere lo spazio disponibile nella memoria interna e sulla scheda SD del telefono. Clicchiamo l'icona Messaggi per gestire gli SMS con una comodità unica! Premiamo Nuovo messaggio per scriverne uno, altrimenti clicchiamo nel riquadro relativo alla conversazione che ci interessa per rispondere: scriviamo il messaggio nel campo di testo e premiamo Invia per inviarlo! Anche senza il Wi-Fi Se non abbiamo a disposizione una rete Wi-Fi sicura a cui collegarci, possiamo provare ad utilizzare AirDroid collegando lo smartphone al PC mediante la porta USB. Per farlo, bisogna scaricare ed installare l'SDK Android da qui. Dopo averlo avviato, navighiamo tra le opzioni del nostro smartphone e attiviamo la funzione Debug USB. Attiviamo il Wi-Fi sul telefono (anche se non ci serve dobbiamo farlo lo stesso) e colleghiamolo al PC tramite porta USB, successivamente avviamo AirDroid. Apriamo il Prompt dei comandi e scriviamo adb forward tcp: 8888 tcp: 8888. Non rimane che aprire il browser e scrivere localhost:8888nella barra indirizzi. Segnala ad un amico |
- Unisciti a noi
- | Condizioni d'uso
- | Informativa privacy
- | La Redazione
- | Info
- | Pressroom
- | Contattaci
© Copyright 2025 BlazeMedia srl - P. IVA 14742231005
- Gen. pagina: 0.55 sec.
- | Utenti conn.: 121
- | Revisione 2.0.1
- | Numero query: 43
- | Tempo totale query: 0.08