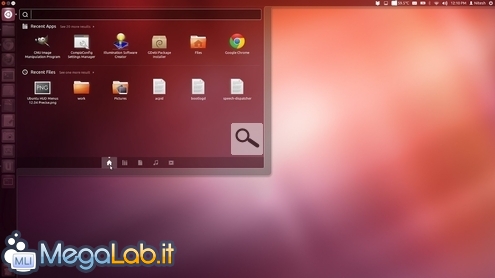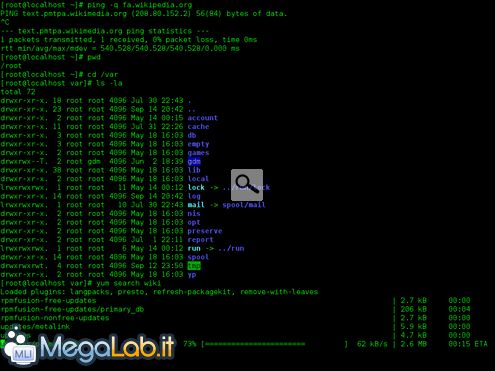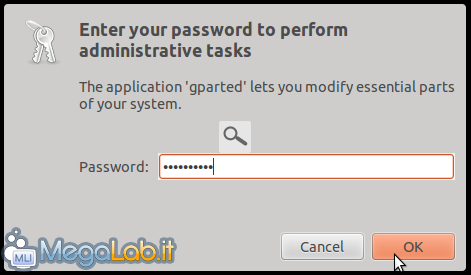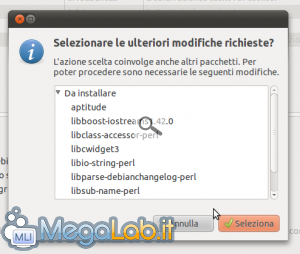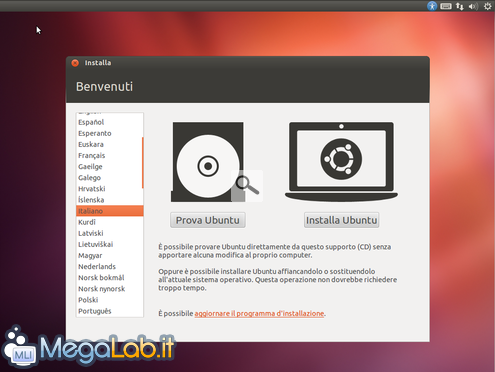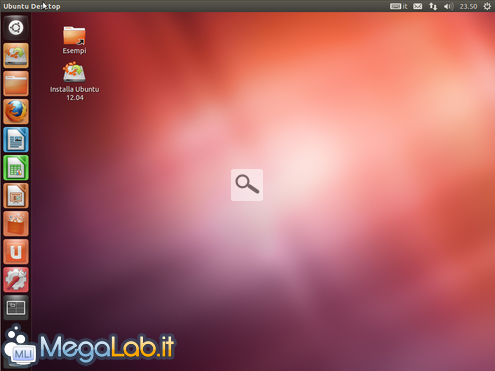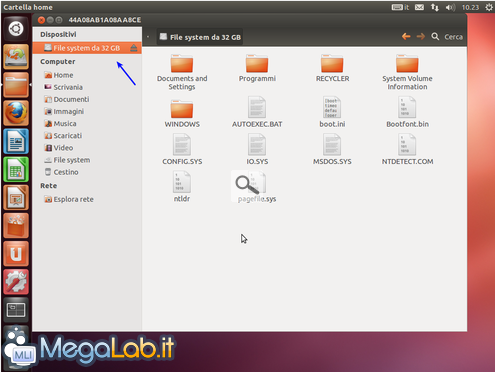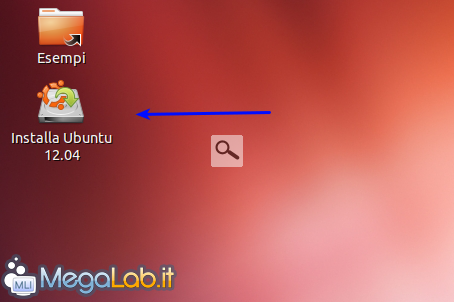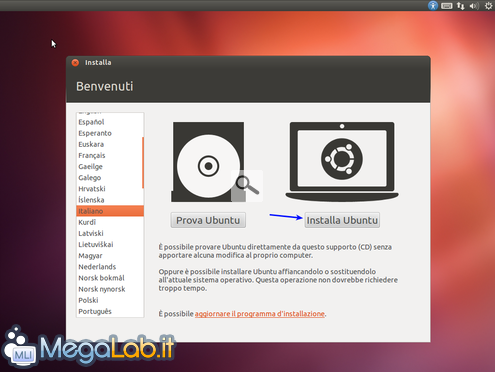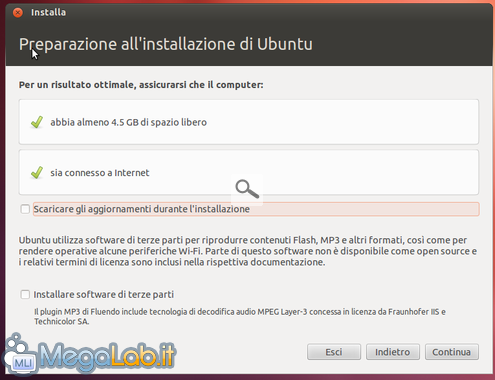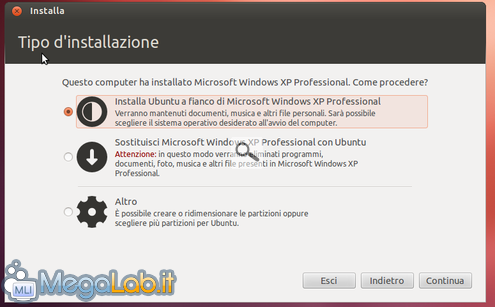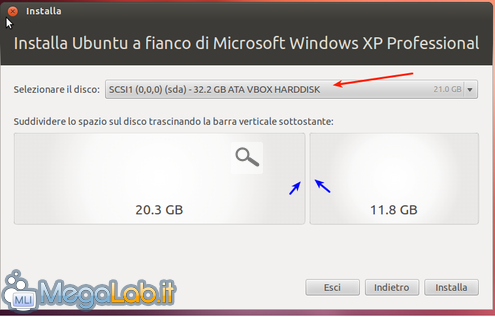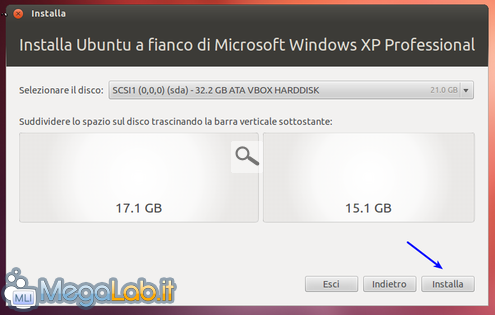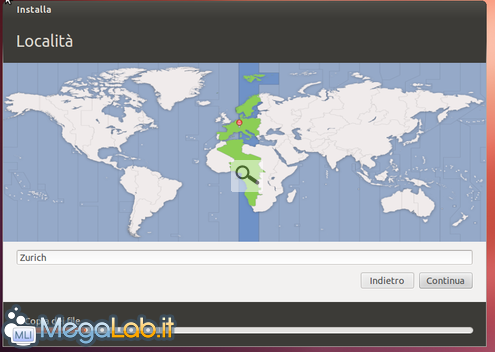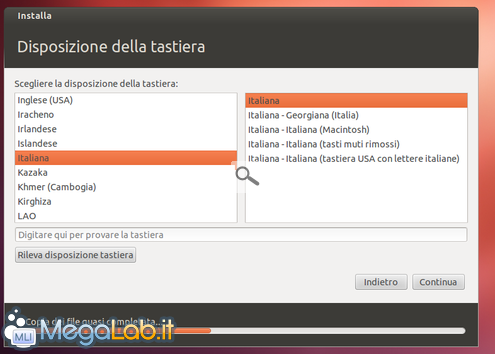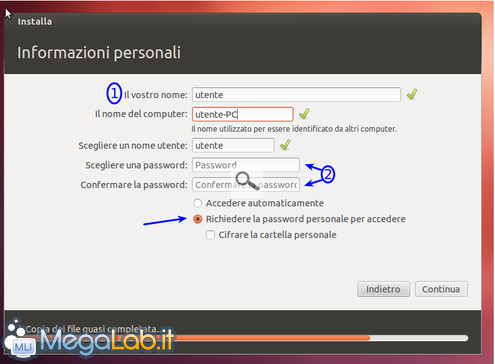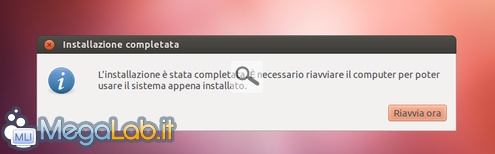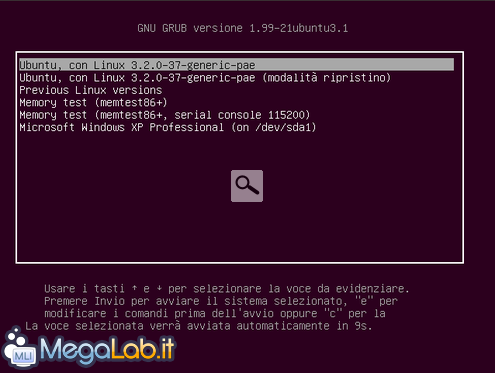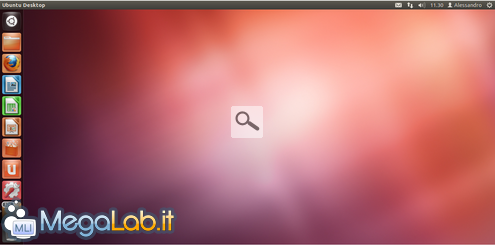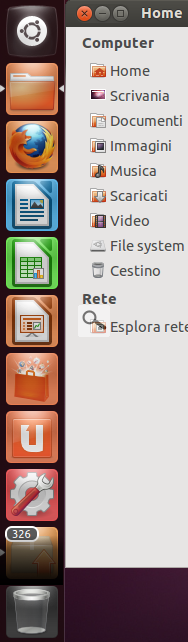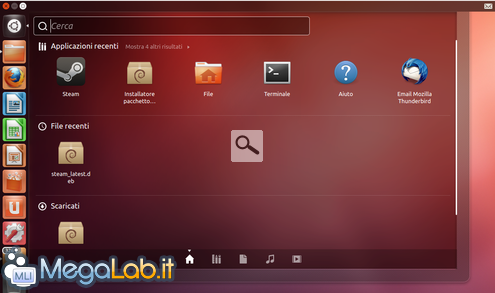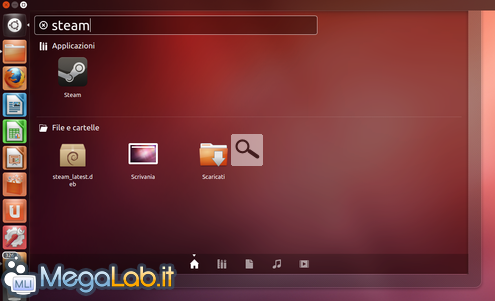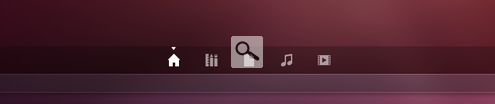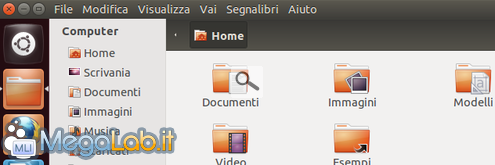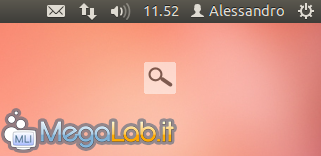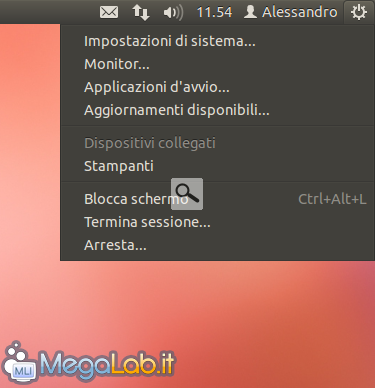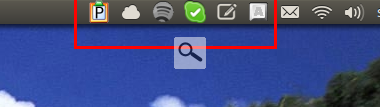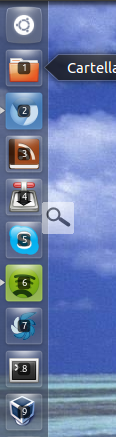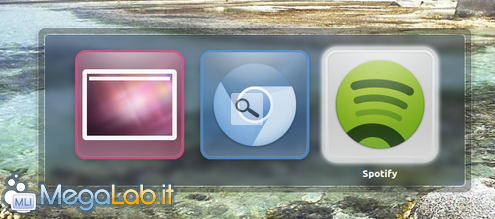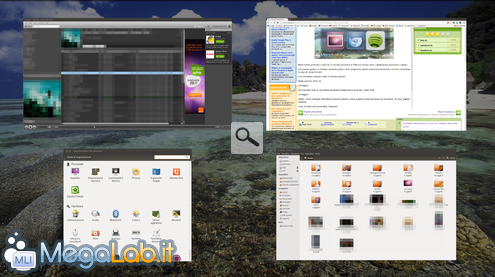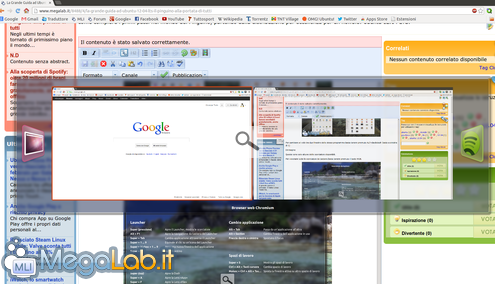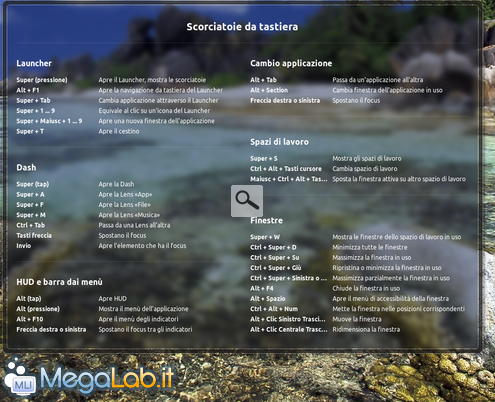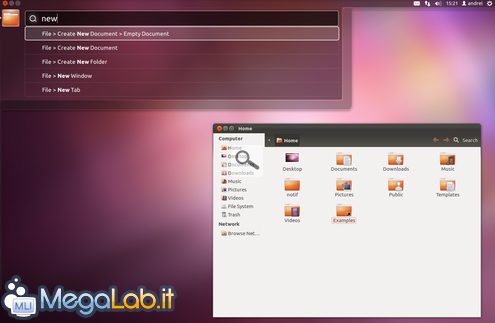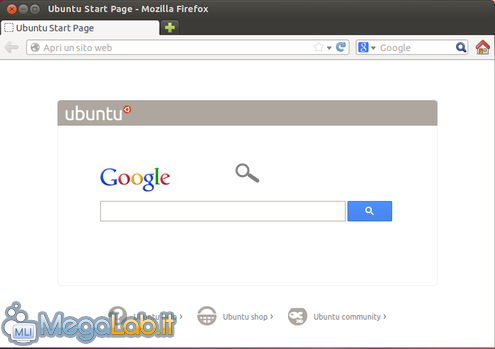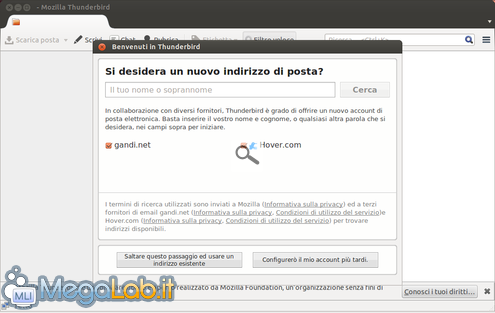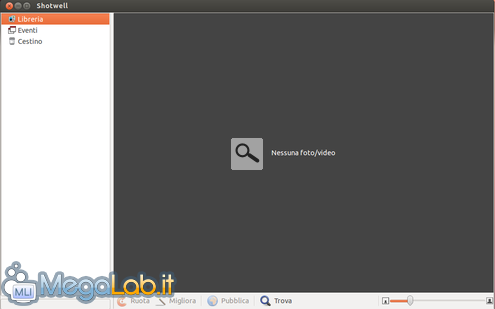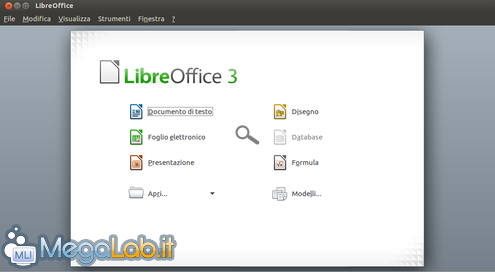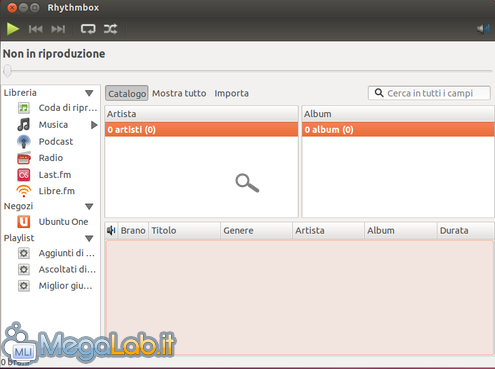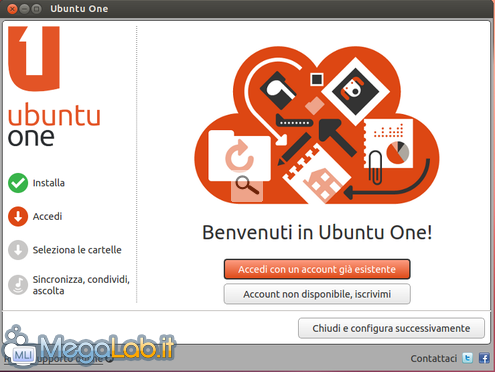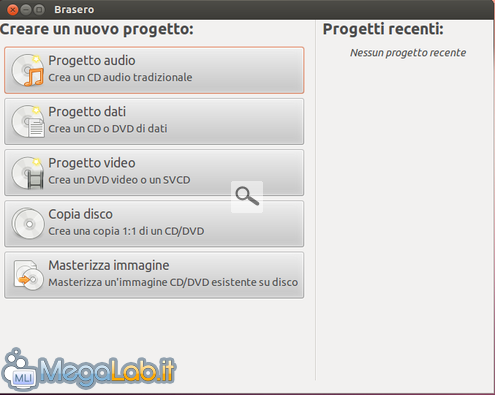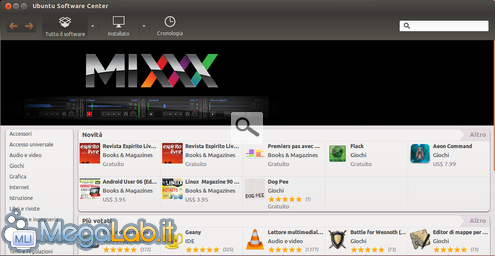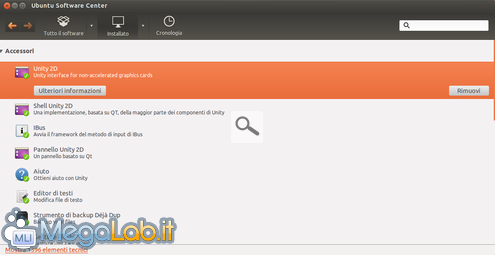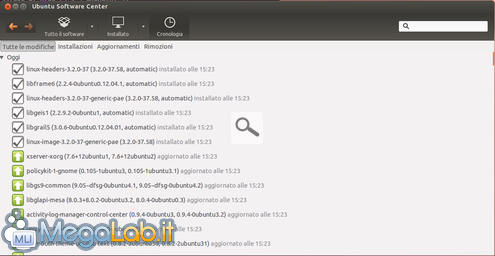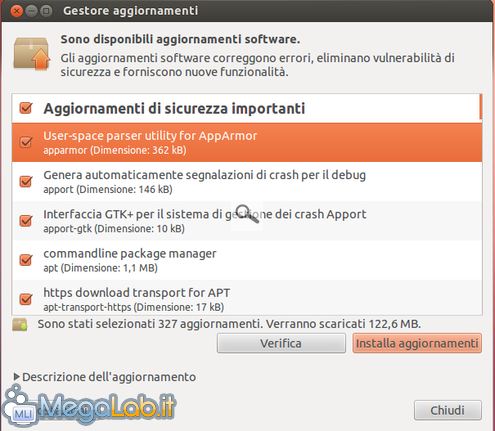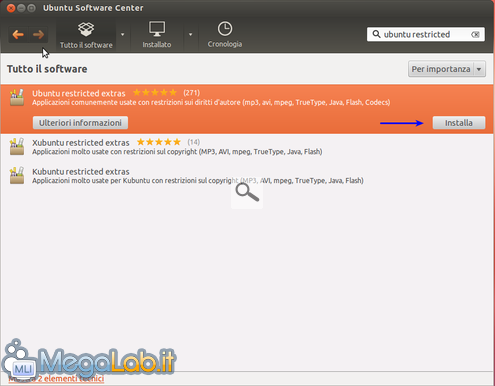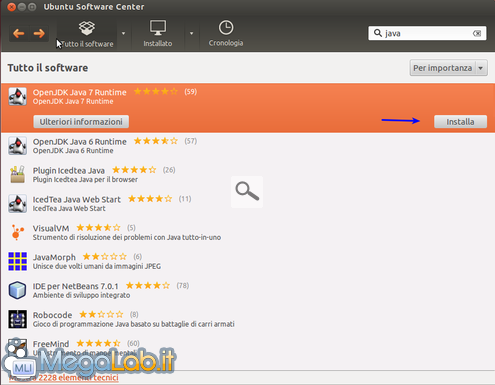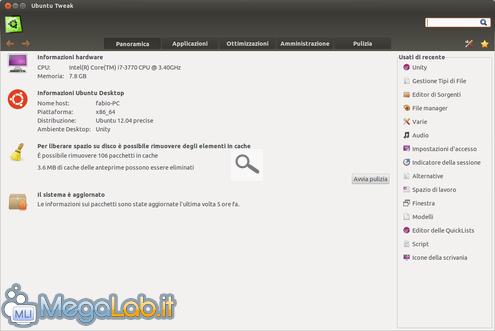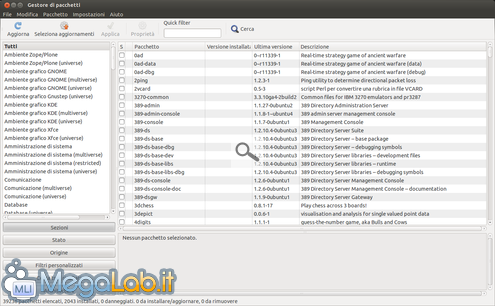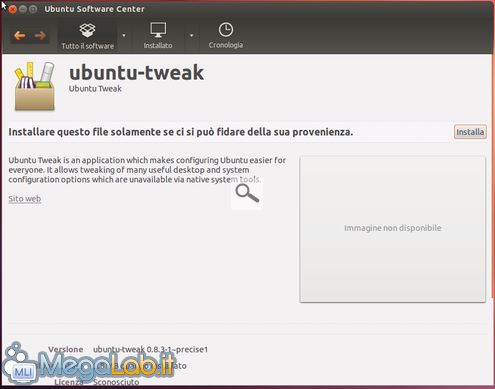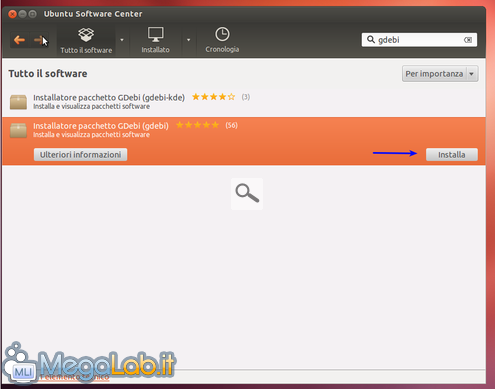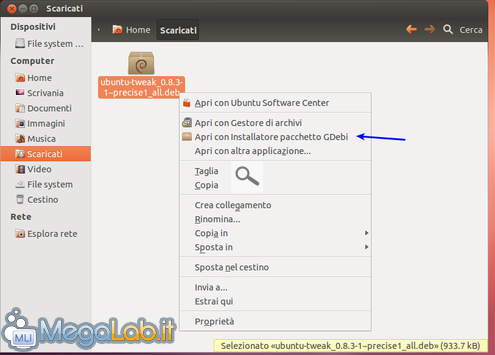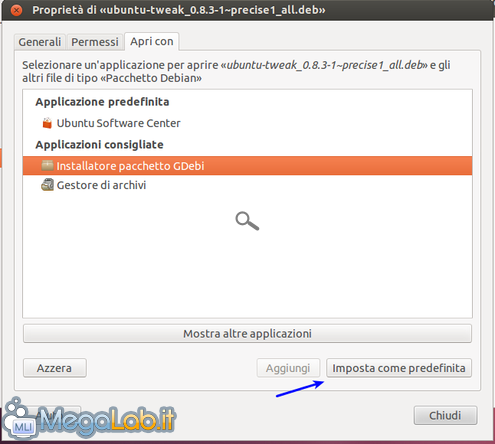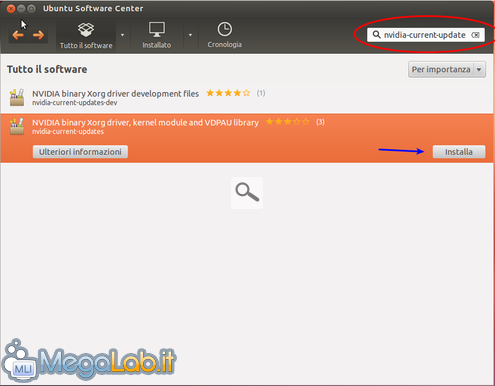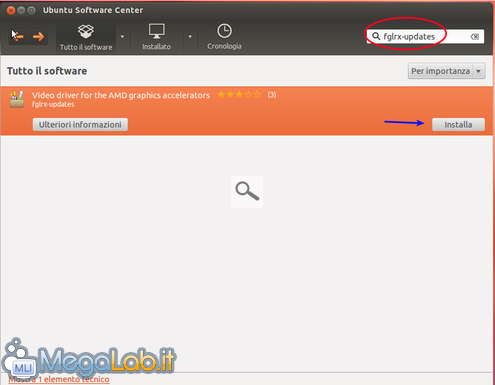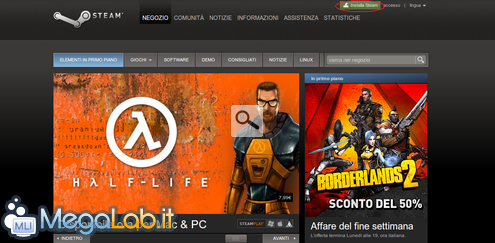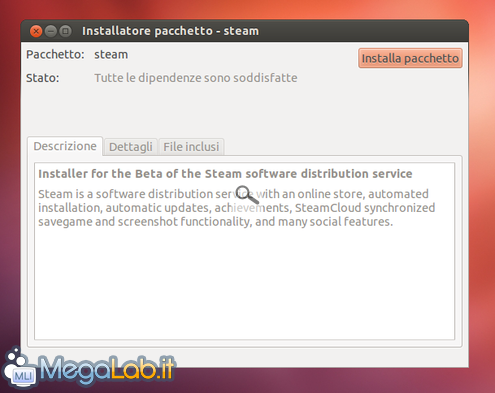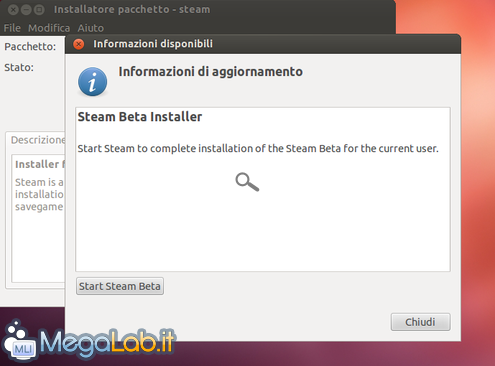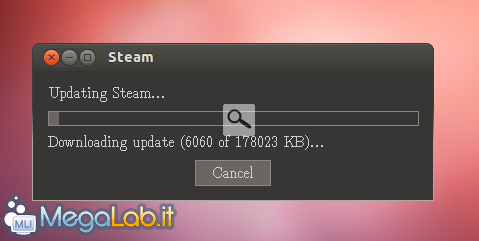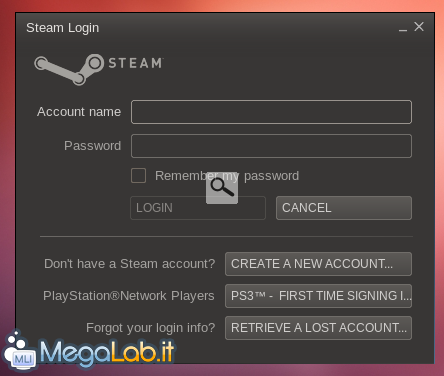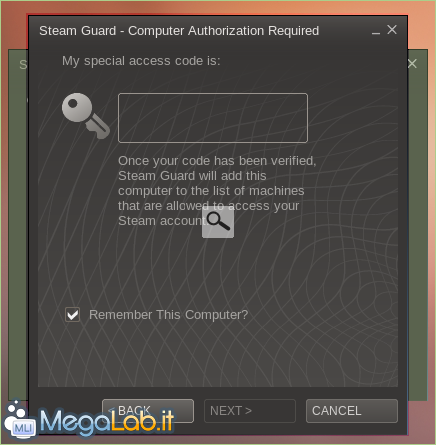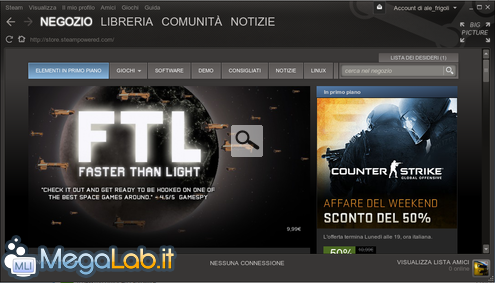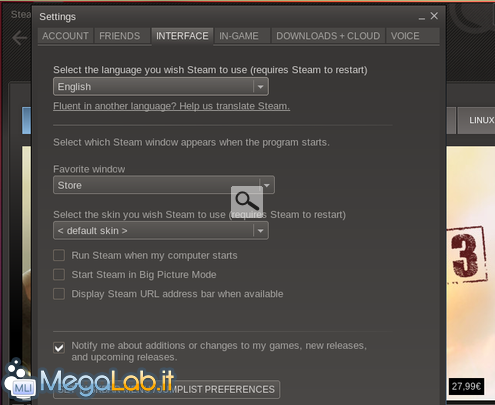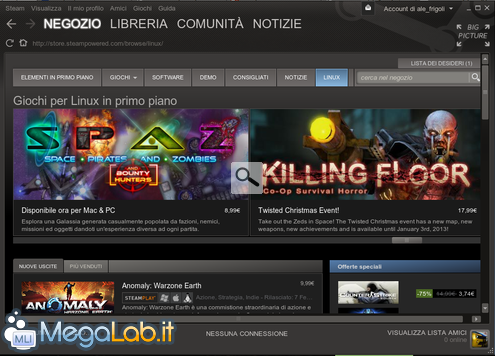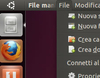
La Grande Guida ad Ubuntu 12.04 LTS, il Pinguino alla portata di tutti
Quando nel lontano 1991 il giovane studente finlandese Linus Torvalds, insoddisfatto del sistema operativo Minix (sistema operativo UNIX-like destinato alla didattica) e del suo scarso supporto all'architettura i386, pubblicò la primissima versione 0.01 del kernel Linux sul web a scopo hobbystico, mai avrebbe immaginato quello che, piano piano, la sua creatura sarebbe diventata.
Nel corso degli anni, infatti, Linux si è evoluto in maniera costante e, anche grazie all'importantissimo contributo offerto dalla GNU Foundation, fondata da Richard Stallman per la produzione di software libero, che ha messo a disposizione tutti gli strumenti necessari per la creazione di un vero e proprio sistema operativo (set di compilatori, debugger, editor testuali, ambiente grafico, ecc.), è diventato sempre di più una presenza importante nel mondo dell'informatica mondiale.
Grazie alla collaborazione fra la comunità Linux e la GNU Foundation è nato quindi GNU/Linux (comunemente chiamato semplicemente Linux, nonostante la GNU stessa rivendichi con forza la dicitura completa), la famiglia di sistemi operativi ottenuti appunto dall'unione fra il kernel Linux, vari strumenti GNU (gcc, glib, GNOME, ecc.) ed il server grafico X.org, necessario per la creazione di un'interfaccia grafica moderna e funzionale.
Da qui sono nate poi numerose varianti, chiamate distribuzioni, le quali offrono diverse configurazioni di Linux adatte ad ogni necessità (dalle più integraliste e complesse come Arch Linux e Slackware fino a quelle più semplici da usare come Fedora ed Ubuntu).
Tantissime aziende hanno investito ed investono tutt'oggi in Linux Foundation, la società che gestisce lo sviluppo di Linux comandata dallo stesso Torvalds, tra cui IBM (la quale usa solo ed esclusivamente il Pinguino sui propri mainframe e server), HP, Intel, Google, Samsung, Lenovo, Valve, aprendo la strada a nuove frontiere, tra cui ad esempio quella della rivoluzione della telefonia mobile.
Eh si, perché uno dei sistemi operativi d'eccellenza per smartphone, Android di Google, poggia le proprie basi proprio sul kernel Linux e su diversi strumenti GNU, dai quali eredita la grandissima solidità derivata da UNIX e la grande capacità di espansione e personalizzabilità.
Altro sistema di successo è sicuramente Google Chrome OS, vera e propria distribuzione GNU/Linux sempre di Big G, il quale sta spopolando soprattutto negli Stati Uniti grazie alla diffusione dei Cromebook.
Per non parlare poi di Red Hat, società importantissima nel settore dei server e mainframe che basa la sua fortuna proprio sul Pinguino grazie alla distribuzione Red Hat Enterprise Linux, e Mozilla, la quale con il browser open source Firefox ed il SO mobile Linux Firefox OS, di prossima uscita, si sta sempre più confermando come una delle società più importanti del settore IT.
Ultimamente inoltre il Pinguino sta avviando una nuova era nel campo dell'industria videoludica, sia in ambito console (ricordiamo ad esempio OUYA e NVIDIA Project Shield, entrambi basati su Android) che in ambito PC, grazie all'importantissimo investimento che Valve, colosso del settore, sta effettuando su Linux con i progetti Steam per Linux e Steam Box, i quali porteranno sempre più produttori di videogames su questa piattaforma.
Proprio per questo moltissimi nuovi utenti si stanno affacciando al mondo del Pinguino, incuriositi dalle novità in arrivo e da un sistema completamente libero e piegabile alla propria volontà, ma spesso si bloccano di fronte alle diversità che esso possiede rispetto a Windows.
In questa guida vi spiegheremo alcune nozioni fondamentali e vi guideremo passo passo nell'installazione e nella configurazione della vostra prima distro GNU/Linux, e per questo sceglieremo la più adatta per un nuovo utente: Ubuntu 12.04 LTS, la versione con supporto a lungo termine (4 anni per la precisione) della famosissima distro di Canonical, altra società leader nel settore dell'open source.
Requisiti minimi
Partiamo dai requisiti hardware necessari per far girare egregiamente Ubuntu 12.04 sulle nostre macchine.
I requisiti minimi richiesti sono:
- Processore 1 GHz x86/x64 (per maggiori info utilizzare questo tool)
- 1 GB di memoria RAM
- 15 GB di spazio sul disco (anche occupati da Windows, basta che siano liberi)
- Scheda grafica con risoluzione minima di 800x600 pixel
- Scheda madre capace di avvio da Live CD o USB
- Scheda audio
- Connessione ad Internet (Ethernet, Wi-Fi o 3G)
Richieste in linea con i moderni sistemi operativi: qualsiasi PC da 6 anni a questa parte è in grado di far girare egregiamente Ubuntu in un scenario d'utilizzo casalingo standard (navigazione web, controllo posta, ascolto musica, visione DVD e P2P).
Per l'utilizzo intensivo (videoediting, conversioni audio/video, Virtual Machine), per i videogiochi e per le sessioni multi-tasking avanzate è consigliata la presenza di almeno queste caratteristiche (dove non citati sono validi i requisiti minimi già esposti sopra):
- Processore dual-core (o superiore) da 1,5 GHz
- 2 GB di RAM
- Scheda video NVIDIA o ATI/AMD recente (prove pratiche evidenziano ottime performance anche con schede vecchie 4 anni)
Per chi è in cerca di leggerezza assoluta (magari per rimpiazzare Windows XP su sistemi più vecchi di 7 anni) consiglio di provare le versioni "alleggerite" di Ubuntu: Xubuntu o Lubuntu, con ambienti grafici molto leggeri e poco esigenti di risorse.
Per praticità in questo articolo verrà trattato solo il rilascio standard di Ubuntu, con l'ambiente grafico Unity.
NOTA BENE: se installate Ubuntu in dual boot con i sistemi Microsoft, è altamente consigliato deframmentare la partizione contenente Windows, per prevenire problemi dovuti ad un file system troppo frammentato durante il ridimensionamento tipico dell'installazione di Ubuntu. Se intendete solo provare il Live tale precauzione è superflua.
Di seguito tratteremo, per sommi capi e con parole semplici, alcuni concetti molto importanti, che risulteranno utili durante l'installazione e l'impiego di Ubuntu.
Potete anche saltare la seguente sessione, ma rischiate di trovarvi davanti a termini o parole incomprensibili durante la lettura di questa guida.
Il tempo perso per capire i concetti qui espressi è tempo guadagnato quando vi troverete davanti al sistema installato.
Accenni di terminale, comandi e shell
Molti utenti "Windowsiani" sentono la parola "Linux" e pensano subito ad una finestra nera con una serie indecifrabile di scritte
Inutile nascondersi: questo tipo di approccio era il più diffuso sui sistemi GNU/Linux fino a circa 10 anni fa.
La situazione attuale è decisamente diversa: gli ambienti grafici si sono evoluti per diventare sempre più amichevoli da gestire e i vari software di gestione dei pacchetti hanno reso l'installazione dei software estremamente facile, ordinata e precisa, anche rispetto ai sistemi Windows (vi renderete conto di tale affermazione più avanti).
Le distribuzioni hanno fatto talmente tanti progressi al punto di poter affermare che, al giorno d'oggi, si può usare una distribuzione GNU/Linux senza conoscere un singolo comando da terminale, o limitandosi a pochissimi comandi semplici e ben gestibili.
Ciò non significa che il terminale sia morto, anzi: in alcuni frangenti facilita in maniera impressionante i compiti normalmente eseguiti via interfaccia, riducendo ad un singolo clic il compito svolto in 4-6 clic via GUI.
Quindi il terminale ha assunto i contorni di "cassetta degli attrezzi", pronta ad intervenire in caso di capricci dei programmi ad interfaccia.
Vien da sé che avere una "cassetta degli attrezzi" in casa, ma non sapere come usarla in caso di necessità, rende inutile la presenza della stessa.
Per questo, nel limite del possibile, è altamente consigliato imparare ad usare questo potentissimo strumento, almeno nei suoi rudimentali; sapere subito cosa tirare fuori dalla "cassetta degli attrezzi" permetterà di ridurre al minimo il disagio provocato da eventuali problemi.
Delle validissime guide sono disponibili nella sezione Linux del nostro forum, oppure visionando la documentazione ufficiale di Ubuntu (Link1 e Link2).
Senza strafare: è sufficiente sapere i comandi necessari per aggiornare ed installare, visionare le cartelle, cancellare file e accedere al file manager come super-utente (il 90% dell'attività svolta da chi usa il terminale).
In questo articolo cercheremo di ridurre "al minimo" l'impiego del terminale, cercando di offrire un esperienza quanto più "shell-free".
Alcune operazioni potrebbero inevitabilmente necessitare di passaggi dal terminale: in tal caso sarà sufficiente copia-incollare i comandi così come mostrati.
Sudo o non sudo? Accenni di permessi amministrativi
Diamo una rapida occhiata ai permessi amministrativi presenti in GNU/Linux.
L'utente standard (creato al momento dell'installazione) beneficia di permessi amministrativi limitati: può creare/modificare/cancellare file presenti nella sua cartella principale (Home), utilizzare i programmi già installati, personalizzare l'aspetto del sistema e aggiungere file e cartelle al desktop.
Non può installare nessun nuovo programma, non può accedere ai file di sistema e in generale compiere operazioni "pericolose" con i file d'impostazione ed i settaggi più avanzati.
L'utente root è "il padrone del sistema": ha permessi amministrativi elevati, può modificare a piacere anche i file creati da utenti standard, modificare i file di sistema e installare/rimuovere i programmi.
Visti gli elevati poteri di root (in grado sulla carta di fare moltissimi danni) su Ubuntu tale utente è disabilitato, non è possibile accedere al login con tali privilegi.
Come via di mezzo è concesso all'utente standard di "elevare" i suoi privilegi per un limitato periodo di tempo, per beneficiare di alcuni privilegi normalmente riservati solo a root: tra queste emerge sicuramente l'installazione/disinstallazione dei programmi.
Come vedremo più avanti, la password di login scelta durante l'installazione coinciderà con la nostra password di sudo (elevazione dei privilegi temporanea).
Oltre al login, una distribuzione GNU/Linux come Ubuntu chiede questa password per l'installazione/disinstallazione dei programmi, attraverso una finestra d'avviso del tutto simile all'UAC già conosciuto sulle ultime versioni di Windows
La password può essere richiesta sporadicamente anche per avviare alcuni programmi "speciali", capaci di provocare seri danni al sistema se usati incautamente (nell'immagine di sopra, abbiamo cercato di aprire GParted, un gestore delle partizioni dei dischi rigidi: è facile immaginare il rischio intrinseco nell'utilizzare tale applicativo).
Per chi stesse già sbuffando per l'elevato livello di intralcio di sudo, mi permetto di mettere in luce alcuni vantaggi di tale soluzione:
- Esattamente come su Windows (con UAC), tale sistema garantisce una sicurezza elevata contro l'installazione "silente" di applicazioni non desiderate (rarissime su Linux, ma comunque presenti);
- Possiamo mettere il nostro sistema in mani completamente incoscienti (bambini e utenti principianti) senza rischiare di trovarci con il sistema compromesso o danneggiato da qualche "clic imprudente". Se non conosce la password di sudo, può fare ben pochi danni;
- L'elevazione dei privilegi è mantenuta per tutto il tempo di esecuzione del programma: se eseguo il gestore di programmi con i privilegi di sudo, possono installare 100 programmi e nessuno di questi chiederà la password, verranno installati già con i dovuti permessi concessi all'avvio del gestore.
- Mai vedrete la richiesta di sudo durante la navigazione web, il controllo della posta, il download di file via P2P, l'avvio di un gioco o del lettore audio/video: sono programmi che non necessitano di privilegi, quindi eseguibili senza nessun intralcio
Accenni di pacchetti, dipendenze, DEB, sorgenti e repository
Il software su Ubuntu (e in buona parte il sistema stesso) viene gestito attraverso un'insieme ben preciso di "pacchetti".
I pacchetti sono la singola entità con cui può essere identificato un programma o le componenti di un programma dentro Ubuntu.
Si parte dal pacchetto più semplice: basta installarlo e il programma associato sarà reso disponibile all'esecuzione.
Alcuni pacchetti sono più complessi: per funzionare richiedono la presenza di ulteriori pacchetti, necessari affinché vengano espletate tutte le funzioni.
Così nasce la definizione di "dipendenza": sono tutti quei pacchetti "aggiuntivi" richiesti dal pacchetto base.
Un pacchetto così avanzato non funziona senza l'installazione contemporanea dei pacchetti aggiuntivi, è completamente "dipendente" da loro per il funzionamento.
Una singola dipendenza può essere utilizzata eventualmente anche da più di un software (funzionamento simile alle librerie DLL di Windows).
Tutti i gestori di pacchetti disponibili per Ubuntu (Software Center, Synaptic) gestiscono in automatico le dipendenze dei programmi (se richieste), all'utente viene al massimo richiesta la conferma per l'installazione dei componenti aggiuntivi (comportamento tipico di Synaptic).
I pacchetti quindi sono, con i dovuti distinguo, paragonabili ai pacchetti .msi o ai file con estensione .exe disponibili per Windows, con la differenza di mostrarsi spesso interconnessi tra loro.
NOTA BENE: la rimozione delle dipendenze spesso mette fuori uso il software o i software collegati ad esse.
Fate estrema attenzione e rimuovete i software solo tramite gestori di pacchetti (Ubuntu Software Center o Synaptic).
I pacchetti singoli compatibili con Ubuntu sono riconoscibili facilmente, poiché ereditano l'estensione della distribuzione madre Debian; i pacchetti gestibili presentano l'estensione .deb.
Basta un doppio clic su un file (pacchetto) .deb per avviare l'installazione tramite Gestore pacchetti associato (USC o GDebi).
Utilizzando un gestore avanzato come Synaptic ci renderemo conto che tutto il sistema fonda le proprie basi su un numero elevato di pacchetti: dal kernel fino all'interfaccia, sono tutti componenti "spacchettati" e configurati.
Qui sorge una domanda:
Ubuntu fornisce tanto software da installare, senza visitare siti o aggiungere nessun pacchetto a mano.
Il sistema dove preleva questi programmi?
Di base Ubuntu contiene un "indice di pacchetti", una sorta di elenco telefonico contente i siti per i pacchetti prelevabili dai server Canonical.
Tale indice è chiamato sources.list.
Tale elenco di siti viene aggiornato periodicamente, il confronto tra la versione del pacchetto installato e quella presente sui siti, premette di evidenziare come "aggiornabili" i pacchetti obsoleti.
Grazie a questi sorgenti Ubuntu preleva gli aggiornamenti in automatico non solo per il sistema, ma anche per tutti i software installati.
Sempre da questi sorgenti vengono prelevati i pacchetti quando installiamo nuovi programmi.
E se i software (e i relativi pacchetti) non sono presenti nell'Ubuntu software center?
O si installano a mano oppure, se i pacchetti "dipendenti" sono troppi e/o si vuole tenere tutto aggiornato, si aggiunge una sorgente gestita da sviluppatori esterni.
Tale fonte esterna viene riconosciuta come repository.
Non c'è quel software che cerco nel gestore? Aggiungo a mano il repository ed installo da questo, con la certezza che posso ottenere anche gli aggiornamenti futuri sul software installato da tale sorgente.
Non è un'operazione alla portata di tutti, ma Ubuntu Tweak (ne risentiremo parlate tra poche pagine) permette di abilitare con pochi clic i sorgenti esterni di molti software famosi, utile per mantenere sempre aggiornati i nostri programmi preferiti.
Prova del sistema operativo via Live (CD o USB)
Quella che vi presentiamo è una delle funzionalità più conosciute, fornite da una qualsiasi distribuzione GNU/Linux moderna: abbiamo la possibilità di avviare Ubuntu già dal CD (o USB) e di "provarlo" senza installare un singolo bit sul proprio disco rigido.
Molti sottovalutano l'importanza di questa "prova su strada", pensando che sia solo una perdita di tempo, invece è uno dei passaggi obbligati se si entra nel mondo del pinguino per la prima volta.
Tale prova via Live è utile per verificare che tutto l'hardware presente sul PC funzioni egregiamente.
Ubuntu è compatibile con oltre il 75% dell'hardware in circolazione senza la necessità di aggiungere, installare o cercare alcun driver.
Avete capito bene: l'installazione di driver esterni è diventata con il tempo sempre più rara su Ubuntu, ormai gira veramente su tante configurazioni diverse senza installare nulla.
Per effettuare la dovuta prova, procuriamoci la nostra immagine ISO di Ubuntu 12.04 dai sequenti link:
- Se avete meno di 4 GB di RAM, consiglio di scaricare la versione a 32 bit;
- Se avete 4 GB o più di RAM, consiglio di scaricare la versione a 64 bit;
Oltre al quantitativo di memoria, non esiste nessuna reale differenza di prestazioni o compatibilità tra le due versioni, e potete benissimo provare la versione 64 bit anche se avete meno di 4 GB di RAM.
La versione a 32 bit utilizza un kernel "speciale" (detto PAE) in grado di leggere comunque oltre i 4 GB di RAM, anche se per tali quantitativi è consigliato l'utilizzo di OS e software a 64 bit, per sfruttare al massimo le capienti RAM (anche per un successivo upgrade).
Sono disponibili anche i link per scaricare attraverso il veloce protocollo BitTorrent:
Una volta ottenuta l'immagine ISO, non resta che masterizzarla (per ottenere un Live CD) o trasferirla su una chiavetta USB sufficientemente capiente (per ottenere un Live USB).
Per l'ultima operazione consiglio di visionare questo articolo (paragrafo Creazione chiavetta su Windows).
A parte una maggiore velocità di scrittura/lettura delle chiavette USB, le Live create con i due metodi sono identiche.
Inseriamo il CD ottenuto nel lettore apposito o la chiavetta USB in una delle omonime porte libere.
Configuriamo il BIOS del nostro PC per ottenere il giusto ordine di boot.
Di norma premendo ripetutamente F1, F8, F2, F12 o CANC prima del boot del sistema è possibile accedere alla schermata di scelta nel BIOS o dei dispositivi di boot.
Se il boot è impostato correttamente non dovremo far altro che attendere l'avvio del Live.
Scegliamo Prova Ubuntu nella schermata di benvenuto
Ci troveremo subito nell'ambiente desktop di Ubuntu
Iniziamo a prendere confidenza con il desktop e con i programmi presenti nella barra laterale (già perfettamente funzionanti).
Una presentazione dettagliata del desktop e delle sue funzionalità è disponibile nella pagina successiva.
Effettuiamo le dovute prove per verificare il funzionamento di: collegamento ad Internet, audio e altre periferiche (HUB USB, ricevitori wireless per tastiere e mouse...).
Possiamo anche accedere al nostro disco per aprire i file, effettuare copie di backup, spostare cartelle/file tra più dispositivi.
Per navigare tra i file del disco è sufficiente aprire il collegamento Cartella Home
E aprire il disco corrispondente alla nostra installazione di Windows.
Un ottimo modo per gestire ogni file e cartella presente (anche con Windows fuori uso).
Installazione di Ubuntu
Dopo aver effettuato le dovute prove e aver provato con mano la bontà del sistema operativo open source, vediamo la procedura per installarlo affianco a Windows.
L'obbiettivo di questa guida (dedicata agli utenti alle prime armi) non è rinunciare totalmente a Windows di punto in bianco, sarebbe un mezzo suicidio informatico!
All'inizio il dual-boot è sempre la strada più efficace: affianco a Windows installeremo un altro OS valido, relegando il sistema Microsoft a OS d'emergenza per quelle (poche) applicazioni non disponibili ancora per Ubuntu.
Ovviamente è valida anche l'intenzione opposta: utilizzare principalmente Windows e relegare Ubuntu a OS per qualche esperimento o per le emergenze informatiche del sistema Microsoft.
Ubuntu è un OS particolarmente flessibile, si presta a qualsiasi scopo, e può essere lasciato anche per mesi senza aprirlo od aggiornarlo.
NOTA BENE: assicurarsi che il collegamento ad Internet sia disponibile durante il processo d'installazione, per permettere l'aggiunta di pacchetti necessari al sistema operativo.
L'installazione è disponibile anche a sistema offline, ma è preferibile lasciare la connessione attiva.
Per completare l'installazione seguiremo questi 4 semplici step.
Avvio Installer
Possiamo avviare l'installer di Ubuntu dal desktop del Live
Oppure all'avvio del disco, prima di entrare nel desktop
La procedura è identica qualsiasi sia la strada intrapresa.
Verifica prerequisiti e scelta del tipo d'installazione
Dopo la schermata iniziale ci verrà mostrata una finestra di riassunto per i prerequisiti d'installazione
Verifichiamo che le voci nella parte superiore siano contrassegnate da una spunta verde.
Evitiamo di spuntare le due voci inferiori, poiché rallentano moltissimo il processo d'installazione.
Clicchiamo in basso su Continua.
L'installer verificherà automaticamente il tipo di sistema operativo Microsoft installato, proponendo una lista di operazioni
Assicuriamoci che la prima voce (Installa Ubuntu a fianco di Microsoft Windows etc..) sia selezionata.
Ovviamente la voce assume un nome diverso in base all'OS rivelato (può essere XP oppure Vista, 7,8).
Questa è la procedura più semplice ed immediata: all'avvio potremo scegliere quale OS avviare, ed entrambi coabiteranno nello stesso disco senza importunarsi l'un l'altro.
Clicchiamo su Continua.
Scelta dello spazio da riservare ad Ubuntu ed avvio installazione
Nella schermata successiva dobbiamo scegliere quanto spazio rimuovere a Windows per dedicarlo ad Ubuntu
Assicuriamoci che nel campo indicato dalla freccia rossa sia selezionato il nostro disco rigido (di solito si riconosce dalla grande capienza).
La schermata indica lo spazio finale dei due OS alla fine dell'installazione: a sinistra abbiamo lo spazio residuo per Windows, a destra il nuovo spazio riservato ad Ubuntu.
Per gestire le partizioni trasciniamo (con il clic sinistro premuto del mouse) la barra centrale dividente lo spazio tra i due OS (frecce blu).
Trasciniamo verso sinistra per ridurre lo spazio di Windows, ed aumentare lo spazio riservato ad Ubuntu.
Viceversa trasciniamo verso destra per ridurre lo spazio destinato ad Ubuntu.
Consiglio di riservare ad Ubuntu almeno 15 GB, più che sufficienti per un utilizzo standard.
Terminate le configurazioni non ci resta che avviare il vero processo d'installazione premendo sul tasto Installa.
Configurazione fuso orario, tastiera e creazione utente
Mentre l'installer lavora, noi possiamo effettuare qualche settaggio iniziale.
Scegliamo il giusto fuso orario
Seguito dalla schermata di scelta del layout per la tastiera
Confermata anche questa schermata, non ci resta che creare il nostro utente standard
Come indicato nell'immagine:
- Al punto 1, inseriamo il nostro nome utente;
- Al punto 2, inseriamo la password di sistema, necessaria per accedere al login e per elevare i privilegi di sistema;
- La freccia blu indica la voce da spuntare per garantire l'accesso su richiesta (è possibile anche impostare l'accesso automatico).
Scegliete una password semplice da ricordare, ma sufficientemente robusta. Per i più pigri va bene anche l'inserimento di una sola lettera come password.
Clicchiamo su Continua non appena finito.
Saltiamo eventuali schermate successive premendo su Continua, in particolare se non sono di nostro interesse (importazioni file da Windows e scelta avatar utente).
Non resta che metterci comodi ed attendere la fine del processo d'installazione, dove ci verrà chiesto il riavvio del sistema
D'ora in avanti all'avvio avremo una finestra di boot dove scegliere quale OS avviare
ATTENZIONE
Gli utenti che posseggono un PC con Windows 8 pre-installato all'acquisto potrebbero incontrare maggiori difficoltà ad installare Ubuntu, per via di UEFI e Secure Boot preinstallati con il nuovo sistema operativo Microsoft.
Per maggiori informazioni sull'installazione con Secure Boot attivo visitare questa pagina.
Il desktop Unity
Ubuntu 12.04 LTS presenta un ambiente desktop innovativo chiamato Unity, pensato per fornire una piacevole esperienza sia su PC tradizionali che sui futuri monitor touch.
All'avvio del sistema, subito dopo il login, Unity si presenterà in questo modo:
Il desktop è diviso principalmente in tre sezioni: la barra laterale, la barra superiore e la scrivania al centro.
Il punto focale dell'ambiente desktop Unity è sicuramente la barra laterale, la quale contiene, similmente a quanto avviene sulla SuperBar di Windows 7 ed 8, le icone sia delle applicazioni in esecuzione che quelle "pinnate" sulla barra stessa:
Le applicazioni in esecuzione differiscono da quelle inattive per la presenza di due piccole frecce ai lati dell'icona. Nel caso in cui venga minimizzato a sola icona, verrà visualizzata una freccia singola sul lato sinistro della stessa.
Di default troveremo "pinnate" nella barra le icone del gestore file Nautilus, del browser Firefox, del word processor LibreOffice Writer, del foglio di calcolo LibreOffice Calc, del gestore di presentazioni LibreOffice Impress, dell'Ubuntu Software Center, del sistema cloud Ubuntu One, delle Impostazioni di Sistema e del cestino.
Premendo col tasto destro su una di queste icone, verrà mostrato un menu con le principali azioni eseguibili su quell'applicativo, sia esso attivo o meno:
Passiamo ora ad una delle funzionalità più interessanti di Unity: il menu principale, accessibile dall'icona di Ubuntu posizionata in alto nella barra laterale:
Il menu presenta innanzitutto un motore di ricerca interno intelligente: digitando anche solo le prime lettere di un applicativo installato o di un file salvato sul PC, ci verranno mostrati i risultati che contengono nel nome quei caratteri, suddivisi a seconda della loro categoria:
Premendo sull'icona desiderata, verrà avviato l'applicativo o aperto il file desiderato. Trascinandola invece sulla barra laterale, verrà aggiunto alle icone "pinnate" sulla stessa.
Tramite i pulsanti posizionati nella parte bassa del menu, sarà possibile accedere alle aree specifiche dello stesso:
Da sinistra troviamo la Home, che è la pagina visualizzata di default all'apertura del menu, l'elenco degli applicativi installati (divisi per categoria), dei file salvati, della musica salvata su Rhythmbox e dei video.
La barra superiore invece contiene tutti i comandi delle finestre e le icone di accesso ai vari settaggi di sistema:
Quando apriremo un applicativo, in essa verranno visualizzati, al passaggio del mouse, tutti i menu dello stesso e, se verrà ingrandito a finestra intera, anche i comandi di chiusura e riduzione della finestra.
Sul lato destro, troviamo invece i comandi di sistema:
Partendo da sinistra sono presenti le icone del menu di gestione dei messaggi (client e-mail, social network, messaggistica), del network manager, dell'audio, il calendario, il gestore di sessione ed il menu per l'accesso alle impostazioni di sistema e per lo spegnimento del PC:
Questa parte dello schermo mostrerà anche gli indicatori degli applicativi compatibili, fungendo da System tray, esattamente come in Windows 7.
Consigli pratici per Unity
Se ambientarsi in questo nuovo desktop vi risulta difficile, ecco alcuni validi consigli per ritrovare subito la retta via dell'usabilità.
Possiamo accedere alla Dash di Ubuntu e cercare un programma, file o cartella semplicemente premendo il tasto WIN e digitando le prime lettere.
Possiamo accedere ai programmi pinnati nella barra laterale tenendo premuto sulla tastiera il tasto WIN, seguito da uno dei numeri corrispondenti ai programmi indicati
Se abbiamo molte finestre aperte e non sappiamo come gestirle, oppure vogliamo navigare tra le stesse in assoluta comodità possiamo utilizzare la validissima scorciatoia da tastiera Alt+TAB
Basta tenere premuto il tasto Alt e con ogni pressione di TAB scorreremo verso l'applicazione successiva a destra.
Con questo gestore di finestre possiamo gestire tanti programmi aperti contemporaneamente e tornare al desktop in caso di "smarrimento".
E se volessimo visionare tutte le finestre aperte o minimizzare in un colpo solo?
Basta premere WIN+W.
Per cambiare al volo tra due finestre dello stesso programma basta tenere premuto Alt+Backslash (tasto a sinistra di 1)
Queste sono solo alcune delle scorciatoie disponibili.
Per visionare tutte le scorciatoie da tastiera basta tenere premuto il tasto WIN.
Anche i menu integrati nella barra superiore spesso creano qualche problema, specie se cerchiamo "al volo" qualche funzione.
Unity fornisce una funzionalità "nascosta": premendo Alt durante l'utilizzo di un programma, possiamo accedere velocemente alle sue funzioni normalmente presenti nella barra dei menu
Basta premere Alt e scrivere la funzione di nostro interesse (Salva, nuovo o modifica, preferenze...).
Ubuntu, tutto ciò di cui hai bisogno
Uno dei punti di forza di Ubuntu è sicuramente l'ampio parco software installato di default nella distribuzione, che ci consente di poter iniziare a lavorare fin da subito senza bisogno di scaricare altri applicativi aggiuntivi.
Per quanto riguarda la navigazione web, troviamo l'ottimo browser Mozilla Firefox, sempre aggiornato all'ultima versione stabile grazie ai repository ufficiali Canonical:
Sempre da Mozilla viene anche il client di posta elettronica Thunderbird, anch'esso sempre mantenuto aggiornato all'ultima release stabile:
Per la gestione delle nostre immagini e delle fotografie troviamo Shotwell, un eccezionale software di catalogazione, raccolta e pubblicazione sul web completamente open source e gratuito:
Come suite d'ufficio è presente LibreOffice, alternativa libera a Microsoft Office in grado di gestire in maniera semplice e chiara documenti di testo (Writer), fogli di calcolo (Calc), presentazioni (Impress), database (Base), oltre a garantirci due ottimi sistemi di disegno (Draw) e calcolo matematico (Math):
Rhythmbox invece è il gestore musicale di default: grazie ad esso potremo raccogliere in un unica interfaccia tutta la nostra musica, ascoltarla in qualsiasi momento, ed accedere agli store online (Ubuntu One Music, Last.fm, Amazon MP3, Jamendo, SoundCloud, ecc.) per acquistare nuovi brani:
Non manca ovviamente un ottimo servizio di archiviazione cloud: grazie infatti ad Ubuntu One avremo 5GB di spazio gratuito, espandibili tramite account a pagamento, per salvare online tutta la nostra musica, i nostri video, le nostre immagini ed i nostri documenti in piena sicurezza, con una completa integrazione con l'ambiente desktop Unity:
È presente inoltre un efficiente gestore dei social network, Gwibber, che ci consentirà di utilizzare i nostri account Facebook e Twitter senza bisogno di aprire il browser.
Vogliamo trasferire le nostre immagini, la nostra musica ed i nostri video su CD o DVD? Nulla di più semplice: grazie a Brasero avremo un efficiente applicativo di masterizzazione su supporto fisico con un interfaccia semplice e chiara:
Ubuntu Software Center: migliaia di applicazioni a portata di click
Ma se avessimo bisogno di alcune applicazioni aggiuntive? Nessun problema: in Ubuntu 12.04 LTS è presente uno store di applicazioni completo, chiamato Ubuntu Software Center, che ci permetterà di scaricare migliaia di applicativi, gratis o meno, con un semplice click.
Tra i software disponibili troviamo VLC Media Player, Opera, Chromium (versione open di Google Chrome), Pidgin, Skype, Oracle VM VirtualBox, Eclipse, Gimp, Inkscape, Blender, FileZilla e molti altri.
Possiamo trovare Ubuntu Software Center nella barra laterale di Unity oppure cercandolo nel menu principale.
L'interfaccia principale è suddivisa in tre categorie: la prima, Tutto il Software, è lo store vero e proprio:
Tramite il motore di ricerca integrato potremo cercare le applicazioni che vogliamo installare, se invece vogliamo effettuare una ricerca nelle varie categoria possiamo accedervi tramite il menu a sinistra. Al centro invece viene presentato uno slideshow dei software più popolari, oltre ad una raccolta di quelli più scaricati o venduti.
Tramite la seconda categoria, Installati, potremo visualizzare tutti i software installati sul sistema, divisi in categorie, e rimuoverli sempre con un click:
La terza categoria, Cronologia, ci mostra tutte le recenti operazioni effettuate con Ubuntu Software Center, permettendoci di recuperare eventuali applicativi rimossi per sbaglio e reinstallarli.
Ma se volessimo aggiornare i software attualmente installati sul sistema? Niente paura: esiste un secondo tool di sistema, chiamato Gestore Aggiornamenti, che ci permetterà di aggiornare con un paio di click tutto il software ed i componenti di sistema:
Accessibile anch'esso dal menu principale, funziona all'incirca come Windows Update su piattaforma Microsoft, solo che è in grado appunto di aggiornare tutto il software installato sul sistema, non solo i componenti fondamentali.
Tramite il pulsante Verifica sarà possibile verificare la presenza di nuovi aggiornamenti, successivamente installabile tramite Installa Aggiornamenti. Il Gestore Aggiornamenti comunque controllerà periodicamente la presenza di update, avvisandoci in maniera automatica.
Una volta preso confidenza con il sistema operativo appena installato, vediamo quali sono i passi da eseguire per completare la dotazione iniziale di Ubuntu.
Con questi software extra l'ambientazione nel nuovo sistema diventerà più semplice e divertente.
Considerate questa pagina come un "must-have", un piccolo catalogo di programmi dalla indubbia qualità che devono essere obbligatoriamente presenti sul proprio sistema (non sono inseriti di default per una questione di spazio e di licenze).
Installazione codecs e plugins aggiuntivi
Ubuntu contiene di default solo alcuni dei codecs necessari per riprodurre musica e video, per via delle licenze proprietarie.
In più mancano il plugin Flash Player per la riproduzione dei rispettivi contenuti sul Web, il plugin Java e il pacchetto di font Microsoft per la corretta visualizzazione dei caratteri Redmond.
Possiamo installare tutto tramite un comodissimo pacchetto presente nell'Ubuntu Software Center, Ubuntu Restricted Extras
Attendiamo lo scaricamento del pacchetto, confermando eventuali richieste di licenze proprietarie
Dopo qualche minuto avremo risolto ogni problema con i codec/font proprietari e con i video sul Web.
Per Java è richiesta l'installazione separata del rispettivo pacchetto, basta cercare Java nella barra di ricerca dell'USC.
Installiamo la versione 7.
Ubuntu Tweak
Uno dei software più famosi su Ubuntu.
Rientra in quella categoria di software "indispensabili": difficile pensare ad un utente (esperto o no) che lasci girare Ubuntu senza questo software gestionale.
Perfettamente integrato nel sistema Canonical, è in grado di soddisfare le esigenze di utenti alle primissime armi, ma fornisce anche strumenti avanzati per i più esperti.
Nello specifico le sue funzionalità:
- Sezione Applicazioni, con un'ampia selezione di software famoso e utile, da installare con 2 click;
- Sezione Ottimizzazioni, dove possiamo personalizzare l'ambiente desktop come più ci aggrada (diminuire lo spessore della barra laterale di Unity, cambiare/scaricare sfondi per il desktop, modificare la posizione dei pulsanti finestra);
- Sezione Amministrazione, dove troviamo alcune opzioni avanzate per la gestione del sistema.
- Sezione Pulizia: per ripulire la cache dei pacchetti, le tracce dei browser e i vecchi kernel.
Possiamo installarlo sul sistema prelevando il relativo pacchetto da questo link.
Basta un doppio click sul pacchetto appena scaricato, della sua installazione si occuperà l'Ubuntu Software Center.
Per gli utenti più esperti è disponibile anche il repository da aggiungere via terminale per mantenerlo sempre aggiornato.
sudo add-apt-repository ppa:tualatrix/ppa -y
sudo apt-get update
sudo apt-get install ubuntu-tweak -y
Gestore pacchetti Synaptic
L'Ubuntu Software Center è indubbiamente un ottimo strumento per l'installazione e la disinstallazione di software sul sistema.
Ma prima del suo arrivo un altro strumento molto efficace permetteva di gestire il software installato, tramite una comoda divisione in liste di pacchetti: Synaptic
Tale strumento è stato rimosso nella dotazione standard di Ubuntu, ma è possibile installarlo a parte.
Basta cercare Synaptic nell'USC
Per i più esperti c'è il comando da terminale
sudo apt-get install synaptic -y
Senza dubbio un valido strumento da tenere a portata di mano, in grado di rimpiazzare efficacemente l'USC.
Gestore per i singoli pacchetti .deb
I pacchetti .deb vengono gestiti di default direttamente dall'Ubuntu software Center
La soluzione proposta non è però in grado di gestire correttamente tutti i .deb presenti sulla rete, in particolare quei pacchetti che richiedono un elevato numero di dipendenze.
Uno strumento alternativo per la gestione dei singoli pacchetti esiste: GDebi
Basta cercarlo nell'Ubuntu Software Center (installiamo la versione standard, evitiamo di installare gdebi-KDE).
Una volta installato abbiamo due modi per utilizzarlo.
Possiamo utilizzare la voce dedicata raggiungibile con il tasto destro del mouse su un qualsiasi pacchetto installabile
Oppure impostare l'apertura di GDebi di default per i file .deb, al posto dell'Ubuntu Software Center.
Il metodo più veloce per effettuare tale modifica è utilizzare il sub-menu Apri con, disponibile come tab nel menu Proprietà (tasto destro sul file .deb)
Installazione driver video proprietari (versioni stabili, per utilizzo standard)
Di default i driver open per le schede video (attivi fin dal Live) offrono una buona resa visiva, ma purtroppo soffrono di molti problemi con i programmi che richiedono accelerazione 3D, e spesso non sono ben ottimizzati lato consumo elettrico e controllo del sistema di raffreddamento (per esempio sui portatili non è raro avere la ventola sempre al massimo con tali driver).
Possiamo sostituire tali driver open con i corrispettivi driver proprietari, sviluppati e mantenuti dalle case produttrici (NVIDIA e AMD), che sono decisamente più performanti.
Vediamo come installare i driver stabili, disponibili direttamente nei sorgenti di Ubuntu.
Tali driver sono adatti per un utilizzo standard del sistema, ma per giocare o per le schede video più nuove (pochi mesi dall'uscita) consiglio di installare i driver proprietari "in sviluppo" (trattati a fondo pagina).
NOTA BENE: l'ultima release di Ubuntu LTS, la 12.04.2, può installare in automatico i driver proprietari stabili quando viene rilevata una scheda video compatibile nella fase d'installazione.
Verificate che il driver non sia già presente cercando NVIDIA o AMD nella barra di ricerca di Unity o controllando la loro presenza nei gestori pacchetti.
In caso contrario proseguite per installare il giusto driver manualmente.
Driver proprietario NVIDIA
Installiamo da USC (o da Synaptic) il pacchetto nvidia-current-updates (cercate nella barra specifica)
Dobbiamo attendere poco: il tempo di installare tutto e riavviare.
Abbiamo installato l'ultima visione stabile dei driver NVIDIA (al momento della stesura fermi alla versione 304.64).
Driver proprietario ATI/AMD
Il driver open di AMD è molto più stabile e performante rispetto alla controparte open di NVIDIA, ed è l'unico compatibile con le vecchie schede ATI (prima dell'arrivo delle serie HD).
Se avete una scheda video ATI/AMD appartenete alle serie HD, continuate la lettura, altrimenti fermatevi (per le vecchie schede ATI non HD il massimo ottenibile è il driver open).
Per installare il driver proprietario AMD è sufficiente cercare nell'USC (o Synaptic) il driver fglrx-updates
Installiamo e riavviamo il sistema.
Abbiamo installato l'ultima visione stabile dei driver AMD (al momento della stesura fermi alla versione 2: 9.000).
Installazione driver video proprietari (versione in sviluppo, per utilizzo avanzato)
Se vogliamo giocare su Steam o utilizzare al massimo la nostra nuova e fiammante scheda video, non possiamo accontentarci dei driver stabili (comunque funzionanti), dobbiamo puntare sui driver video più freschi, sufficientemente stabili e dalle performance incredibili (anche fino al 60% più veloci dei driver stabili).
Questi driver sono ideali da provare anche su quelle poche schede che hanno manifestato problemi con i driver stabili.
NOTA BENE: l'installazione dei driver più recenti richiede l'utilizzo del terminale e buone conoscenze tecniche sulla natura dei driver. Se non volete utilizzare il terminale puntate sui driver stabili.
NOTA BENE 2: per i principianti del terminale che vogliono comunque avere gli ultimi driver, ricordate di inserire e confermare le righe dei comandi in seguito riportati uno alla volta (prima la riga 1 e confermate, dopo la riga 2 e così via).
Driver proprietario NVIDIA
Apriamo un terminale e digitiamo i seguenti comandi:
I driver da installare variano in base al ramo di sviluppo rilasciato da NVIDIA; al momento la versione più recente la trovate nel ramo di sviluppo 313.x.
Controllate i repository per trovare il driver più recente da installare.
Una volta terminata l'installazione, basta riavviare il sistema.
Driver proprietario AMD
Apriamo un terminale e digitiamo i seguenti comandi:
I driver da installare è già quello più recente, non c'è da scegliere alcun ramo di sviluppo.
Una volta terminata l'installazione, basta riavviare il sistema.
Driver per schede video integrate Intel
Intel ha rilasciato i suoi driver per schede video integrate con licenza open source.
Quindi per i driver stabili non è necessario installare nulla: funzioneranno di default, senza dover configurare nulla o senza installare nessun pacchetto e forniscono funzionalità discrete con i software che richiedono accelerazione 3D (esclusi i giochi).
Se vogliamo mantenere aggiornato questo driver all'ultima versione disponibile, è sufficiente lanciare da terminale
Installiamo gli aggiornamenti consigliati e riavviamo.
Steam per Linux, il miglior alleato per i videogiocatori
Uno dei motivi principali per cui Linux non ha ottenuto il successo sperato in tutti questi anni fra l'utenza desktop è sicuramente la mancanza di videogames importanti compatibili con questa piattaforma: infatti, la quasi totalità delle case produttrici del settore snobbavano completamente il Pinguino, rilasciando i propri titoli esclusivamente per Windows e, in alcuni casi, per Mac OS X.
Su Linux i pochi videogames disponibili erano perlopiù progetti indie e open source, sviluppati da piccoli team o addirittura da veri e proprio "hobbysti", che non potevano minimamente competere con i grossi titoli presenti nel mercato videoludico per Windows.
Con l'arrivo di Windows 8, il nuovo sistema operativo marchiato Microsoft, e l'introduzione di una politica più "chiusa" nei confronti dei produttori di terze parti, molte major del settore videoludico hanno iniziato a cercare possibili alternative al SO di Redmond, ed una di esse, la Valve, ha deciso di puntare forte proprio sul Pinguino, tanto snobbato in passato.
Dopo un anno e mezzo di sviluppo e quattro mesi di betatesting, infatti, ha rilasciato la prima versione ufficiale del proprio client videoludico, Steam, aprendo le porte del mondo videoludico di alto livello anche su Linux.
Grazie a Steam per Linux, infatti, potremo accedere ad un catalogo in continuo aumento di videogames di vario genere (tra cui titoli del calibro di Serious Sam 3: BFE, Counter Strike: Source, Team Fortress 2, Crusader Kings II, ecc.), i quali potranno essere comodamente acquistati e gestiti tramite il client stesso.
Non solo: grazie alla funzionalità Steam Play, attiva su tutti i titoli disponibili per Linux, sarà possibile utilizzare i propri acquisti su tutte le piattaforme supportate senza alcun costo aggiuntivo, permettendoci quindi di installare videogames magari comprati per Windows anche su Linux.
Vediamo assieme come installarlo e configurarlo al meglio.
Installazione
Importante: prima di procedere, assicuratevi di aver installato i driver grafici corretti per la vostra scheda video come indicato nella pagina Configurazione di base. Sono necessari i più aggiornati via PPA per l'uso soddisfacente di Steam Linux.
Per prima cosa rechiamoci a quest'indirizzo con un qualsiasi browser, e premiamo sul pulsante in alto a destra Installa Steam:
Nella pagina che seguirà, premete su Installa Steam Adesso, in modo da effettuare il download del file .deb d'installazione.
Una volta scaricato, aprite il file ed aspettate che si avvii l'installer GDebi, dopodiché avviate l'installazione premendo su Installa pacchetto:
Inseriamo la password, confermiamo, dopodiché attendiamo la conclusione del processo: sui sistemi a 64 bit sarà più lungo rispetto a quelli a 32 bit in quanto Steam necessità di molte librerie a 32 bit per poter funzionare.
Una volta terminata l'installazione, uscirà una nuova finestra che ci chiederà di avviare Steam: premiamo su Start Steam per proseguire
Accettiamo le condizioni di licenza e proseguiamo, a questo punto Steam scaricherà tutti i file necessari per l'avvio del client:
Una volta terminato, verrà mostrata la finestra di accesso: se possediamo già un account Steam clicchiamo su Login to an existing account, mentre se dobbiamo registrarci premiamo su Create new account:
Una volta effettuata la registrazione, oppure se avete già un account Steam, vi comparirà la vera e propria schermata di login: inserite nome utente e password e proseguite.
Vi verrà mostrata la finestra di Steam Guard, il sistema di protezione dagli accessi indesiderati della piattaforma: premete su Next, dopodiché recatevi sulla vostra casella e-mail (ovviamente quella associata al vostro account Steam) e copia-incollate il codice di protezione inviatovi nella finestra di controllo (attenzione: la scorciatoia da tastiera CTRL+V non è ancora supportata da Steam Linux, per incollare dovete premere col tasto destro sul campo d'inserimento e selezionare Paste):
Proseguite, premete su Finish e verrà (finalmente) effettuato l'accesso a Steam!
Configurazione ed utilizzo
Al primo avvio Steam sarà impostato in lingua inglese, per modificare questo settaggio portiamoci alla voce del menu Steam->Settings, e andiamo alla scheda Interface:
Selezioniamo dal menu a tendina la lingua italiana, dopodiché premiamo su OK: ci verrà chiesto di riavviare Steam, acconsentiamo e finalmente il client verrà visualizzato interamente in italiano.
Portandoci alla scheda Libreria, potremo visualizzare tutti i titoli già in nostro possesso compatibili con Linux: basterà premere su Installa per avviare l'installazione ed iniziare a giocare senza alcun costo aggiuntivo.
Nel Negozio è presente una pagina interamente dedicata al Pinguino, accessibile dalla voce di menu Linux: in essa verranno elencati tutti i titoli ed i relativi DLC disponibili per tale piattaforma, e sarà possibile acquistarli come accade sulle versioni per Windows e Mac OS X:
La modalità Big Picture, che consente di utilizzare Steam tramite controller, è integrata nel client per Linux e perfettamente funzionante: basta premere sul pulsante dedicato posizionato in alto a destra nella finestra dell'applicativo per avviarla.
Non scordatevi inoltre di unirvi al gruppo ufficiale Linux nella Comunità Steam, in modo da rimanere aggiornati sulle ultime novità disponibili per il Pinguino e sui nuovi giochi in uscita!
Bene, ora avete tutte le basi per iniziare la vostra esperienza con Linux in maniera completa e soddisfacente.
Andando avanti con la vostra esperienza poco a poco la dimestichezza con Ubuntu, l'interfaccia Unity ed i vari applicativi andrà sempre aumentando, arricchendo di conseguenza le vostre conoscenze e (speriamo) facendovi sempre più apprezzare il Pinguino, magari spingendovi verso il grande passo di passare definitivamente a Linux a discapito di Windows.
Nelle pagine precedenti abbiamo parlato di alcuni applicativi disponibili per Ubuntu, sia come preinstallati che come disponibili via terze parti (Ubuntu Software Center e Steam), ma di sicuro questi non sono gli unici disponibili per il Pinguino.
Infatti ci sono diversi software di rilievo disponibili tramite repository esterni o pacchetti d'installazione .deb assolutamente validi, che non compaiono però in Ubuntu Software Center.
Tra di questi vi possiamo sicuramente consigliare Google Chrome, Google Earth, Spotify, Last.fm Scrobbler, PlayOnLinux, VMware Player, ma sono molti altri i software per Linux disponibili ed in arrivo (tra cui Lightworks, ottimo editor video usato pure ad Hollywood, che dovrebbe uscire per tale piattaforma nel corso del mese di Marzo).
NOTA BENE: Molti dei software citati sopra sono disponibili al download tramite Ubuntu Tweak, sezione Applicazioni.
Tra le guide presenti qui su MegaLab.it riguardo alla personalizzazione e all'uso di Ubuntu vi consigliamo caldamente:
- Raggruppiamo le nostre applicazioni preferite su Ubuntu con Drawers
- I migliori PPA per mantenere aggiornati i nostri software su Ubuntu
- Necessità di nuovo software su Ubuntu? Da oggi lo scarichiamo in pochi clic!
- Aggiungere i collegamenti ai programmi preferiti sul desktop di Ubuntu 12.04
- Ripristinare lo screensaver su Ubuntu 12.04 LTS "Precise Pangolin"
- Gestire le stampanti HP su Linux: guida completa ad HPLIP
- I migliori download manager per Ubuntu
- Streaming Rai su Ubuntu? Da oggi si può, e senza Silverlight
Se, una volta imparato a conoscere Ubuntu, volete spaziare su altre distribuzioni più "avanzate", in modo da imparare a pieno l'uso e la gestione fin dal cuore del sistema, di sicuro questi articoli fanno per voi:
- Guida a Linux Mint "Debian Edition"
- Guida semplificata all'installazione di CentOS
- Arch Linux, la distibuzione GNU/Linux compatta per utenti esperti
- Slackware 13.1: la distribuzione regina per i puristi di UNIX e GNU/Linux
Ottime guide per integrare la conoscenza di Linux sono sicuramente la compilazione di un kernel vanilla, la gestione del file system ed i principali comandi della shell testuale, che vi consigliamo caldamente se volete appunto approfondire la vostra conoscenza del mondo del Pinguino.
Speriamo che la vostra esperienza su Linux Ubuntu possa davvero essere gratificante, se avete problemi non esitate a chiedere nello spazio commenti correlato all'articolo oppure nella sezione Linux del forum.
MegaLab.it rispetta la tua privacy. Per esercitare i tuoi diritti scrivi a: privacy@megalab.it .
Copyright 2008 MegaLab.it - Tutti i diritti sono riservati