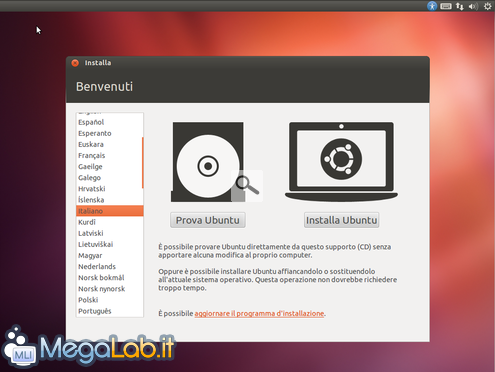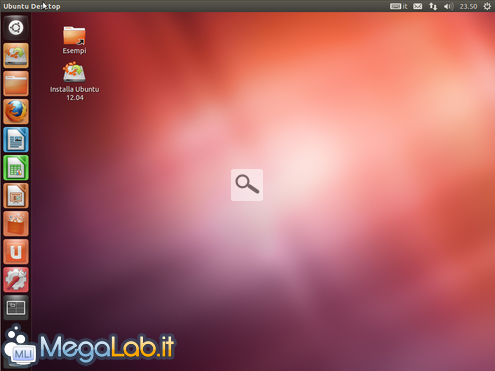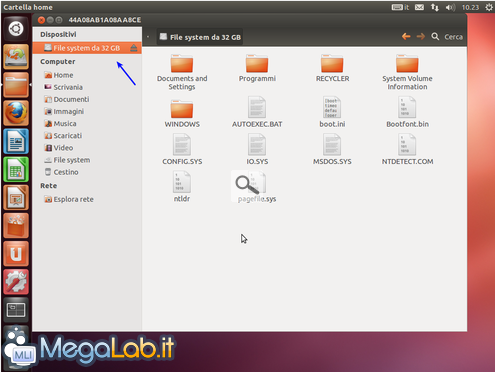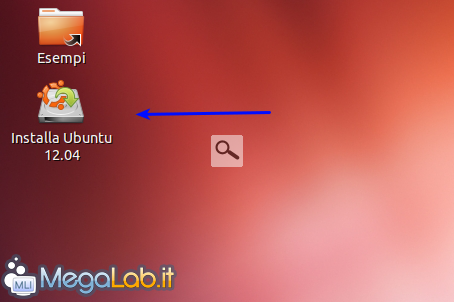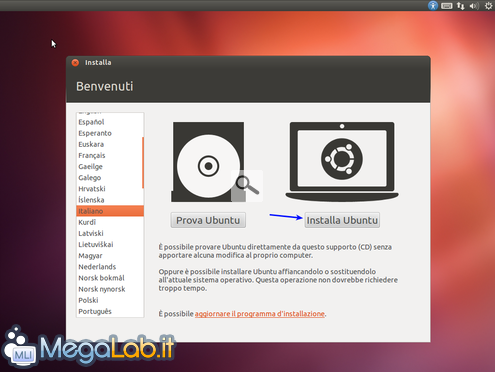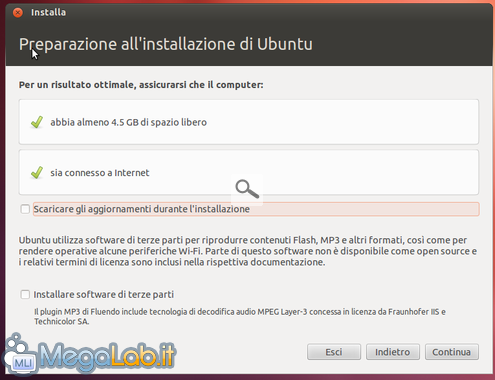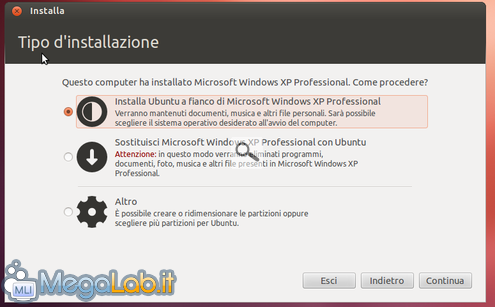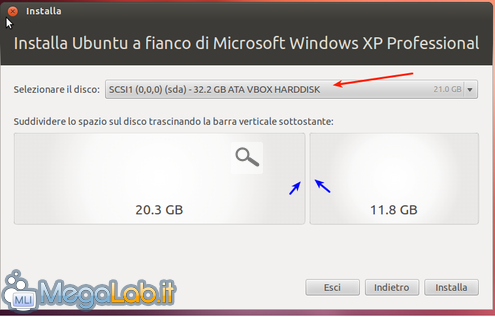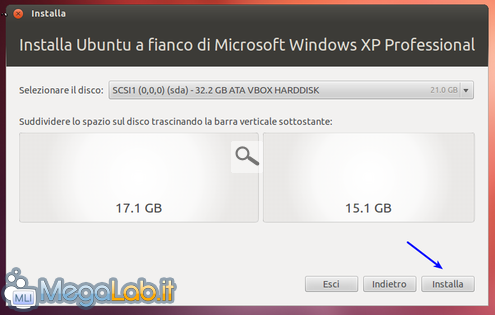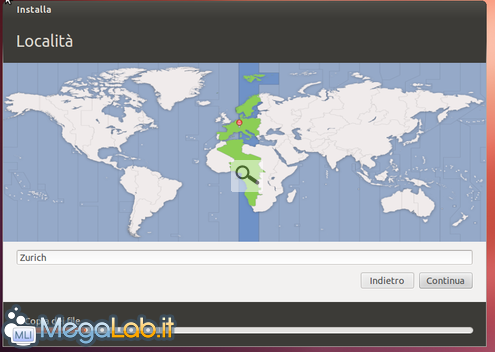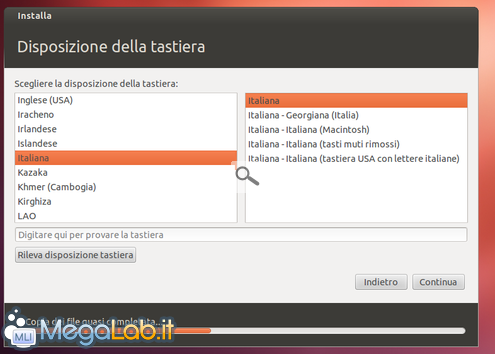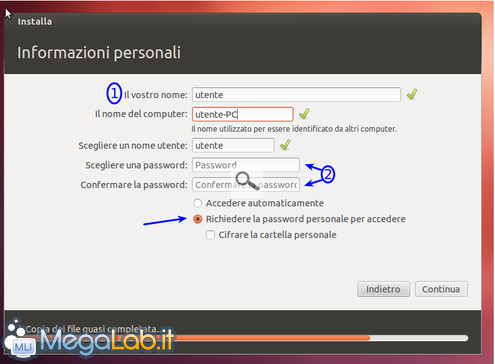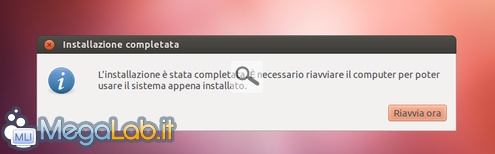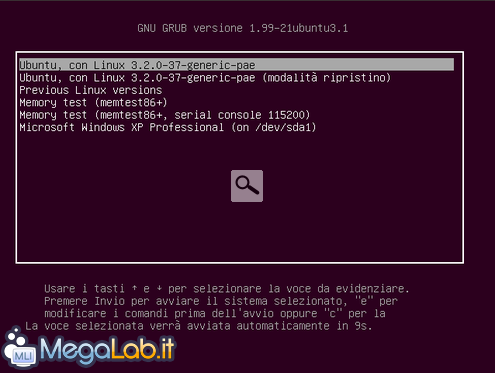Canali
Ultime news

Ultimi articoli
 Le ultime dal Forum |
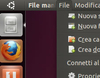
La Grande Guida ad Ubuntu 12.04 LTS, il Pinguino alla portata di tutti22/02/2013 - A cura di

Correlati TagPassa qui con il mouse e visualizza le istruzioni per utilizzare i tag! Prova del sistema operativo via Live (CD o USB)Quella che vi presentiamo è una delle funzionalità più conosciute, fornite da una qualsiasi distribuzione GNU/Linux moderna: abbiamo la possibilità di avviare Ubuntu già dal CD (o USB) e di "provarlo" senza installare un singolo bit sul proprio disco rigido. Molti sottovalutano l'importanza di questa "prova su strada", pensando che sia solo una perdita di tempo, invece è uno dei passaggi obbligati se si entra nel mondo del pinguino per la prima volta. Tale prova via Live è utile per verificare che tutto l'hardware presente sul PC funzioni egregiamente. Ubuntu è compatibile con oltre il 75% dell'hardware in circolazione senza la necessità di aggiungere, installare o cercare alcun driver. Avete capito bene: l'installazione di driver esterni è diventata con il tempo sempre più rara su Ubuntu, ormai gira veramente su tante configurazioni diverse senza installare nulla. Per effettuare la dovuta prova, procuriamoci la nostra immagine ISO di Ubuntu 12.04 dai sequenti link:
Oltre al quantitativo di memoria, non esiste nessuna reale differenza di prestazioni o compatibilità tra le due versioni, e potete benissimo provare la versione 64 bit anche se avete meno di 4 GB di RAM. La versione a 32 bit utilizza un kernel "speciale" (detto PAE) in grado di leggere comunque oltre i 4 GB di RAM, anche se per tali quantitativi è consigliato l'utilizzo di OS e software a 64 bit, per sfruttare al massimo le capienti RAM (anche per un successivo upgrade). Sono disponibili anche i link per scaricare attraverso il veloce protocollo BitTorrent: Una volta ottenuta l'immagine ISO, non resta che masterizzarla (per ottenere un Live CD) o trasferirla su una chiavetta USB sufficientemente capiente (per ottenere un Live USB). Per l'ultima operazione consiglio di visionare questo articolo (paragrafo Creazione chiavetta su Windows). A parte una maggiore velocità di scrittura/lettura delle chiavette USB, le Live create con i due metodi sono identiche. Inseriamo il CD ottenuto nel lettore apposito o la chiavetta USB in una delle omonime porte libere. Configuriamo il BIOS del nostro PC per ottenere il giusto ordine di boot. Di norma premendo ripetutamente F1, F8, F2, F12 o CANC prima del boot del sistema è possibile accedere alla schermata di scelta nel BIOS o dei dispositivi di boot. Se il boot è impostato correttamente non dovremo far altro che attendere l'avvio del Live. Scegliamo Prova Ubuntu nella schermata di benvenuto Ci troveremo subito nell'ambiente desktop di Ubuntu Iniziamo a prendere confidenza con il desktop e con i programmi presenti nella barra laterale (già perfettamente funzionanti). Una presentazione dettagliata del desktop e delle sue funzionalità è disponibile nella pagina successiva. Effettuiamo le dovute prove per verificare il funzionamento di: collegamento ad Internet, audio e altre periferiche (HUB USB, ricevitori wireless per tastiere e mouse...). Possiamo anche accedere al nostro disco per aprire i file, effettuare copie di backup, spostare cartelle/file tra più dispositivi. Per navigare tra i file del disco è sufficiente aprire il collegamento Cartella Home E aprire il disco corrispondente alla nostra installazione di Windows. Un ottimo modo per gestire ogni file e cartella presente (anche con Windows fuori uso). Installazione di UbuntuDopo aver effettuato le dovute prove e aver provato con mano la bontà del sistema operativo open source, vediamo la procedura per installarlo affianco a Windows. L'obbiettivo di questa guida (dedicata agli utenti alle prime armi) non è rinunciare totalmente a Windows di punto in bianco, sarebbe un mezzo suicidio informatico! All'inizio il dual-boot è sempre la strada più efficace: affianco a Windows installeremo un altro OS valido, relegando il sistema Microsoft a OS d'emergenza per quelle (poche) applicazioni non disponibili ancora per Ubuntu. Ovviamente è valida anche l'intenzione opposta: utilizzare principalmente Windows e relegare Ubuntu a OS per qualche esperimento o per le emergenze informatiche del sistema Microsoft. Ubuntu è un OS particolarmente flessibile, si presta a qualsiasi scopo, e può essere lasciato anche per mesi senza aprirlo od aggiornarlo. NOTA BENE: assicurarsi che il collegamento ad Internet sia disponibile durante il processo d'installazione, per permettere l'aggiunta di pacchetti necessari al sistema operativo. L'installazione è disponibile anche a sistema offline, ma è preferibile lasciare la connessione attiva. Per completare l'installazione seguiremo questi 4 semplici step. Avvio InstallerPossiamo avviare l'installer di Ubuntu dal desktop del Live Oppure all'avvio del disco, prima di entrare nel desktop La procedura è identica qualsiasi sia la strada intrapresa. Verifica prerequisiti e scelta del tipo d'installazioneDopo la schermata iniziale ci verrà mostrata una finestra di riassunto per i prerequisiti d'installazione Verifichiamo che le voci nella parte superiore siano contrassegnate da una spunta verde. Evitiamo di spuntare le due voci inferiori, poiché rallentano moltissimo il processo d'installazione. Clicchiamo in basso su Continua. L'installer verificherà automaticamente il tipo di sistema operativo Microsoft installato, proponendo una lista di operazioni Assicuriamoci che la prima voce (Installa Ubuntu a fianco di Microsoft Windows etc..) sia selezionata. Ovviamente la voce assume un nome diverso in base all'OS rivelato (può essere XP oppure Vista, 7,8). Questa è la procedura più semplice ed immediata: all'avvio potremo scegliere quale OS avviare, ed entrambi coabiteranno nello stesso disco senza importunarsi l'un l'altro. Clicchiamo su Continua. Scelta dello spazio da riservare ad Ubuntu ed avvio installazioneNella schermata successiva dobbiamo scegliere quanto spazio rimuovere a Windows per dedicarlo ad Ubuntu Assicuriamoci che nel campo indicato dalla freccia rossa sia selezionato il nostro disco rigido (di solito si riconosce dalla grande capienza). La schermata indica lo spazio finale dei due OS alla fine dell'installazione: a sinistra abbiamo lo spazio residuo per Windows, a destra il nuovo spazio riservato ad Ubuntu. Per gestire le partizioni trasciniamo (con il clic sinistro premuto del mouse) la barra centrale dividente lo spazio tra i due OS (frecce blu). Trasciniamo verso sinistra per ridurre lo spazio di Windows, ed aumentare lo spazio riservato ad Ubuntu. Viceversa trasciniamo verso destra per ridurre lo spazio destinato ad Ubuntu. Consiglio di riservare ad Ubuntu almeno 15 GB, più che sufficienti per un utilizzo standard. Terminate le configurazioni non ci resta che avviare il vero processo d'installazione premendo sul tasto Installa. Configurazione fuso orario, tastiera e creazione utenteMentre l'installer lavora, noi possiamo effettuare qualche settaggio iniziale. Scegliamo il giusto fuso orario Seguito dalla schermata di scelta del layout per la tastiera Confermata anche questa schermata, non ci resta che creare il nostro utente standard Come indicato nell'immagine:
Scegliete una password semplice da ricordare, ma sufficientemente robusta. Per i più pigri va bene anche l'inserimento di una sola lettera come password. Clicchiamo su Continua non appena finito. Saltiamo eventuali schermate successive premendo su Continua, in particolare se non sono di nostro interesse (importazioni file da Windows e scelta avatar utente). Non resta che metterci comodi ed attendere la fine del processo d'installazione, dove ci verrà chiesto il riavvio del sistema D'ora in avanti all'avvio avremo una finestra di boot dove scegliere quale OS avviare ATTENZIONE Gli utenti che posseggono un PC con Windows 8 pre-installato all'acquisto potrebbero incontrare maggiori difficoltà ad installare Ubuntu, per via di UEFI e Secure Boot preinstallati con il nuovo sistema operativo Microsoft. Per maggiori informazioni sull'installazione con Secure Boot attivo visitare questa pagina. Il desktop Unity Le basi per iniziare Pagine
Segnala ad un amico |
- Unisciti a noi
- | Condizioni d'uso
- | Informativa privacy
- | La Redazione
- | Info
- | Pressroom
- | Contattaci
© Copyright 2025 BlazeMedia srl - P. IVA 14742231005
- Gen. pagina: 0.39 sec.
- | Utenti conn.: 70
- | Revisione 2.0.1
- | Numero query: 48
- | Tempo totale query: 0.18