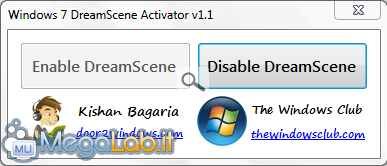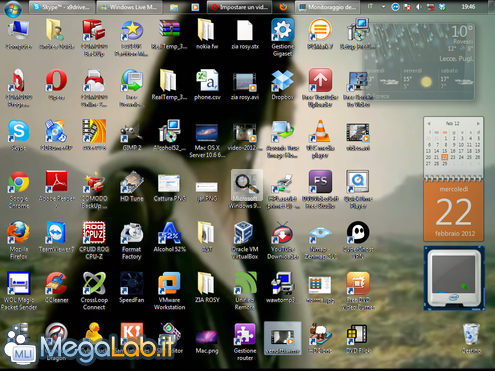Canali
Ultime news

Ultimi articoli
 Le ultime dal Forum |

Correlati TagPassa qui con il mouse e visualizza le istruzioni per utilizzare i tag!
Il pezzo che stai leggendo è stato pubblicato oltre un anno fa.
 La trattazione seguente è piuttosto datata. Sebbene questo non implichi automaticamente che quanto descritto abbia perso di validità, non è da escludere che la situazione si sia evoluta nel frattempo. Raccomandiamo quantomeno di proseguire la lettura contestualizzando il tutto nel periodo in cui è stato proposto. La trattazione seguente è piuttosto datata. Sebbene questo non implichi automaticamente che quanto descritto abbia perso di validità, non è da escludere che la situazione si sia evoluta nel frattempo. Raccomandiamo quantomeno di proseguire la lettura contestualizzando il tutto nel periodo in cui è stato proposto.
Come faremmo senza il nostro amato desktop di Windows? La celebre "scrivania", il cui concetto è stato rafforzato con il vetusto Windows 95, permette di raccogliere tutti i file ed i collegamenti ai programmi che utilizziamo più spesso e sopratutto, può essere personalizzata con un'immagine da inserire come sfondo. Di default in Windows è possibile inserire come sfondo un wallpaper statico che a lungo andare può risultare monotono, ma con un piccolo trucco e con l'aiuto del componente DreamScene di Microsoft introdotto in Windows Vista, è possibile impostare come sfondo del desktop un video, a patto che esso sia in formato wmv. Tuttavia, poiché lo visualizzeremo per la maggior parte delle volte durante l'uso del PC, è consigliabile inserire come sfondo un piccolo videoclip di breve durata o comunque un video poco movimentato o animato. Semplificando, il videoclip di una canzone di 2 minuti può anche andare bene, mentre un video dalla durata di 3-4 minuti o più è sconsigliato. Inoltre la funzionalità andrà ad ingombrare buona parte delle risorse della vostra macchina, per cui è consigliabile eseguire l'operazione su PC con CPU Quad-core o comunque non su computer su cui è appena possibile navigare o scrivere un documento a causa della lentezza. Inoltre, assicuriamoci che il nostro computer supporti Aero. Detto questo vediamo come fare. Installiamo e configuriamo DreamSceneScarichiamo da questa pagina (non ha bisogno di installazione) Windows 7 DreamScene Activator (funziona con Windows 7 x86 e x64); il software si presenta con un'interfaccia molto intuitiva: per attivare DreamScene è sufficiente premere il pulsante Enable DreamScene, Windows Explorer verrà riavviato. Adesso rintracciamo il video da impostare come sfondo e clicchiamoci con il tasto destro, notiamo che è apparsa una nuova voce Set as Desktop Background; clicchiamoci sopra ed ammiriamo il risultato Notiamo che, per migliorare la visualizzazione del filmato, il testo delle icone è ora trasparente. Cliccando con il tasto destro in un punto vuoto del desktop è presente la voce Pause DreamScene che permette di mettere in pausa il video durante la riproduzione. Di seguito una dimostrazione del funzionamento di DreamScene: Come detto in precedenza, DreamScene richiede una macchina con una certa potenza di calcolo, poiché andrà ad impiegare parecchie risorse. Sul mio computer con Intel Core i5 2500K da 3,3ghz, 8gb RAM DDR3 e Grafica Integrata Intel da 512mb, i consumi sono i seguenti: Con DreamScene disattivato: Con DreamScene attivato Segnala ad un amico |
- Unisciti a noi
- | Condizioni d'uso
- | Informativa privacy
- | La Redazione
- | Info
- | Pressroom
- | Contattaci
© Copyright 2025 BlazeMedia srl - P. IVA 14742231005
- Gen. pagina: 0.9 sec.
- | Utenti conn.: 103
- | Revisione 2.0.1
- | Numero query: 45
- | Tempo totale query: 0.12