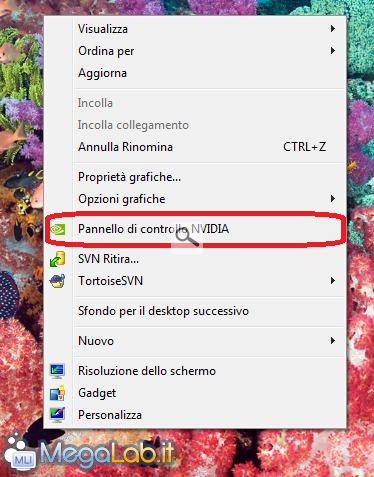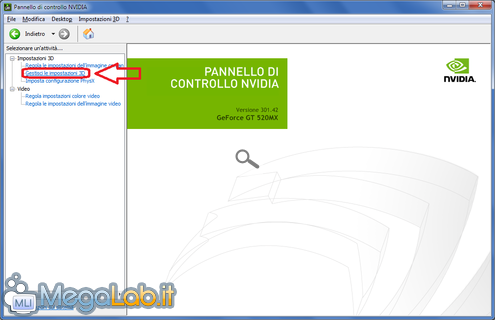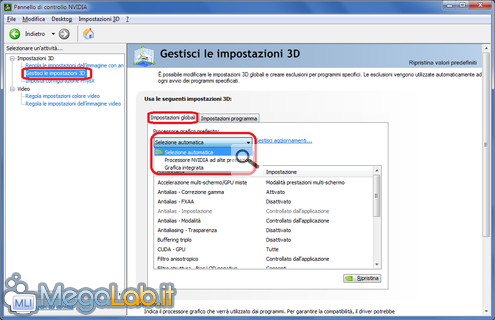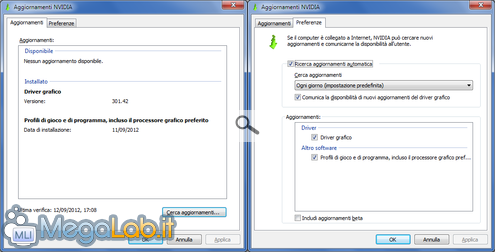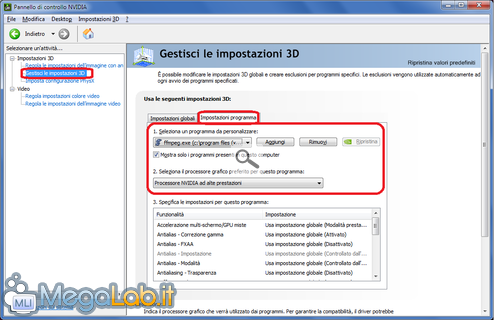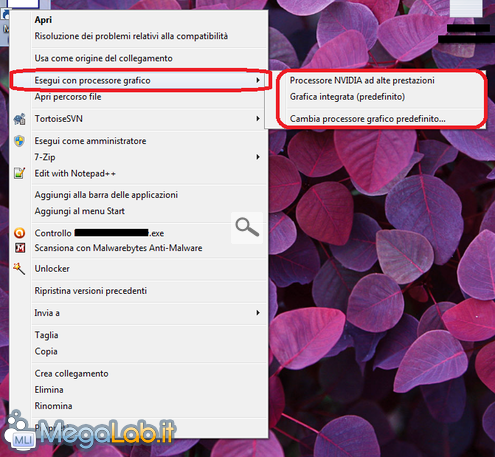Canali
Ultime news

Ultimi articoli
 Le ultime dal Forum |

Correlati TagPassa qui con il mouse e visualizza le istruzioni per utilizzare i tag!
nvidia (1)
, notebook (1)
, scheda video (1)
, videogame (1)
, scheda grafica (1)
, optimus (1)
, nvidia optimus (1)
, switchable graphics (1)
.
La configurazione della funzionalità avviene mediante il pannello di controllo dei driver NVIDIA, accessibile cliccando con il tasto destro su un punto vuoto del desktop e scegliendo la voce Pannello di controllo NVIDIA. Nella finestra che si apre, clicchiamo sulla voce Gestisci le impostazioni 3D, in modo da visualizzare la sezione da cui è possibile modificare il funzionamento di Optimus in generale o per le varie applicazioni. Qui troviamo due schede: nella prima (Impostazioni globali) possiamo scegliere quale processore grafico utilizzare come predefinito, scegliendo tra quella integrata, quella dedicata e una impostazione automatica (che consiglio, a meno di esigenze particolari). È inoltre presente la voce Gestisci aggiornamenti, da cui possiamo modificare il comportamento del sistema in relazione agli aggiornamenti automatici del driver e dei profili che gestiscono le varie applicazioni, modificando la frequenza della ricerca di aggiornamenti e l'eventuale installazione o notifica della disponibilità degli stessi. Le voci presenti sotto servono per modificare singole impostazioni relative all'utilizzo di grafica 3D, ma non riguardano Optimus, quindi in questa sede non ce ne occuperemo. Nella scheda Impostazioni programma, possiamo modificare il profilo di funzionamento di un singolo applicativo, scegliendo quale scheda video utilizzare (tra integrata, dedicata e "selezione automatica"), aggiungendo altri profili o rimuovendoli. Per ulteriori dettagli sul funzionamento di questa sezione, rimando a questo articolo pubblicato qualche tempo fa su MegaLab.it. Altre configurazioni e funzionalità utiliÈ inoltre possibile personalizzare il comportamento di Optimus in modo da facilitare l'avvio dei programmi su una determinata scheda video, o monitorare l'uso della tecnologia. Avviare una applicazione con un determinato processore grafico da Esplora RisorsePossiamo aggiungere una voce al menu visualizzato da Esplora Risorse quando si fa clic con il tasto destro su un file che ci permetta di avviare un programma con una determinata scheda video. Per farlo, dal Pannello di controllo NVIDIA, clicchiamo sulla voce di menu Desktop e poi spuntiamo la casella Aggiungi "Esegui con processore grafico" al menu contestuale. Monitorare l'utilizzo della scheda video dedicataSempre dal menu Desktop è inoltre possibile spuntare la casella Mostra icona Attività GPU nell'area di notifica, che consente di attivare una icona che segnala, nella barra dell'orologio, quali applicazioni stiano utilizzando la scheda grafica dedicata. Se cliccata, l'icona visualizza un riquadro con l'indicazione delle applicazioni che utilizzano attivamente la GPU dedicata. Prove pratiche e conclusioni Come funziona Pagine
Segnala ad un amico |
- Unisciti a noi
- | Condizioni d'uso
- | Informativa privacy
- | La Redazione
- | Info
- | Pressroom
- | Contattaci
© Copyright 2025 BlazeMedia srl - P. IVA 14742231005
- Gen. pagina: 0.34 sec.
- | Utenti conn.: 89
- | Revisione 2.0.1
- | Numero query: 38
- | Tempo totale query: 0.06