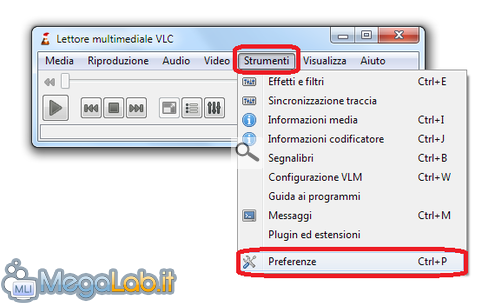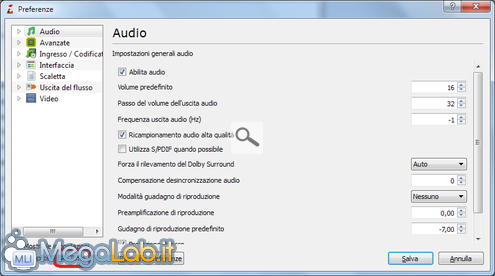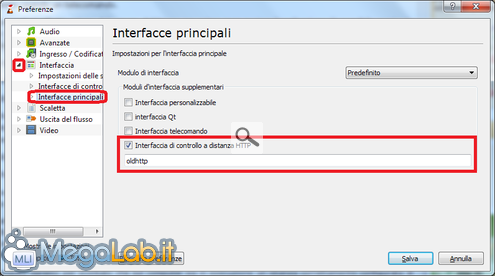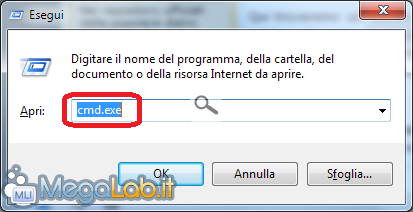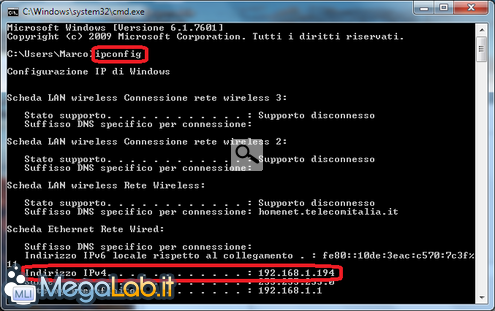Canali
Ultime news

Ultimi articoli
 Le ultime dal Forum |

Trasformiamo lo smartphone in un telecomando per il PC17/01/2012 - A cura di

Correlati TagPassa qui con il mouse e visualizza le istruzioni per utilizzare i tag!
vlc (2)
, media player (1)
, blackberry (1)
, windows phone (1)
, ios (1)
, media (1)
, android (1)
, vlc media player (1)
, symbian (1)
, smartphone (1)
, player (1)
, bada (1)
.
Il dibattito è aperto: partecipa anche tu!
 Questo contenuto ha ricevuto un numero significativo di commenti. Una volta conclusa la lettura, assicurati di condividere con tutti anche le tue impressioni! La funzionalità è accessibile subito in coda, ai piedi dell'ultima pagina. Questo contenuto ha ricevuto un numero significativo di commenti. Una volta conclusa la lettura, assicurati di condividere con tutti anche le tue impressioni! La funzionalità è accessibile subito in coda, ai piedi dell'ultima pagina.
Il pezzo che stai leggendo è stato pubblicato oltre un anno fa.
 La trattazione seguente è piuttosto datata. Sebbene questo non implichi automaticamente che quanto descritto abbia perso di validità, non è da escludere che la situazione si sia evoluta nel frattempo. Raccomandiamo quantomeno di proseguire la lettura contestualizzando il tutto nel periodo in cui è stato proposto. La trattazione seguente è piuttosto datata. Sebbene questo non implichi automaticamente che quanto descritto abbia perso di validità, non è da escludere che la situazione si sia evoluta nel frattempo. Raccomandiamo quantomeno di proseguire la lettura contestualizzando il tutto nel periodo in cui è stato proposto.
In questa guida, abbiamo visto come collegare il nostro computer ad un televisore sia un ottimo modo per godersi la riproduzione di un film o la visione di un programma televisivo registrato sul comodo divano di casa. Tuttavia, a differenza di televisori, riproduttori DVD/Blu-ray e HTPC, pochi computer dispongono di un telecomando per gestire a distanza la riproduzione dei contenuti multimediali. Per usare il computer senza muoversi dalla poltrona, siamo quindi costretti ad utilizzare una tastiera ed un mouse wireless. Esiste però una soluzione alternativa al problema, a patto di rispettare alcuni requisiti:
Come funziona?In breve, usando l'applicazione giusta, sarà possibile usare lo smartphone come telecomando per il nostro computer, in grado di comandare la riproduzione ed esplorare la libreria multimediale presente sul computer, a condizione che entrambi i dispositivi siano collegati alla stessa rete locale Wi-Fi e che la riproduzione sul computer avvenga tramite VLC Media Player. Nel seguito mostreremo come utilizzare la funzionalità usando come sistema operativo dello smartphone Google Android e Samsung Bada. Per altri sistemi operativi la procedura e le funzionalità dovrebbero essere del tutto simili, a meno delle differenze nelle interfacce dei vari programmi. In particolare:
In entrambi i casi, sui computer era in esecuzione l'ultima versione di VLC al momento disponibile, la 1.1.11. Preparare la connessioneAttivare le funzionalità necessarie su VLCIl funzionamento del tutto si basa su una caratteristica di VLC che consente di comandare il riproduttore multimediale tramite il protocollo HTTP. Per abilitarla dovremo agire dalle opzioni del programma. In questo modo VLC attiverà un server HTTP sul nostro computer raggiungibile tramite la porta 8080. Usando poi dei programmi adatti allo scopo (come quelli trattati in questa guida), è possibile collegarsi a tale server per comandare il programma proprio come se stessimo usando un telecomando. Per procedere all'attivazione del server, dobbiamo per prima cosa avviare l'applicazione (è possibile scaricarla dalla scheda download relativa) e aprire il pannello delle preferenze, dalla voce di menu Strumenti -> Preferenze. Qui selezioniamo la casella Tutto presente in basso a sinistra, in modo da visualizzare le opzioni avanzate. Clicchiamo ora sulla freccia presente a sinistra della voce Interfaccia e poi su Interfacce Principali. Qui spuntiamo la casella Interfaccia di controllo a distanza HTTP e inseriamo il valore oldhttp, se non presente, nella casella di testo sottostante. Clicchiamo ora su Salva e riavviamo il programma. Al riavvio potrebbe essere visualizzata, da parte del firewall in uso, una richiesta relativa all'uso della rete da parte di VLC: per procedere, consentiamo e memorizziamo la regola. Durante le mie prove ho riscontrato alcuni problemi utilizzando il software COMODO Firewall. L'applicativo infatti non segnalava la connessione verso il mio computer e lo smartphone mi segnalava la mancata riuscita del collegamento. Ho risolto disattivando il firewall, ma dovreste ottenere un risultato analogo consentendo le connessioni sulla porta 8080 verso il vostro computer. Nel seguito daremo per scontato che sul computer sia in esecuzione un istanza correttamente configurata e collegata alla rete di VLC. Ottenere l'indirizzo IP del computerPotrebbe tornare utile essere a conoscenza dell'indirizzo IP del nostro computer, in quanto necessario per la connessione tra smartphone e computer. Per farlo apriamo il Menu Start e clicchiamo su Esegui (se non dovesse essere visibile, questo articolo illustra la procedura per visualizzarlo). Nella finestra comparsa immettiamo cmd.exe e premiamo Invio. Si aprirà una finestra del Prompt dei comandi: immettiamo ipconfig e premiamo Invio. Verrà visualizzato un elenco di dati che può risultare anche molto lungo: quello che ci interessa è il valore relativo al campo Indirizzo IP (su Windows XP) o Indirizzo IPv4 (su Windows Vista e successivi). Si tratta di un valore del tipo xxx.xxx.xxx.xxx, dove xxx è un numero compreso tra 0 e 255 (esempio: 192.168.1.194). Segniamo il valore e chiudiamo la finestra. Ora siamo pronti per procedere. Nel seguito analizzeremo nel dettaglio le applicazioni che ci consentono di trasformare lo smartphone in un telecomando per il PC. Android: Remote for VLC Pagine
Segnala ad un amico |
- Unisciti a noi
- | Condizioni d'uso
- | Informativa privacy
- | La Redazione
- | Info
- | Pressroom
- | Contattaci
© Copyright 2025 BlazeMedia srl - P. IVA 14742231005
- Gen. pagina: 0.32 sec.
- | Utenti conn.: 76
- | Revisione 2.0.1
- | Numero query: 50
- | Tempo totale query: 0.12