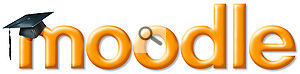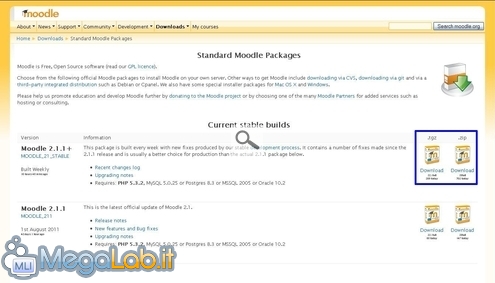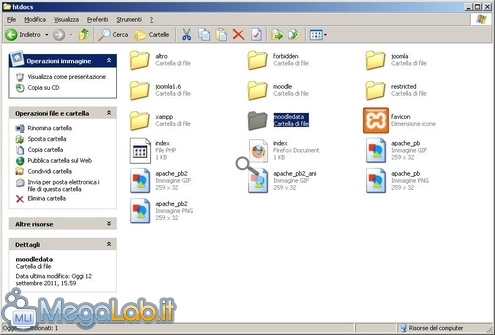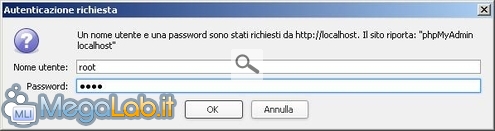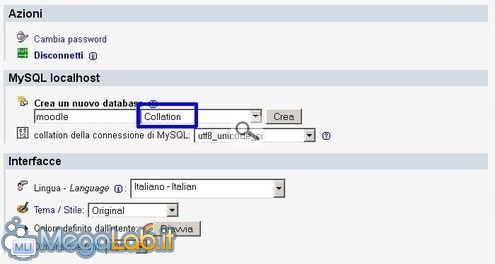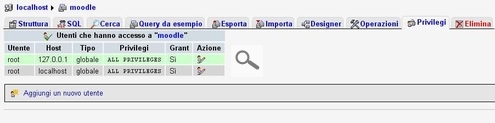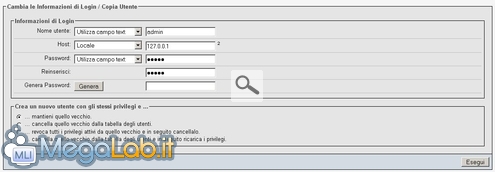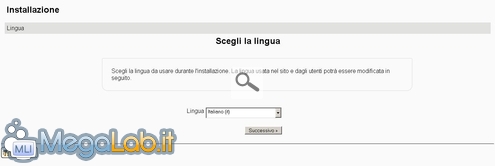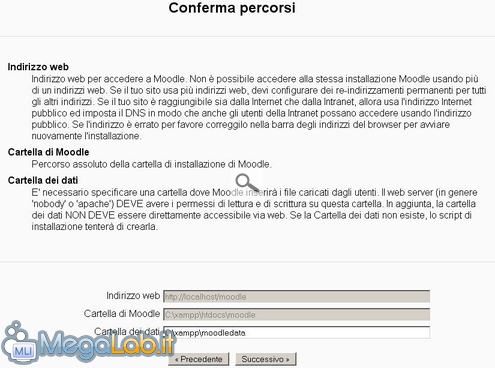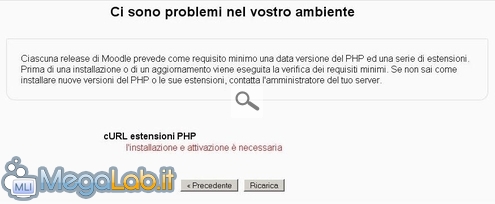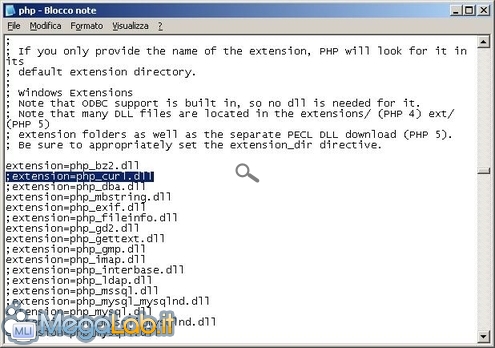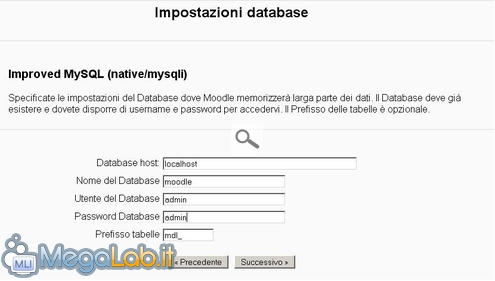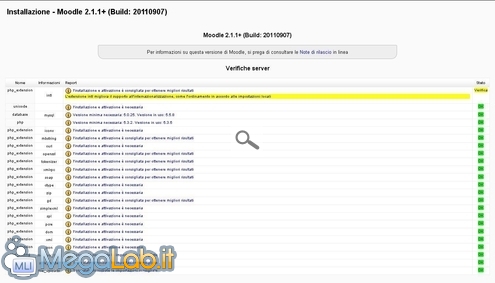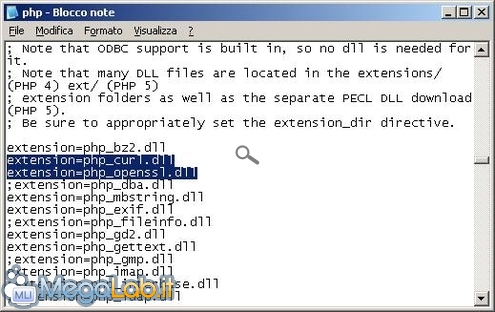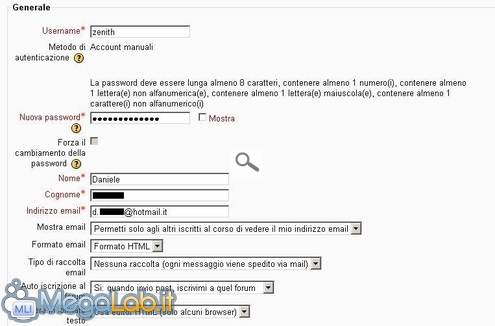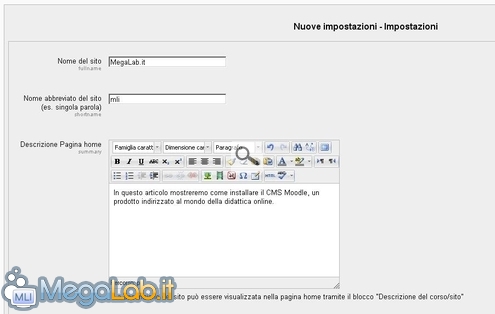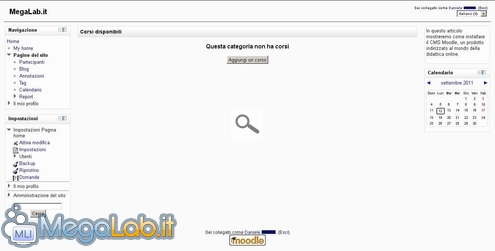Moodle è una piattaforma web open source destinata alla didattica online e all'e-learning. Sebbene siano davvero poche le realtà scolastiche che fanno uso di sistemi per l'e-learning, Moodle è un CMS molto diffuso in ambiente accademico e permette in modo efficace lo scambio di informazioni tra studenti e docenti, che quindi sono in grado di gestire corsi quasi esclusivamente online, e di distribuire facilmente il materiale.
Il nome della web-application è l'acronimo di Modular Object-Oriented Dynamic Learning Enviroment (ossia Ambiente di apprendimento dinamico ed orientato agli oggetti). La filosofia che sta alla base di Moodle, come spiegato dal suo originario sviluppatore, Martin Dougiamas, prevede una collaborazione tra studenti e docenti e sostiene l'idea che l'apprendimento non sia a senso unico, ma che anche gli studenti possano contribuire in una certa misura alle attività didattiche, commentando o caricando il materiale, o partecipando a forum di discussione e wiki.
Essendo rilasciato con licenza GPL, questo CMS gode di una folta ed attiva comunità di supporto e di sviluppo, che rilascia frequentemente bugfix ed aggiornamenti. La piattaforma è sviluppata in PHP e Javascript, e questo la rende facilmente utilizzabile in quasi tutti i server attuali.
Requisiti per l'installazione
Moodle è in grado di funzionare sulla maggior parte dei server (anche allestiti in locale), dal momento che ormai praticamente tutti sono equipaggiati con PHP.
Per quanto riguarda i requisiti hardware del server, Moodle necessita di circa 150 MB di spazio sul disco fisso, ma va considerato che è necessario ulteriore spazio per l'upload del materiale da distribuire, e un minimo di 256 MB di memoria RAM. Stando alle linee guida formulate dalla community, è consigliabile disporre di almeno 1 GB di memoria RAM, e tenere conto che per ogni 50 utenti connessi il sistema può richiedere fino ad 1 GB di RAM.
Per quanto riguarda invece i requisiti software, un ambiente ottimale necessiterebbe di Apache, MySQL e PHP, nonostante la piattaforma possa essere installata anche usando IIS. In generale tuttavia il requisito imprescindibile è PHP, aggiornato da una versione 5.3.x.
I lettori che desiderano installare Moodle in locale, dovranno quindi assicurarsi di aver predisposto un web server che possegga queste caratteristiche.
Per i lettori che intendono operare in locale in ambiente Windows, questi requisiti possono essere facilmente ottenuti utilizzando XAMPP, che trasforma rapidamente il PC in un vero web server, o installando separatamente il necessario senza utilizzare pacchetti esterni come mostrato in questo articolo; un'ulteriore opzione che può essere presa in considerazione è quella di utilizzare un pacchetto preconfezionato e distribuito dagli sviluppatori di Moodle basato su XAMPP reperibile qui.
I lettori che operano in ambiente Mac, possono predisporre un web server sulla loro macchina seguendo questa guida oppure sfruttare l'apposito pacchetto distribuito dalla community di Moodle.
Gli utenti GNU/Linux che non utilizzano distibuzioni di tipo "server" dovranno provvedere ad installare gli appositi pacchetti.
Download del pacchetto. Le versioni
Come nel caso di altri CMS, Moodle prevede un iter di sviluppo che passa per varie release "instabili" per arrivare ad una release "stabile", consigliata per siti di produzione. Dal momento che sono rilasciati con una certa frequenza pacchetti che contengono correzioni anche alla versione stable, la comunità pubblica costantemente le release stabili più aggiornate, identificandole con un "+".
Nella pagina di download della comunità di sviluppo possiamo quindi scaricare l'attuale versione stabile contrassegnata con un "+".
Prima di iniziare
In questa guida vedremo come installare Moodle in locale, ma le operazioni da eseguire per un'installazione in remoto sono assolutamente sovrapponibili. Nei passaggi opportuni saranno messe in evidenza le piccole differenze tra le due operazioni. Dal momento che potrebbero essere necessarie piccole modifiche ad un file di configurazione di PHP (PHP.ini), gli utenti che opereranno su un server remoto devono assicurarsi di avere accesso a questi dati; di conseguenza non tutte le operazioni descritte potrebbero essere eseguibili su server non-dedicati.
Personalmente, consiglio sempre di installare questo tipo di web application in locale, configurarle a dovere ed solo successivamente esportare il tutto sul server remoto. In generale è inoltre buona norma non effettuare modifiche rilevanti o rischiose sul server remoto "di produzione", ma di lavorare ad una copia del CMS in locale e solo successivamente aggiornare i dati in remoto.
La prima operazione da effettuare è scompattare l'archivio scaricato in precedenza e copiare i file sul nostro server.
La cartella in cui andiamo a copiare i file può essere chiamata con un nome qualsiasi, ma per comodità la indicheremo con "moodle"; nel caso voleste adottare un nome differente, ricordate di adattare i percorsi suggeriti nel corso della guida.
I lettori che installeranno Moodle direttamente su un server remoto dovranno caricare via FTP tutti i dati, ad esempio utilizzando un client come FileZilla.
I lettori che installeranno Moodle in locale dovranno copiare la cartella "moodle" nel percorso corretto del loro web server. Ad esempio gli utenti Windows che hanno allestito un web server con XAMPP (come nel mio caso) dovranno cercare la cartella htdocs, all'interno del percorso in cui hanno installato il programma.
In generale le opzioni da considerare sono diverse e valide sia per le installazioni in locale sia per quelle in remoto.
È possibile:
- copiare la cartella "moodle" nella cartella principale del nostro server: questa operazione è consigliabile ad esempio per testare il CMS senza creare confusione sul server, o nel caso in cui il nostro sito non ospiterà esclusivamente Moodle (il risultato sarà quindi simile a questo: www.miosito.com/moodle);
- copiare la cartella "moodle" in una sottocartella: questa operazione, consigliabile agli utenti più esperti, è utile soprattutto se il server ospiterà diverse installazioni separate di Moodle, ma ad esempio tutte raccolte in una stessa cartella superiore (il risultato sarà quindi simile a questo: www.miosito.com/elearning/moodle);
- copiare il contenuto della cartella "moodle" nella cartella principale del server: questa operazione è giustificabile soprattutto se il nostro server è destinato ad ospitare esclusivamente Moodle, in modo che la home page del CMS sia raggiungibile direttamente digitando l'indirizzo del nostro sito (quindi ad esempio www.miosito.com invece di www.miosito.com/moodle).
È buona norma creare, prima di avviare l'installazione, una cartella chiamata "moodledata" nella directory principale del server. In questa cartella predefinita il sistema salverà il materiale caricato dagli utenti. Sarà possibile crearla in seguito durante l'installazione, anche in una posizione diversa.
A questo punto siamo pronti per partire con la creazione del database.
Creare il database
Per creare il database MySQL che utilizzerà il CMS dobbiamo agire direttamente attraverso il pannello di controllo di phpMyAdmin. Le operazioni in questo caso sono sovrapponibili per i lettori che stanno installando in locale o in remoto, e le uniche differenze consistono nel percorso da seguire per accedere a tale pannello, dovute ai diversi servizi di hosting.
Saranno richiesti a questo punto il nome utente e la password per accedere al pannello di controllo.
Una volta ottenuto il login, possiamo subito creare il nostro database, che chiameremo ad esempio "moodle", avendo cura di selezionare nel menu a tendina Collation la voce utf8_unicode_ci. Selezionare la voce corretta è importante perché nel check che Moodle esegue prima dell'installazione, questo problema può causare un errore che bloccherebbe il processo.
Una volta creato il database, cliccando su "Crea", portiamoci nella scheda "Privilegi" al fine di personalizzare le opzioni di accesso al database stesso.
Dopo aver selezionato nel menu a tendina accanto alla voce Password l'opzione Utilizza campo text, digitiamo e confermiamo la password per l'utente "admin" (è possibile, ma non obbligatorio, personalizzare il nome dell'utente). Scegliere un username ed una password robusta incrementano la sicurezza del database. Prendiamo nota dei dati inseriti, perché sarà necessario immetterli durante la procedura di installazione di Moodle, affinché il CMS possa interfacciarsi con il database.
A seconda dei casi possiamo selezionare una delle voci nel riquadro Crea un nuovo utente con gli stessi privilegi e...: queste opzioni non influiscono sulla riuscita dell'installazione ma possono influenzare la sicurezza del database.
Avviare la procedura di installazione
Una volta creato il database e modificate le opzioni di sicurezza, portiamoci in nella cartella in cui abbiamo copiato il file di installazione, digitando il percorso corretto nella barra degli indirizzi del browser.
I lettori che operano in locale dovranno digitare il percorso completo dopo http://localhost (ad esempio http://localhost/moodle), mentre i lettori che operano su un server remoto dovranno digitare l'intero percorso della cartella sul server (ad esempio http://www.miosito.com/moodle).
Saremo accolti da una prima pagina in cui verremo chiamati a scegliere la lingua da usare. Dopo aver selezionato l'italiano, clicchiamo su Successivo
Moodle lancia a questo punto un rapido check sul server, per controllare che tutte le funzioni necessarie per l'installazione siano presenti ed attive. Se questa verifica ha esito positivo, nelle pagine successive dovremo confermare i percorsi di installazione. Se non è stata creata in precedenza, è necessario creare la cartella "moodledata".
Può capitare che il check fallisca: nella maggior parte dei casi si tratta di un errore legato all'estensione di PHP chiamata cURL.
Poiché l'installazione non può procedere senza che questa estensione risulti abilitata, è necessario correggere immediatamente l'errore. Sarà sufficiente aprire il file php.ini con un editor di testo e cercare la riga che contiene extension=php_curl.dll. Normalmente è necessario decommentare questo attributo rimuovendo il punto e virgola sulla sinistra per attivare l'estensione.
Dopo aver riavviato il server e ricaricato la pagina attraverso l'apposito comando, il problema dovrebbe essere risolto, consentendo di passare alla pagina successiva dove saranno immesse le informazioni relative al database, come database host, nome del database, nome utente e password.
Se tutte le informazioni immesse sono corrette, Moodle potrà interfacciarsi con il database creato precedentemente. Sarà quindi lanciato un secondo check per verificare la presenza di eventuali errori o problemi che potrebbero pregiudicare il funzionamento di Moodle, o impedirne l'installazione.
In una installazione tipica di Moodle, la maggior parte delle voci è contrassegnata con un OK evidenziato in verde, ma spesso sono presenti almeno un paio di voci contrassegnate con Verifica ed evidenziate in giallo. I problemi contrassegnati con Verifica non sono gravi, e permettono comunque di completare l'installazione, ma se possibile è buona norma correggerli. Fortunatamente per tutte le voci sono disponibili dettagliate informazioni nelle pagine di documentazione della community.
Può capitare che il sistema rilevi problemi gravi, e tali da impedire la prosecuzione dell'installazione prima che essi siano corretti. In un solo caso ho ottenuto un errore del genere ed era legato ad un problema nella codifica dei caratteri, dal momento che non era stata correttamente settata durante la creazione del database.
Di solito errori che riguardano specifiche estensioni di PHP possono essere corretti in modo semplice agendo attraverso il file php.ini. Sono due gli errori che si manifestano più frequentemente, e sono relativi all'estensione cURL ed all'estensione OpenSSL. In caso si presenti, quello relativo a cURL viene corretto nelle prime fasi dell'installazione. Per quanto riguarda OpenSSL di solito è sufficiente ripetere l'operazione sul file PHP.ini descritta in precedenza, ossia decommentare la voce relativa all'estensione OpenSSL.
Dopo aver corretto gli eventuali errori riscontrati, possiamo definitivamente procedere con l'installazione cliccando sull'apposito comando in fondo alla pagina dei risultati del check. Possono essere necessari alcuni minuti, quindi dobbiamo evitare di ricaricare la pagina o chiudere il browser.
Una volta ultimate le operazioni, clicchiamo su Continua.
Ultime operazioni
Terminata l'installazione, sarà necessario configurare l'utente amministratore compilando tutti i campi proposti. Prestiamo attenzione alla password: Moodle richiede di default una password robusta contenente numeri e caratteri speciali.
Nella pagina successiva, l'ultima prevista dal processo di installazione, sarà richiesto di immettere il nome da assegnare al sito, ed una breve descrizione. Le informazioni potranno essere modificate in seguito.
Finalmente possiamo accedere al nostro sito Moodle predefinito, che apparirà simile a questo.
MegaLab.it rispetta la tua privacy. Per esercitare i tuoi diritti scrivi a: privacy@megalab.it .
Copyright 2008 MegaLab.it - Tutti i diritti sono riservati