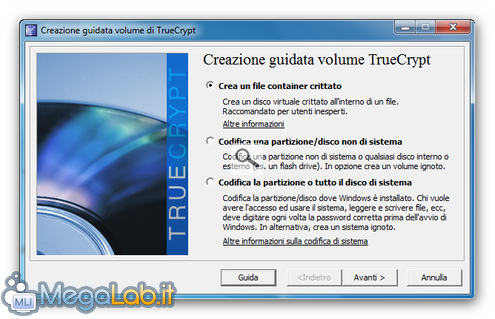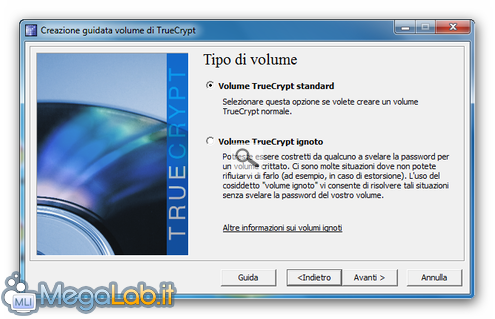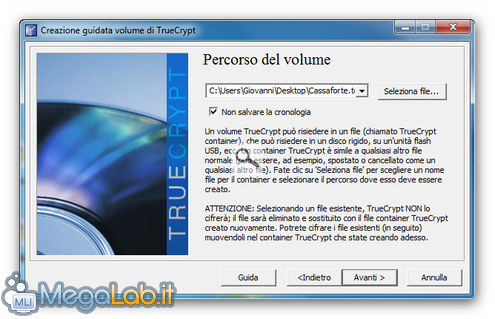Canali
Ultime news

Ultimi articoli
 Le ultime dal Forum |

Correlati TagPassa qui con il mouse e visualizza le istruzioni per utilizzare i tag! Creazione del volumeAprendo il programma e cliccando su Crea un volume... ci troveremo di fronte tre opzioni:
Come inizio selezioniamo la prima, una volta fatto ciò avremo altre due opzioni:
Per il nostro scopo, selezioniamo standard e clicchiamo Avanti >. Qui dobbiamo immettere il percorso in cui vogliamo salvare il nostro container. Per comodità possiamo spuntare la checkbox Non salvare la cronologia, cosi in modo da non dover reinsere ogni volta il percorso. Anche se diventa meno sicuro, perché il malintenzionato saprà dove si trova il container, ma, come vedremo più avanti, basta scegliere una robusta password, per scongiurare questo pericolo. Arrivati a questo punto dobbiamo scegliere le opzioni di codifica, cioè quale metodo di cifratura verrà utilizzato per il nostro container: il migliore è AES (Advanced Encryption Standard). Per aumentare la sicurezza, si può usare l'algoritmo di codifica in cascata, che utilizza 3 diversi metodi di codifica: la combinazione che vi consiglio è Serpent-Twofish-AES. Cioè, ogni blocco viene prima criptato con AES (Chiave a 256- bit), quindi con Twofish (Chiave a 256- bit) e infine con Serpent (Chiave a 256 bit). L'algoritmo di confusione lasciamolo inalterato e clicchiamo Avanti. Ora selezioniamo le dimensioni del volume (vi consiglio di inserirne una un po' alta, perché successivamente non potremo modificarla). N.B = La dimensione minima per un volume formattato in FAT è di 292 kB, mentre quella per un volume formattato in NTFS è di 3792 kB. Nel nuovo form dovremo inserire la password del nostro container: vi consiglio di utilizzare una password più lunga di 20 caratteri (come ci indica anche il programma) e robusta: usando numeri, lettere, simboli. (per maggiori consigli leggere questo articolo). NON usate mai parole di significato compiuto, perché facilmente trovabili con un attacco di forza bruta Per chi non lo conosce, è un metodo in cui il computer prova tutte le combinazioni possibili di caratteri speciali, lettere e numeri, finchè non trova la combinazione giusta. Il tempo dipende dalla velocità di calcola del calcolatore. Oppure invece di inserire una password si può usare un File chiave. Finalmente siamo giunti nella fase finale nella quale dovremo formattare il container, io vi consiglio questi settaggi: File System = NTFS e Cluster = Predefinito. In questo form dovrete muovere il mouse più volte per aumentare l'effetto delle chiavi di codifica. Una volta finito cliccate su Formatta, l'operazione durerà diversi minuti, a seconda delle dimensioni scelte in precedenza. Utilizzare il container appena creato Introduzione al programma Segnala ad un amico |
- Unisciti a noi
- | Condizioni d'uso
- | Informativa privacy
- | La Redazione
- | Info
- | Pressroom
- | Contattaci
© Copyright 2025 BlazeMedia srl - P. IVA 14742231005
- Gen. pagina: 0.72 sec.
- | Utenti conn.: 89
- | Revisione 2.0.1
- | Numero query: 45
- | Tempo totale query: 0.16