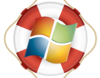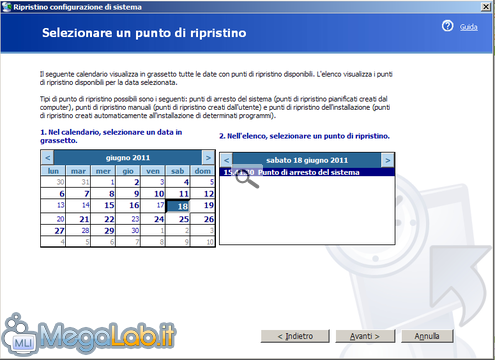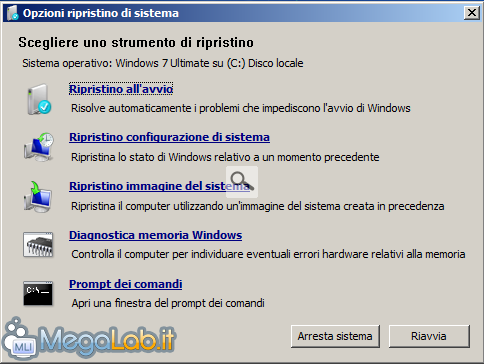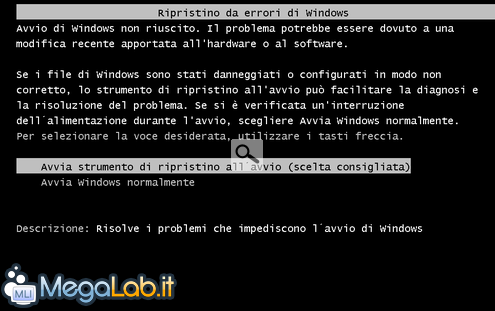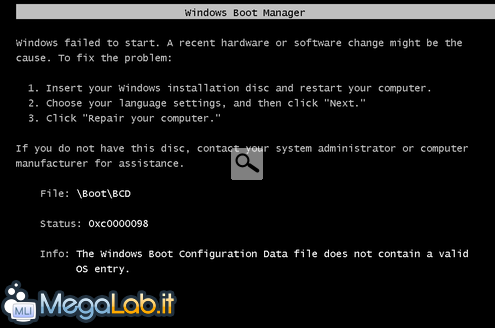Chi usa Windows, avrà sicuramente vissuto situazioni non molto piacevoli dovute al ripetuto mancato avvio del sistema o gravi problemi che ne compromettono il normale utilizzo.
Alcune volte difronte ad errori dall'aspetto ermetico, altre volte semplicemente dopo essere impossibilitati ad avviare Windows, l'utente deve avvicinarsi all'idea di effettuare un ripristino del sistema.
Per ripristino di sistema non si intende una mera formattazione, neanche la riattivazione di un'immagine del disco precedentemente creata; per ripristino intenderemo delle tecniche che possano aggiustare il nostro sistema e riportarlo in condizioni di corretto funzionamento.
In Windows possiamo optare per diverse soluzioni a seconda della situazione. Quindi analizzeremo ogni tecnica in modo che qualora ci trovassimo nel momento del bisogno, sapremo come muoverci.
Iniziamo dalla più conosciuta nonché versatile...
Ripristino configurazione di sistema
Richiamabile andando sul Menu Start, Programmi, Accessori, Utilità di sistema, Ripristino configurazione di sistema. È la più blasonata funzione di ripristino inclusa in Windows XP e successivi.
Utilizzabile in caso di:
- Anomalie del sistema
- Anomalie dei programmi installati
- Danneggiamento registro di sistema
Effetti collaterali:
- Possibile malfunzionamento dei programmi, o dei driver, installati dopo la creazione del punto di ripristino utilizzato.
Questo strumento è in genere il primo ad essere utilizzato nel caso si possa accedere a Windows, mediante un comodo calendario è possibile riportare Windows nelle stesse condizioni del giorno scelto.
Ripristino configurazione di sistema è uno strumento sicuro e non mette mano nei file personali, tuttavia in relazione al giorno selezionato, è possibile che a seguito del ripristino sia impossibile avviare il software installato dopo la data specificata, pertanto è facile che dovrà essere reinstallato.
L'utilizzo è immediato: appena avviato, scegliamo Ripristina uno stato precedente del computer, nel calendario che comparirà scegliamo un giorno, precedente all'insorgere del problema, a cui vogliamo far retrocedere la configurazione del sistema e clicchiamo su Avanti, infine confermiamo.
Ripristino all'avvio
È un potente strumento di ripristino presente in Windows Vista e superiori. Per lanciarlo è necessario avviare il computer dal CD di Windows.
Nella prima schermata che comparirà, assicurarsi che sia selezionata la giusta lingua e cliccare su Avanti, nel passo successivo fare click su Ripristina il computer.
Nella schermata successiva scegliere Utilizzare gli strumenti di ripristino per tentare di risolvere i problemi. Fatto ciò, se si avvia automaticamente un controllo, interrompiamolo pure cliccando su Annulla e successivamente su Fine, si aprirà finalmente una finestra dove verranno proposti tutti gli strumenti di emergenza, tra cui il Ripristino all'avvio.
Una volta lanciato, il processo sarà tutto automatico.
Utilizzabile in caso di:
- File di sistema mancanti\danneggiati
- Registro di sistema danneggiato
- Bootloader danneggiato
Effetti collaterali:
- Possibile alterazione del Bootloader
Il Ripristino all'avvio è un'ancora di salvezza e risulta veramente efficace per risolvere problemi di qualsivoglia tipo legati all'integrità del sistema e del boot. Inoltre, in caso di mancato avvio di Windows, lo strumento si propone in automatico:
Ripristino completo
Solamente per Windows XP, è presente la possibilità di riparare l'installazione del sistema sovrascrivendola con una nuova e pulita.
Avviare da CD di Windows XP, attendere il caricamento e alla prima richiesta premere INVIO, dopodiché confermare ancora premendo il tasto F8.
Adesso comparirà un avvertimento che informa (ovviamente) la presenza di una partizione contenente Windows e chiede se tentare di ripararla. Questo è proprio lo strumento in questione, quindi premere il tasto R e verrà iniziato lo smantellamento della corrente installazione di Windows creandone una nuova al suo posto.
Al successivo riavvio bisognerà rimuovere il CD ed intraprendere il normale processo di setup grafico.
Utilizzabile in caso di:
- Impossibilità di avviare il sistema a seguito di errori sconosciuti
- Danneggiamento da virus
Effetti collaterali:
- Eliminazione driver
- Probabile danneggiamento della maggior parte dei programmi installati
- Eliminazione impostazioni di sistema
Siamo davanti ad uno strumento che sradica completamente l'installazione di Windows XP corrente e ne installa una nuova pulita, in pratica ci troviamo a subire l'eliminazione della cartella C:\windows e l'installazione di una nuova vergine.
È quindi facile pensare che questa soluzione probabilmente risolverà il problema, ma per crearne dei nuovi: prima fra tutte il tempo materiale per la nuova reinstallazione del sistema, seguito dalla reinstallazione e configurazione di tutti i driver che sono andati ovviamente persi.
I programmi installati sono senza dubbio rimasti (perché situati in C:\Programmi), ma è facile che alcuni di essi saranno inutilizzabili a causa del nuovo registro di sistema, che non è a conoscenza della loro presenza, senza contare le eventuali librerie che possono aver installato ed essere sparite con il ripristino.
In sostanza, si tratta di un'operazione pesante che, da un punto di vista pratico, non ha nulla da invidiare alla formattazione. Il gioco quindi potrebbe non valere la candela.
Ripristino del registro
Questa operazione è valida solo per Windows XP, con la presente tecnica andiamo a ripristinare il registro di sistema riportandolo quasi com'era appena installato Windows, infatti ripristineremo i backup dei file di registro creati durante l'installazione del sistema.
Dunque avviare come sempre da CD, attendere il caricamento e alla prima richiesta premere INVIO, dopodiché confermare ancora premendo il tasto F8. Ignorare pure la richiesta di ripristino completo e quando verrà chiesto se si desidera lanciare la console di ripristino premere R per avviarla.
Appena avviata scegliamo la posizione in cui abbiamo installato Windows e digitiamo quindi la password di Amministratore.
Ora procediamo eliminando due file di registro impartendo i comandi:
delete c:\windows\system32\config\system
delete c:\windows\system32\config\software
Dopodiché copiamo al loro posto i rispettivi backup:
copy c:\windows\repair\system c:\windows\system32\config\system
copy c:\windows\repair\software c:\windows\system32\config\software
Adesso che abbiamo concluso l'operazione possiamo riavviare.
Utilizzabile in caso di:
- Mancato avvio di Windows a causa del danneggiamento dei file di registro
- Gravi problemi non risolvibili con il normale Ripristino configurazione di sistema
Effetti collaterali:
- Perdita della configurazione dei driver e di alcuni programmi installati
Il ripristino del registro è sempre un'operazione delicata che dovrebbe essere optata solo dopo aver provato altre soluzioni più indolori.
Prima di sovrascrivere i file di registro è raccomandabile fare una copia di quelli presenti (anche se ovviamente danneggiati).
Alcuni spingono per ripristinare anche gli altri file che compongono il registro (in particolare default, SAM e security) e non sbagliano; tuttavia, a meno che non venga specificamente segnalato che il problema risieda in quei file, consiglio di non coinvolgerli nel ripristino onde evitare ripercussioni anche a livello del profilo utente.
Una volta effettuato questo ripristino, avremo dunque un registro di sistema "quasi" vergine, quindi spoglio di tutte le sue configurazioni. Noteremo che i driver sembrano scomparsi... nessun problema, essi fisicamente sono rimasti al loro posto e per farli reintegrare nel sistema dobbiamo semplicemente recarci in Gestione periferiche e aggiornare i driver per ogni dispositivo in stato di errore, definendo come percorso la cartella C:\windows\system32.
Qualche ripercussione potremo averla anche nei programmi installati, per il solito motivo: il file software che abbiamo ripristinato può contenere informazioni archiviate dai software installati.
Nessun pericolo invece per i piccoli programmi, per i portable e per il profilo utente insieme ai nostri documenti.
Ripristino del MBR e bootloader
Qualora il mancato avvio del sistema derivi da una corruzione del Master Boot Record o del Bootloader, possiamo intervenire ripristinando anch'essi sempre dalla riga di comando.
Se abbiamo Windows XP avviare dunque da CD, attendere il caricamento e alla prima richiesta premere INVIO, dopodiché confermare ancora premendo il tasto F8. Ignorare pure la richiesta di ripristino completo e quando verrà chiesto se si desidera lanciare la console di ripristino premere R per avviarla.
Specificare come sempre la propria installazione di Windows e fornire la password di Amministratore.
Una volta entrati nella console di ripristino lanciare semplicemente i comandi fixboot e fixmbr.
Confermiamo ogni eventuale richiesta.
Se abbiamo Windows Vista\7 è bene precisare che anche Ripristino all'avvio corregge automaticamente le configurazioni avvio, anzi è probabile che appena ci dirigiamo verso le opzioni di ripristino veniamo avvertiti di un possibile problema al boot:
Ma qualora volessimo ripristinarlo manualmente la procedura è la seguente:
Avviare il computer da CD e nella prima schermata che comparirà, assicurarsi che sia selezionata la giusta lingua e cliccare su Avanti, nel passo successivo fare click su Ripristina il computer.
Nella schermata successiva scegliere Utilizzare gli strumenti di ripristino per tentare di risolvere i problemi. Fatto ciò, se si avvia automaticamente un controllo, interrompiamolo pure cliccando su Annulla e successivamente su Fine, si aprirà quindi la finestra dove verranno proposti tutti gli strumenti di ripristino, questa volta scegliamo Prompt dei comandi.
Una volta aperto il prompt, i comandi da impartire sono i seguenti:
bootrec /fixmbr
bootrec /fixboot
bootrec /RebuildBCD
Quindi riavviamo.
Utilizzabile in caso di:
- Bootloader danneggiato
- MBR danneggiato o infetto da bootkit
Effetti collaterali:
- Sostituzione del MBR precedentemente installato
Questo tipo di problemi non sono rari e di solito si manifestano con messaggi di errore contenenti riferimenti a NTLDR, NTDETECT, WINLOAD o comunque la parola "boot":
Un esempio di messaggio di errore per il Bootloader corrotto di Windows 7:
Le operazioni di ripristino, sia per Windows XP che per Windows 7 sono comunque abbastanza sicure, senza dimenticare che, in Windows 7 il Ripristino all'avvio è perfettamente in grado di risolvere questo genere di problemi.
Per risolvere le anomalie del boot in Windows XP, come abbiamo visto, bisogna servirsi della console di ripristino e dei due strumenti atti allo scopo (fixboot e fixmbr).
In Windows 7 invece viene utilizzato bootrec, utility concepita proprio per questo tipo di problemi.
Correzione degli errori del disco
Tra le maggiori cause dell'impossibilità di avviare il sistema vi è spesso un problema riconducibile al filesystem, in particolare ai cluster che lo compongono.
Per analizzare gli errori del disco ci serviamo del comando Chkdsk, ancora incluso in Windows e presente fin dagli albori del Ms-Dos.
L'analisi può essere avviata dalla console di ripristino (Windows XP) o dal prompt dei comandi preposto nelle opzioni di ripristino (Windows 7), lanciando il comando chkdsk /f /r.
Se richiesta una conferma di smontaggio volume, consentite tranquillamente.
In particolare con questo comando andiamo ad analizzare e correggere gli eventuali cluster danneggiati del disco.
Utilizzabile in caso di:
- Mancato avvio di Windows a causa di errori su file
- Frequenti errori di lettura e\o scrittura durante il normale utilizzo di Windows
Effetti collaterali:
- Nessuno
Il Checkdisk dovrebbe essere eseguito periodicamente e in caso di errori, una delle prime soluzioni da intraprendere.
Capita infatti spesso che a causa della corruzione di un cluster relativo ad un file vitale del sistema, quest'ultimo si trovi a non poter completare la sua procedura di avvio.
Checkdisk è quindi considerata una pratica di routine che non comporta alcun rischio e che è solita risolvere diversi tipi di malfunzionamenti legati comunque al disco e al filesystem.
Ripristino file di sistema
In caso, per qualsiasi motivo, venga a mancare un file di sistema, è possibile ripristinarlo con lo strumento SFC (system file checker).
In Windows XP questo è tutto automatico, qualora venga eliminato\modificato un file di vitale importanza, il Servizio di Protezione File di Windows si occupa di ripristinare la sua corretta versione (prelevandolo dalla cartella Dllcache).
Oppure possiamo avviare manualmente il controllo impartendo il comando SFC /SCANNOW dal prompt dei comandi (è necessario che sia inserito il CD di Windows XP)
In Windows 7 le cose cambiano un pochino, il Servizio di Protezione file è assente, è stato rimpiazzato da una policy che impedisce l'eliminazione dei file di sistema agli utenti non appartenenti al gruppo TrustedInstaller.
Tuttavia è sempre presente l'utility SFC, il cui test dell'integrità dei file di sistema è avviabile lanciando il medesimo comando SFC /SCANNOW (con il CD di Windows 7 inserito).
Utilizzabile in caso di:
- File di sistema mancanti\danneggiati
Effetti collaterali:
- Nessuno
Il Ripristino dei file di sistema in Windows XP è un servizio fondamentale e pressoché automatico. In Windows 7 invece, la sua importanza è diminuita a causa di un comportamento più sicuro adottato al livello ACL.
MegaLab.it rispetta la tua privacy. Per esercitare i tuoi diritti scrivi a: privacy@megalab.it .
Copyright 2008 MegaLab.it - Tutti i diritti sono riservati