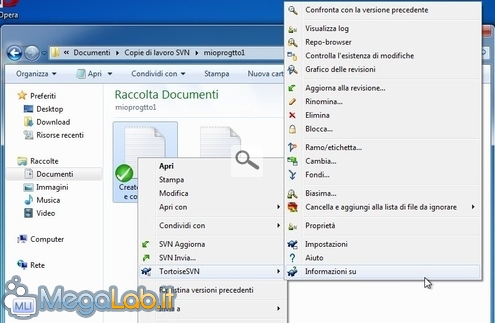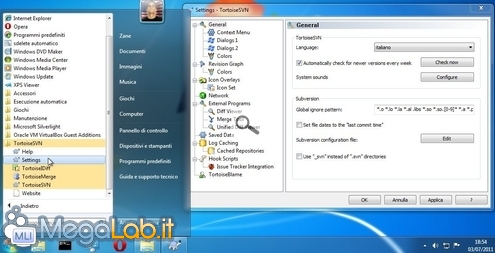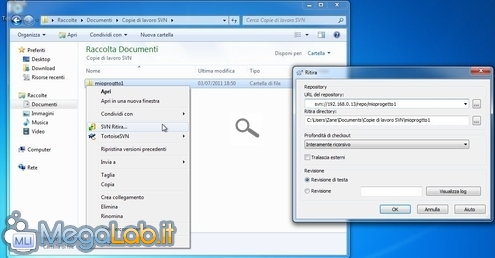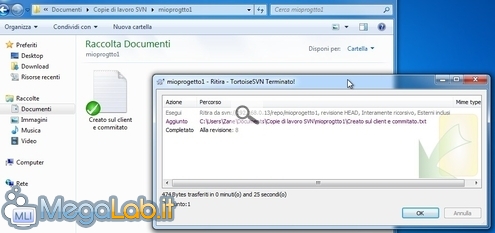Canali
Ultime news

Ultimi articoli
 Le ultime dal Forum |

Checkout, commit e update da un client Windows: guida operativa a TortoiseSVN18/10/2011 - A cura di
Zane.

Correlati TagPassa qui con il mouse e visualizza le istruzioni per utilizzare i tag!
Il pezzo che stai leggendo è stato pubblicato oltre un anno fa.
 La trattazione seguente è piuttosto datata. Sebbene questo non implichi automaticamente che quanto descritto abbia perso di validità, non è da escludere che la situazione si sia evoluta nel frattempo. Raccomandiamo quantomeno di proseguire la lettura contestualizzando il tutto nel periodo in cui è stato proposto. La trattazione seguente è piuttosto datata. Sebbene questo non implichi automaticamente che quanto descritto abbia perso di validità, non è da escludere che la situazione si sia evoluta nel frattempo. Raccomandiamo quantomeno di proseguire la lettura contestualizzando il tutto nel periodo in cui è stato proposto.
Nel corso dell'articolo "Guida: predisporre un server Subversion (SVN) su CentOS" abbiamo parlato del controllo di versione e degli enormi vantaggi che è possibile ottenere gestendo i propri progetti con questo strumento. La preparazione del server è, chiaramente, solo una delle due componenti indispensabili: l'altra è l'utilizzo di un client, da installarsi sulle macchine "da lavoro", che possa dialogare con il sistema centrale per sottoporre il nuovo materiale e recuperare i file aggiornati. Se lavorate sotto piattaforma Microsoft, una delle soluzioni migliori prende il nome di TortoiseSVN: si tratta di un pratico programma, rilasciato con licenza open source, che vi consente di interagire con un server Subversion direttamente dal menu contestuale di Windows Explorer Vediamo come utilizzarlo. Download, installazione e traduzioneUna volta aver scaricato il file dalla nostra scheda, apritelo per iniziare la procedura guidata. La procedura di setup non presenta passaggi particolarmente significativi: limitatevi a premere ripetutamente Avanti, accettare la licenza d'uso, specificare il percorso desiderato se quello di default non vi soddisfa e riavviare il sistema quando richiesto. Subito dopo, vorrete probabilmente localizzare l'interfaccia in italiano: per farlo, scaricate e lanciate il pacchetto con la nostra lingua che trovate qui e avanzate fra le due schermate. Cliccate quindi Start -> Tutti i programmi -> TortoiseSVN -> Settings per accedere al pannello di configurazione. Portatevi poi su General, scegliete italiano dal menu a tendina e confermate con OK per completare la predisposizione del software Ora che il software è pronto, possiamo iniziare a lavorare. Eseguire il checkoutCreate una cartella in un un percorso a piacere: sarà quella adibita a contenere la copia di lavoro locale, sulla quale andrete effettivamente a ricevere, modificare, eliminare e creare i vari file di volta in volta. Fatevi quindi click con il pulsante destro del mouse e selezionate la voce SVN Ritira... dal menu contestuale per eseguire il checkout, ovvero il primo download del materiale presente sul server. Le varie opzioni proposte di default sono già ottimali per la maggior parte dei casi. Notate solamente che siete chiamati ad indicare nel campo URL del repository l'indirizzo completo al quale contattare il server Questo è l'unico passaggio un pochino delicato: partendo dal presupposto che abbiate configurato il server così come proposto nella guida dedicata, l'URL in questione sarà composto da tre parti:
Se, ad esempio, il computer di riferimento è raggiungibile al nome dinamico serversvn.no-ip.org e il percorso scelto durante la preparazione era stato /repo/mioprogetto1, andrete ad immettere ora l'URL seguente: svn://serversvn.no-ip.org//repo/mioprogetto1 Una volta completata questa fase, premete OK e, a meno di errori, sarete chiamati ad immettere nome utente e password per l'accesso al servizio (vi raccomando vivamente di non dimenticare di spuntare Salva l'autenticazione) Attendete ora qualche istante et voilà: completato il checkout, avrete in locale la vostra copia di lavoro con l'ultima revisione dei file presenti nel repository PagineSegnala ad un amico |
- Unisciti a noi
- | Condizioni d'uso
- | Informativa privacy
- | La Redazione
- | Info
- | Pressroom
- | Contattaci
© Copyright 2025 BlazeMedia srl - P. IVA 14742231005
- Gen. pagina: 0.57 sec.
- | Utenti conn.: 98
- | Revisione 2.0.1
- | Numero query: 43
- | Tempo totale query: 0.17