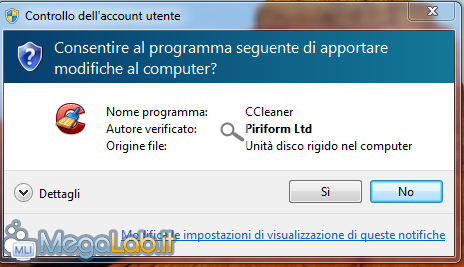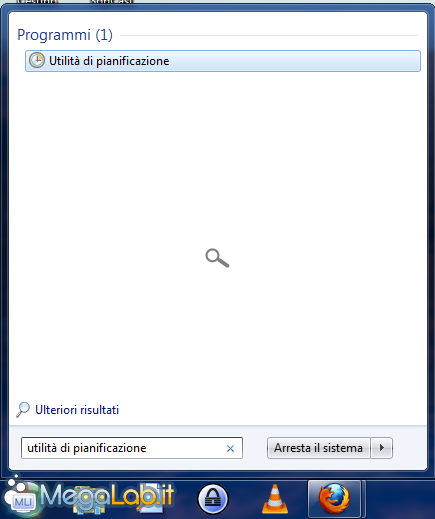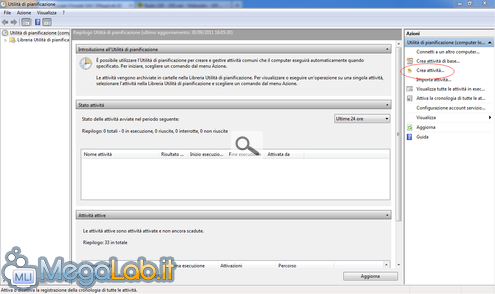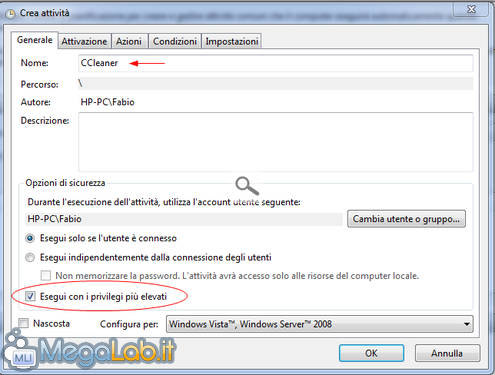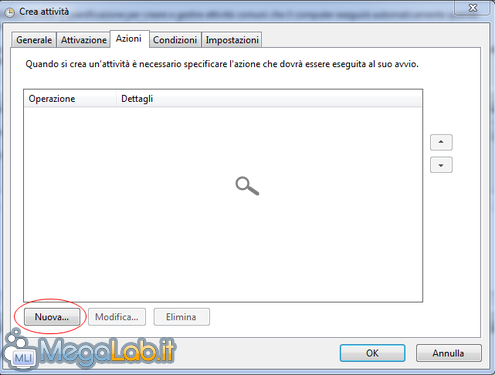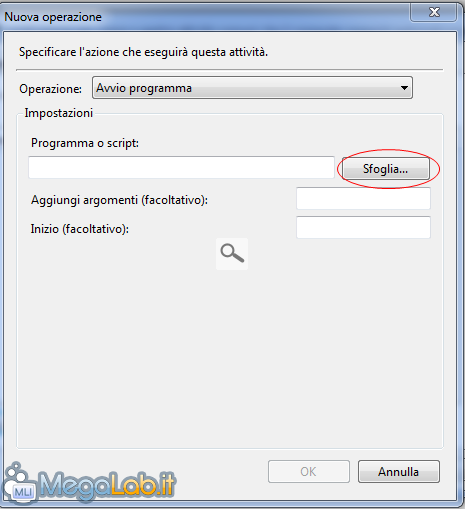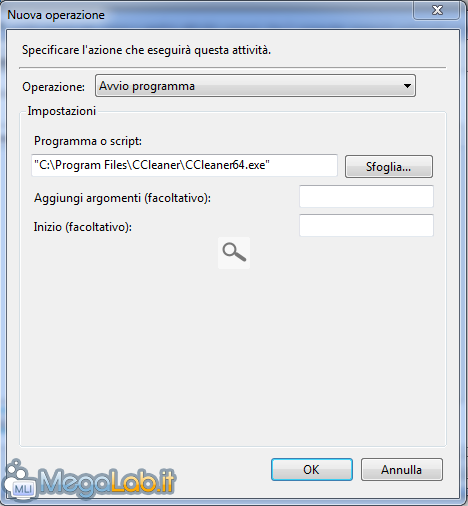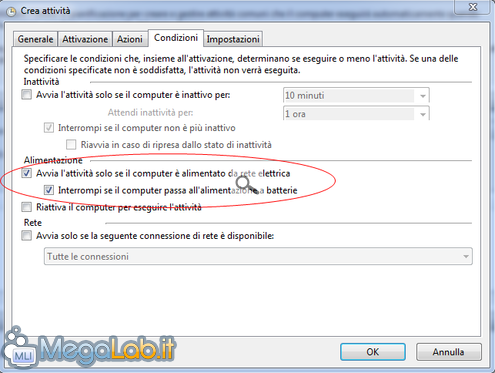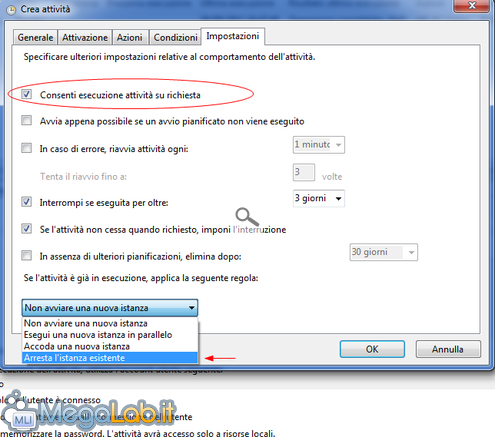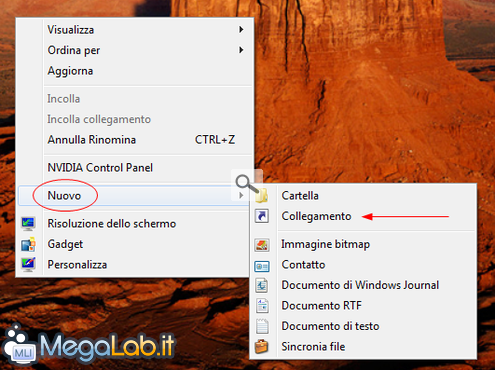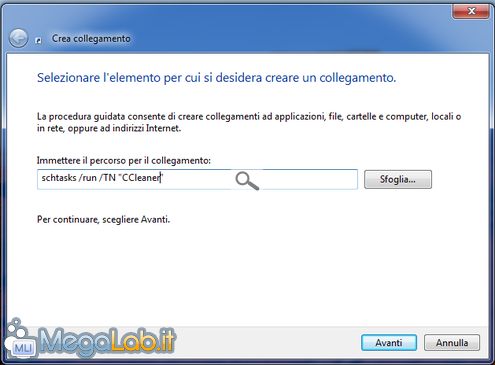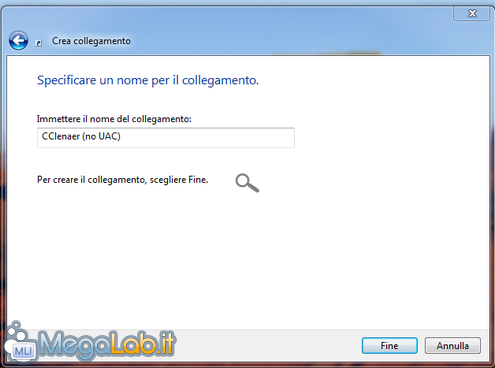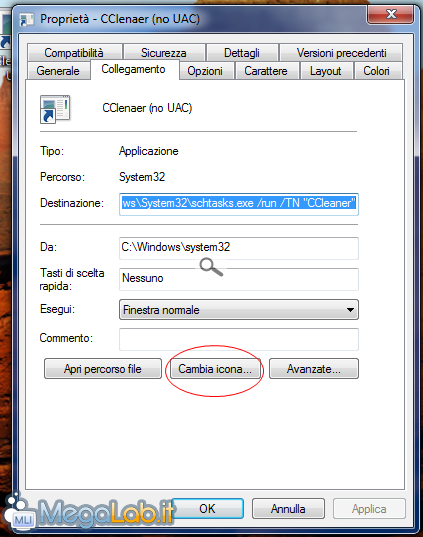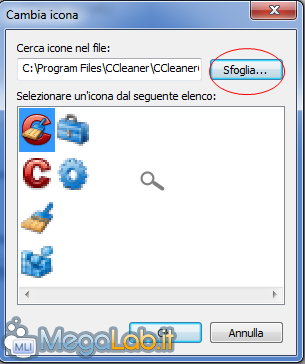Canali
Ultime news

Ultimi articoli
 Le ultime dal Forum |
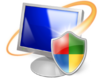
UAC troppo invadente? Avviamo i nostri programmi senza alcuna finestra d'avviso07/10/2011 - A cura di

Correlati TagPassa qui con il mouse e visualizza le istruzioni per utilizzare i tag!
Il dibattito è aperto: partecipa anche tu!
 Questo contenuto ha ricevuto un numero significativo di commenti. Una volta conclusa la lettura, assicurati di condividere con tutti anche le tue impressioni! La funzionalità è accessibile subito in coda, ai piedi dell'ultima pagina. Questo contenuto ha ricevuto un numero significativo di commenti. Una volta conclusa la lettura, assicurati di condividere con tutti anche le tue impressioni! La funzionalità è accessibile subito in coda, ai piedi dell'ultima pagina.
Il pezzo che stai leggendo è stato pubblicato oltre un anno fa.
 La trattazione seguente è piuttosto datata. Sebbene questo non implichi automaticamente che quanto descritto abbia perso di validità, non è da escludere che la situazione si sia evoluta nel frattempo. Raccomandiamo quantomeno di proseguire la lettura contestualizzando il tutto nel periodo in cui è stato proposto. La trattazione seguente è piuttosto datata. Sebbene questo non implichi automaticamente che quanto descritto abbia perso di validità, non è da escludere che la situazione si sia evoluta nel frattempo. Raccomandiamo quantomeno di proseguire la lettura contestualizzando il tutto nel periodo in cui è stato proposto.
Il Controllo dell'account utente (conosciuto anche come UAC) è senza dubbio uno dei moduli di protezione più discussi e criticati fin dalla sua introduzione in Windows Vista. Nonostante le migliorie apportate al modulo con Windows 7 (decisamente meno invasivo rispetto al passato), può capitare di dover avviare un programma di utilizzo frequente che richiede i diritti di amministrazione ad ogni avvio Sono moltissimi i programmi leciti e conosciuti che mostrano l'avviso dell'UAC ad ogni tentativo di avvio: CCleaner e Everything sono solo alcuni di questi. Se l'utente è alquanto frustrato da questo avviso l'unica soluzione valida era la disattivazione permanente del Controllo account utente, ma questa soluzione ha un evidente effetto collaterale: una drastica diminuzione della sicurezza del sistema dovuta alla mancanza di un "filtro" che permetta di scegliere quando elevare i privilegi dei programmi, redendo la vita estremamente facile a malware di vario tipo. In realtà una soluzione "intermedia" è disponibile: avviare alcuni programmi che richiedono elevazione dei privilegi senza la finestra dell'UAC, lasciando comunque quest'ultimo attivo per ogni altra attività. L'unico programma che utilizzeremo è l'Utilità di pianificazione, uno strumento integrato nelle ultime versioni di Windows. Vedremo come creare un attività (task in inglese) per il programma da "elevare", i parametri giusti per avviarlo e come creare un collegamento sul desktop. La prova verrà effettuata su Windows 7 Ultimate a 64 bit, ma la compatibilità è garantita su tutti i sistemi in cui è presente UAC e Utilità di Pianificazione, quindi anche Windows Vista ed altre edizioni di Windows 7, sia a 64 che 32 bit. Per la prova creeremo un task e un collegamento per il programma CCleaner, che ad ogni avvio richiede l'elevazione dei privilegi. Senza UAC con un semplice taskAvviamo l'Utilità di pianificazione, cercando la relativa voce nel campo di ricerca del menu Start Avviato il programma clicchiamo a destra sulla voce Crea Attività Nella nuova finestra, compiliamo il tab Generale inserendo un nome semplice al task (freccia) e spuntando la voce necessaria per elevare i privilegi del task (cerchio rosso) Spostiamoci nel tab Azioni presente in alto alla finestra e clicchiamo in basso su Nuova... Nella finestra che si aprirà utilizziamo il tasto Sfoglia... per inserire il percorso dell'eseguibile che ci interessa Nel mio caso il percorso di CCleaner è "C:\Program Files\CCleaner\CCleaner64.exe" Clicchiamo su OK per tornare alla finestra principale. Portiamoci nel tab Condizioni solo se abbiamo un portatile alimentato via batteria, altrimenti potete saltare questo passaggio Rimuoviamo i segni di spunta alle voci selezionate per utilizzare il task anche se alimentati via batteria. Per finire spostiamoci nel tab Impostazioni Assicuriamoci che la prima voce sia spuntata (cerchio) e nel menu a tendina in basso selezioniamo la voce indicata dalla freccia. Clicchiamo su OK per confermare la creazione dell'attività. Una scorciatoia intelligenteNon resta che creare una scorciatoia per il task appena creato. Clicchiamo con il tasto destro del mouse su un punto vuoto qualsiasi del desktop->Nuovo->Collegamento Per avviare il task associato al programma utilizzeremo il seguento comando schtasks /run /TN "NOMETASK" Dove al posto di NOMETASK deve essere utilizzato il nome assegnato al task nel primo tab al momento della creazione (attenzione alle maiuscole e agli spazi! create nomi semplici per l'attività!). Nel mio caso il comado da inserire diventa così schtasks /run /TN "CCleaner" Rispettate gli spazi e le virgolette nel copiare il percorso del task. Clicchiamo su Avanti ed assegniamo un nome a piacere alla scorciatoia Finito! Effettuate subito una prova avviando il collegamento appena creato Possiamo modificare l'icona assegnata al collegamento cliccando sullo stesso con il tasto destro->Proprietà->Cambia icona Apparirà un messaggio d'errore che ci avvisa che il task non contiene nessuna icona e verremo reindizzati alle icone di sistema. Per assegnare la giusta icona al programma basta selezionare l'eseguibile dalla sua cartella attraverso il tasto Sfoglia... Inseriamo il percorso dell'eseguibile e otterremo un elenco di icone utilizzabili per il collegamento. Segnala ad un amico |
- Unisciti a noi
- | Condizioni d'uso
- | Informativa privacy
- | La Redazione
- | Info
- | Pressroom
- | Contattaci
© Copyright 2025 BlazeMedia srl - P. IVA 14742231005
- Gen. pagina: 0.32 sec.
- | Utenti conn.: 67
- | Revisione 2.0.1
- | Numero query: 43
- | Tempo totale query: 0.04