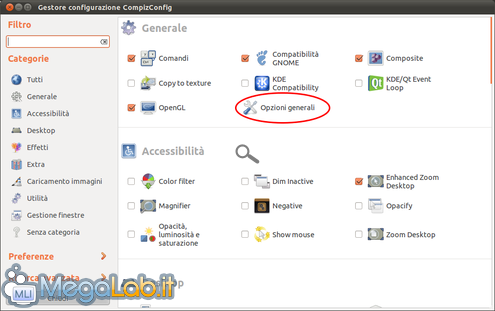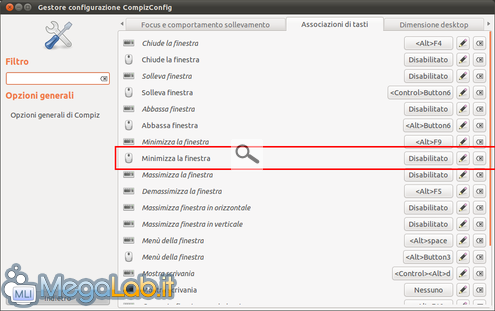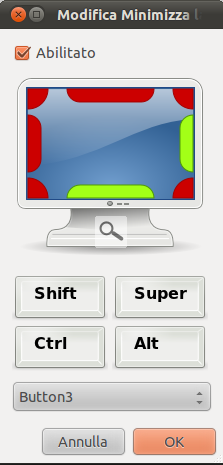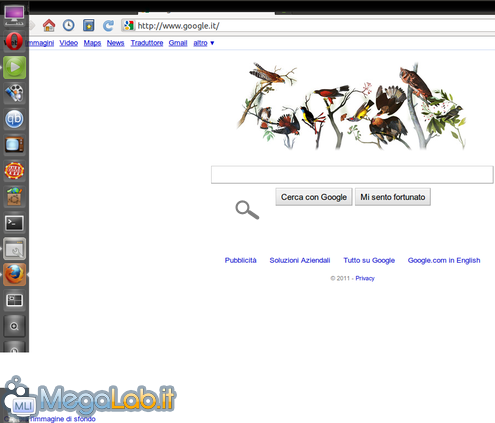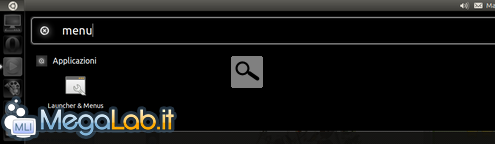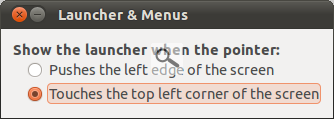Canali
Ultime news

Ultimi articoli
 Le ultime dal Forum |
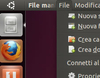
Problemi con Unity? Consigli e trucchi per rendere più amichevole la nuova interfaccia29/04/2011 - A cura di

Correlati
 TagPassa qui con il mouse e visualizza le istruzioni per utilizzare i tag! I problemi d'usabilità riscontrati durante l'utilizzo del sistema possono essere racchiusi in poche righe:
Per ognuno di questi problemi è disponibile una soluzione: sarà sufficiente il nostro fidato CompizConfig Setting Manager. La barra dei menu "scomparsa"In realtà la barra dei menu è stata integrata nella barra superiore, vicino ai comandi di chiusura. Basta appoggiare il mouse sulla barra per visualizzare i vari menu del programma In alternativa è possibile rendere visibile la barra dei menu tenendo premuto il tasto ALT. Ripristinare icone programmi nell'Area di notificaCanonical ha introdotto una "whitelist" per i programmi autorizzati a visualizzare un'icona nella system tray. Il comando da terminale per ripristinare un particolare programma è il seguente gsettings set com.canonical.Unity.Panel systray-whitelist "['comandoprogramma']" Al posto di "comandoprogramma" utilizzeremo il comando dell'applicazione da autorizzare. Per ripristinare tutte le icone diamo questo comando gsettings set com.canonical.Unity.Panel systray-whitelist "['all']" Le icone torneranno al loro posto Minimizzazione sempliceCliccando su un programma attivo nella launch bar questo non viene minimizzato: per ottenere questo risultato bisogna cliccare sul pulsante apposito nella barra del titolo. Possiamo eludere questo problema attivando una scorciatoia per ridurre velocemente la finestra attiva nella launch bar per passare al desktop o al programma sottostante. Apriamo il CCSM e clicchiamo sulla voce Opzioni Generali Portiamoci nel tab Associazioni tasti La voce selezionata permette di impostare una scorciatoia che combina il mouse con la tastiera. Clicchiamo sulla voce Disabilitato per attivare/modificare la scorciatoia. Programmiamo la scorciatoia secondo necessità Una buona scelta è la combinazione Tasto Maiuscolo (Shift) +Tasto destro del mouse (identificato come Button3), ma va benissimo qualsiasi scorciatoia per voi comoda: l'importante è che non sia utilizzata da qualche altro plug-in o programma. In alternativa possiamo impostare delle aree dello schermo che, in combinazione con il clic del mouse, minimizzano la finestra: basta selezionare le aree rosse nello schermo Con questa combinazione è sufficiente portare il mouse in basso o a destra dello schermo e premere il tasto destro per minimizzare la finestra (non funziona con tutti i programmi e può generare conflitti!). Launch Bar fastidiosaLa barra laterale di default è programmata per comparire non appena si porti il mouse all'estrema sinistra dello schermo Un comportamento fastidioso in alcuni frangenti, in particolare durante la navigazione web o durante l'utilizzo di applicazioni da ufficio. Possiamo modificare il comportamento della barra aprendo la shell (clic sul tasto Ubuntu in altro a sinistra) e digitando menu Apriamo il tool Launcher & Menus. Si aprirà un piccolo menu di selezione Selezioniamo Touches the top left corner of screen. Ora la barra è richiamabile solo portando il mouse nell'angolo in alto a sinistra, un comportamento di gran lunga meno fastidioso. Miglioriamo l'usabilità del sistema - II Miglioriamo l'aspetto grafico Pagine
Segnala ad un amico |
- Unisciti a noi
- | Condizioni d'uso
- | Informativa privacy
- | La Redazione
- | Info
- | Pressroom
- | Contattaci
© Copyright 2025 BlazeMedia srl - P. IVA 14742231005
- Gen. pagina: 0.28 sec.
- | Utenti conn.: 109
- | Revisione 2.0.1
- | Numero query: 43
- | Tempo totale query: 0.08