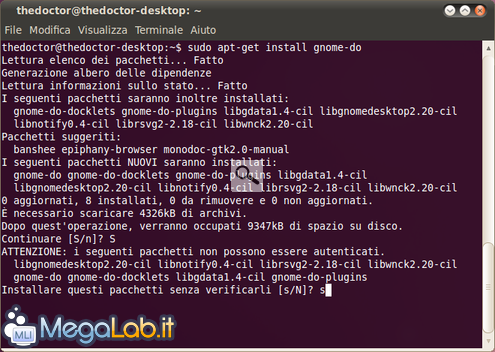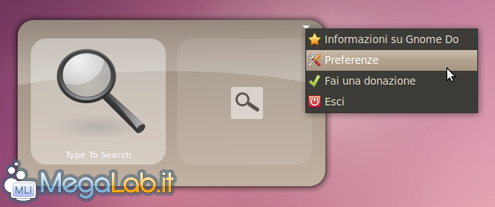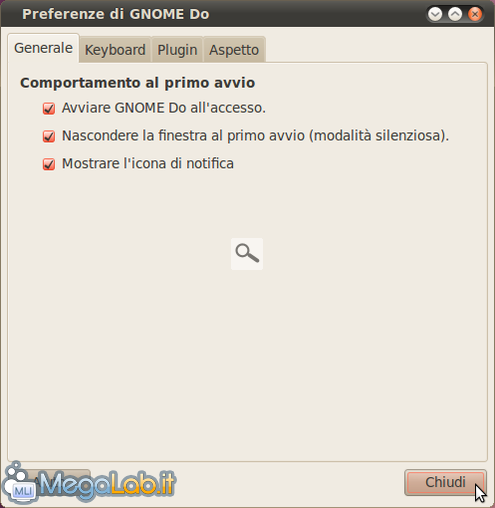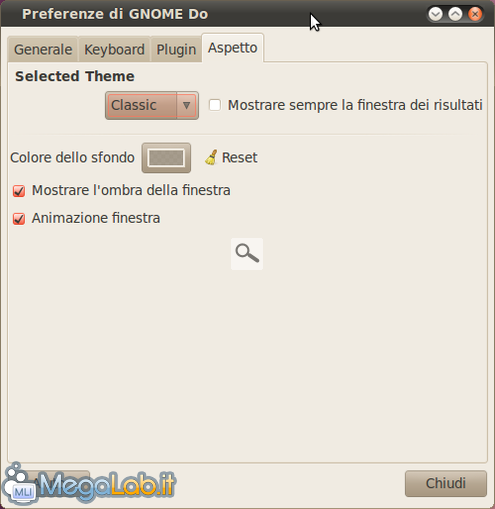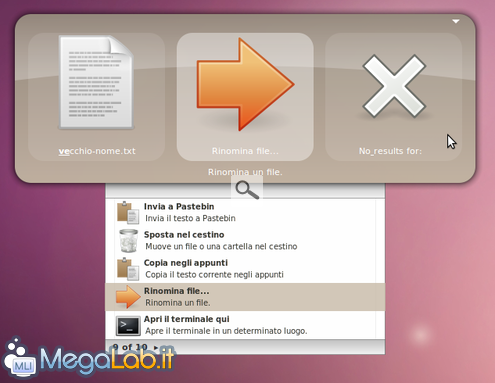Semplice, elegante, veloce, intelligente. Questo è il motto che i creatori di GNOME Do, o più semplicemente Do, hanno usato per il loro tool. In sintesi si tratta di un lanciatore intelligente, che ci fa fare in modo semplice operazioni di uso quotidiano sul nostro PC. Infatti, dopo aver cercato un'applicazione che ci serve, ci permette di eseguire delle azioni specifiche con l'applicazione stessa (es. Esegui, Apri, Ascolta eccetera).
Installazione
Per installare il programma apriamo, come di consueto, il terminale e digitiamo:
sudo apt-get install gnome-do e rispondiamo S la prima volta e s la seconda quando richiesto.
Avviamo il programma da Applicazioni > Accessori > GNOME Do.
Al centro del desktop apparirà una finestra suddivisa in due pannelli. Il pannello di sinistra è chiamato Item Panel, o pannello degli oggetti, mentre il pannello di destra è l'Action Panel, ovvero quello delle azioni che è possibile fare con il relativo oggetto.
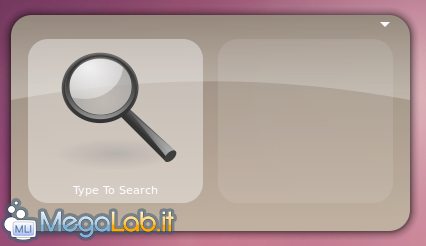
Personalizzazione
Clicchiamo sul menu a tendina in alto a destra per impostarne le Preferenze.
Spostiamoci sulla scheda Generale e selezioniamo Nascondere la finestra al primo avvio (modalità silenziosa) e Mostrare l'icona di notifica, quindi premiamo Chiudi.
La scheda Keyboard ci permette di associare i tasti di scelta rapida.
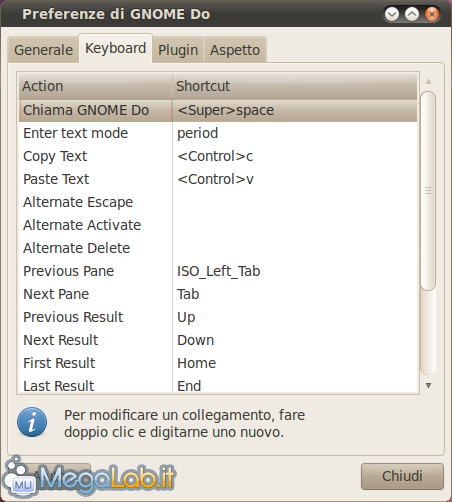
La scheda Plugin ci permette di attivare/disattivare le varie funzionalità del programma. La prima cosa da fare e spuntare la casella Files and Folders che, come vedremo in seguito, ci permetterà di effettuare operazioni su file e cartelle.
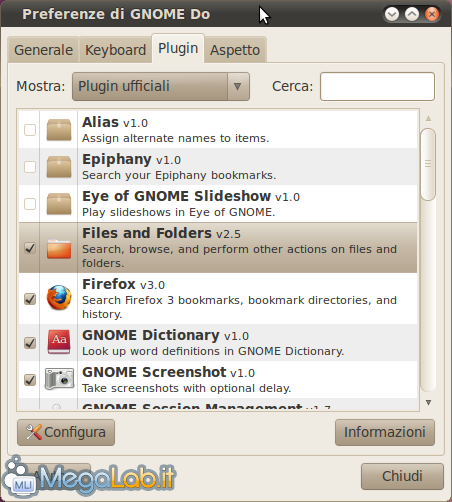
Infine la scheda Aspetto ci permette di scegliere le preferenze di visualizzazione.
Nella prossima pagina vedremo degli esempi pratici.
Esempi pratici
Clicchiamo sull'icona presente nella tray bar superiore o mediante la combinazione rapida dei tasti WIN+SPAZIO per aprire la finestra di GNOME Do e digitiamo, ad esempio, la lettera f: immediatamente, sul pannello di sinistra, verrà mostrato il primo programma che inizia per tale lettera, nel mio caso Firefox, associato al comando Esegui. Se premiamo Invio non facciamo altro che avviare il browser in un batter d'occhio!
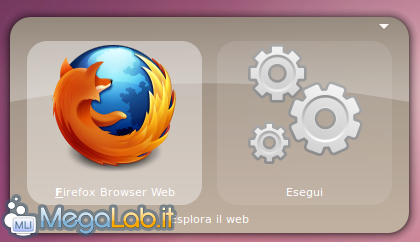
Se usiamo il tasto FRECCIA GIU sul pannello degli oggetti, ci viene mostrato tutto quello che il programma trova con la lettera o le lettere che abbiamo digitato. Dopo che abbiamo fatto la nostra scelta, spostiamoci sul pannello di destra usando il tasto TAB, quindi sempre utilizzando il tasto FRECCIA GIU possiamo decidere quale operazione effettuare.
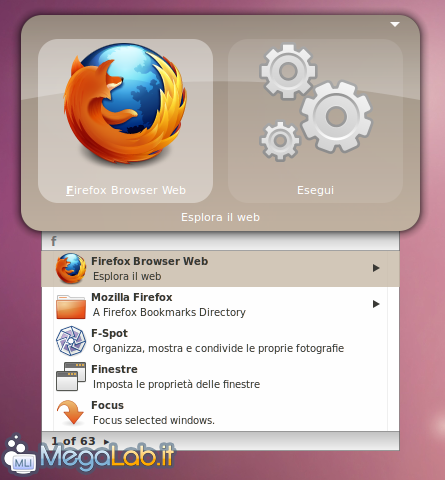
Con pochi e semplici passaggi è possibile, ad esempio, rinominare rapidamente un file. Supponiamo di avere un file chiamato vecchio-nome.txt che vogliamo rinominare in nuovo-nome.txt nella nostra cartella Documenti.
Nel pannello di sinistra digitiamo vecchio-nome.txt (come vedrete non sarà necessario digitarlo per intero...), premiamo il tasto TAB per spostarci sul pannello di destra e scendiamo con FRECCIA GIU fino a trovare il comando Rinomina file.... A questo punto si aprirà un terzo pannello: premiamo ancora TAB e digitiamo il nuovo nome che vogliamo dare al file, infine premiamo Invio e il gioco è fatto!
Conclusioni
Ovviamente le possibilità di utilizzo non si esauriscono con i pochi esempi che ho mostrato. Le sue funzionalità sono talmente vaste che lo rendono unico nel suo genere. Per ulteriori informazioni consiglio di leggere il wiki sul sito degli sviluppatori.
In conclusione il programma è indubbiamente uno dei miei preferiti ed è immancabile nella mia Ubuntu. Oltretutto con GNOME Do il mouse dopo un po' di tempo diventa quasi inutile, per buona pace di chi, come me, utilizza un mouse ottico wireless divora-batterie...
MegaLab.it rispetta la tua privacy. Per esercitare i tuoi diritti scrivi a: privacy@megalab.it .
Copyright 2008 MegaLab.it - Tutti i diritti sono riservati