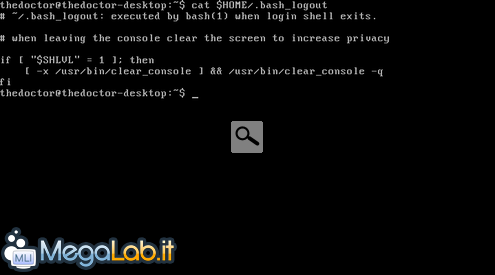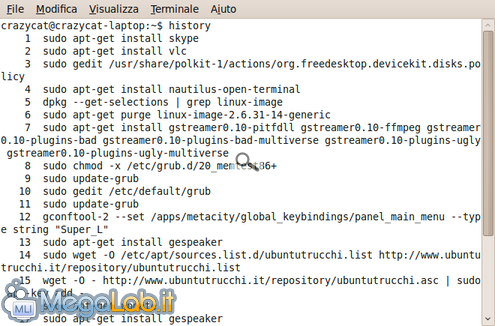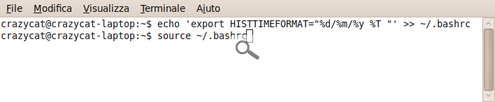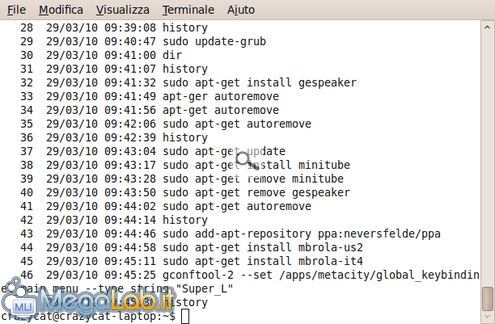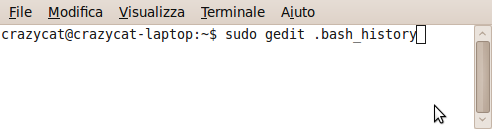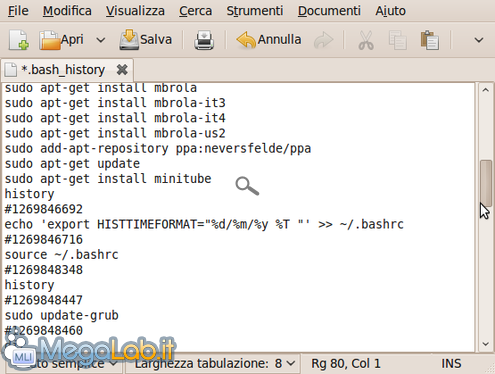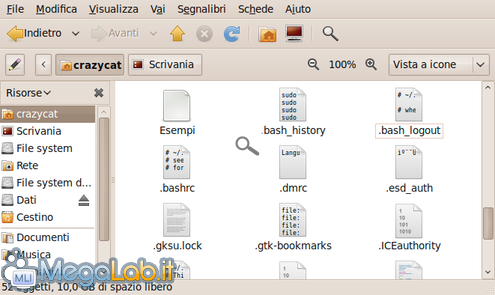Canali
Ultime news

Ultimi articoli
 Le ultime dal Forum |

Terminale, console e riservatezza: gestione e "pulizia" su Ubuntu22/10/2010 - A cura di

Correlati
 TagPassa qui con il mouse e visualizza le istruzioni per utilizzare i tag!
Il pezzo che stai leggendo è stato pubblicato oltre un anno fa.
 La trattazione seguente è piuttosto datata. Sebbene questo non implichi automaticamente che quanto descritto abbia perso di validità, non è da escludere che la situazione si sia evoluta nel frattempo. Raccomandiamo quantomeno di proseguire la lettura contestualizzando il tutto nel periodo in cui è stato proposto. La trattazione seguente è piuttosto datata. Sebbene questo non implichi automaticamente che quanto descritto abbia perso di validità, non è da escludere che la situazione si sia evoluta nel frattempo. Raccomandiamo quantomeno di proseguire la lettura contestualizzando il tutto nel periodo in cui è stato proposto.
Chi usa il Pinguino conosce bene (o imparerà ben presto) quanto sia importante l'amministrazione di un sistema GNU/Linux tramite l'utilizzo della console e del terminale. Quello che forse può sfuggire ai meno esperti è che ciò lascia inevitabilmente delle tracce relative alle attività che sono state svolte. La console, da non confondersi con il terminale, è una sessione puramente testuale alla quale è possibile accedere tramite la pressione dei tasti CTRL+ALT+F1/F6. Ogni comando che digitiamo, oltre ad essere memorizzato in una cronologia, comporta la relativa visualizzazione sullo schermo e potrebbe essere letto da chiunque abbia accesso al nostro computer. La consolePer risolvere tale problema, nelle maggiori distribuzioni GNU/Linux è stato implementato un comando chiamato clear_console che viene richiamato dal file nascosto .bash_logout, presente nella home di ogni utente (anche root) quando, appunto, si effettua il logout. Per verificare la presenza di tale comando sulla nostra distribuzione accediamo ad una console premendo la combinazione di tasti CTRL+ALT+F1. Dopo aver effettuato il login immettendo il nostro nome utente e la relativa password diamo il comando cat $HOME/.bash_logout e controlliamone l'output. Come possiamo vedere dall'immagine, la funzione clear_console è presente, pertanto, digitando logout o exit termineremo correttamente la sessione cancellando tutto ciò che abbiamo fatto. Al contrario, tornando alla modalità grafica con la combinazione dei tasti CTRL+ALT+F7, nulla verrà cancellato e potrà essere visto da chiunque riaccederà alla console con CTRL+ALT+F1. La cronologia del terminaleSe lanciate il comando history nel terminale, verrà visualizzata una lunga serie di comandi: si tratta, in pratica, di tutti quelli che avete impartito nel tempo Questa lista è però piuttosto lunga e poco utile in questa forma. Se poi utilizziamo un PC in comune con altre persone, potremmo volere celare qualche comando che abbiamo lanciato. Vediamo come gestire meglio questa lista. Inserimento di data e oraPotrebbe tornarci utile sapere quando è stato avviato un determinato comando, magari per sapere quando è stato installato qualcosa che possa avere generato un problema. Per poter visualizzare la data e ora nel comando history basta digitare nel terminale questi due comandi: echo 'export HISTTIMEFORMAT="%d/%m/%y %T "'>> ~/.bashrc source ~/.bashrc Da ora i comandi visualizzeranno anche la data e l'ora in cui sono stati avviati. I comandi più vecchi, cioè quelli avviati prima di abilitare la modifica fatta in precedenza, mostreranno la data e ora corrente. Rimuovere un comando da questa listaSe vogliamo eliminare un singolo comando da questa lista, dobbiamo modificare il file .bash_history. Lo potete fare con il comando sudo gedit .bash_history (oppure utilizzate l'editor di testi che preferite)
Cercate nel file la riga da rimuovere e cancellatela, salvate il file, chiudete e riavviate il terminale. Se rilanciate il comando history nel terminale, non dovreste più trovare traccia del comando che abbiamo appena rimosso. Se avete abilitato la modifica della data e ora che abbiamo visto prima, ci sarà anche una riga da rimuovere, che precede il comando stesso, e inizia con un # seguito da una serie di numeri. Cancellazione completa dello storico dei comandiPossiamo anche cancellare completamente la lista dei comandi utilizzati nel terminale. Andiamo nella cartella home del nostro account e premiamo i tasti Ctrl+H: si abilita così la visione dei file nascosti. A questo punto, cerchiamo il file .bash_history e cancelliamolo. Alla riapertura del terminale questo file viene ricreato e la lista dei comandi utilizzati è vuota. Possiamo anche utilizzare il comando sudo gedit .bash_history e cancellare tutte le righe presenti nel file. Il risultato è equivalente alla cancellazione del file .bash_history: lo storico dei comandi è vuoto. Segnala ad un amico |
- Unisciti a noi
- | Condizioni d'uso
- | Informativa privacy
- | La Redazione
- | Info
- | Pressroom
- | Contattaci
© Copyright 2025 BlazeMedia srl - P. IVA 14742231005
- Gen. pagina: 0.51 sec.
- | Utenti conn.: 107
- | Revisione 2.0.1
- | Numero query: 48
- | Tempo totale query: 0.15