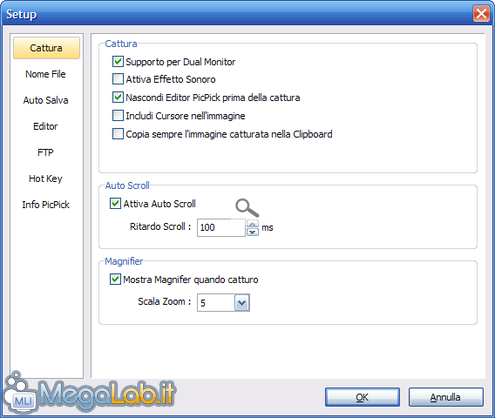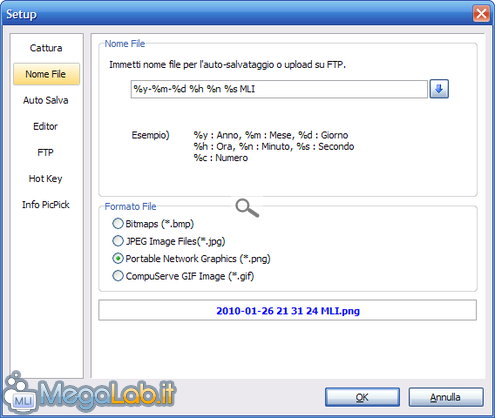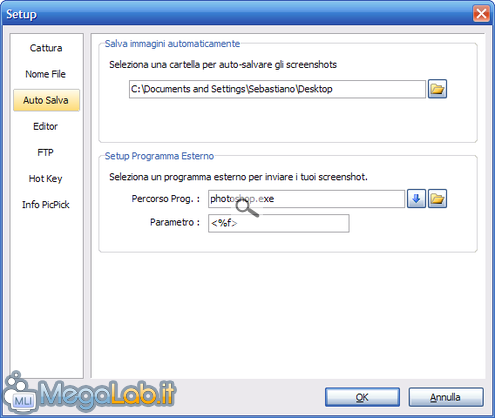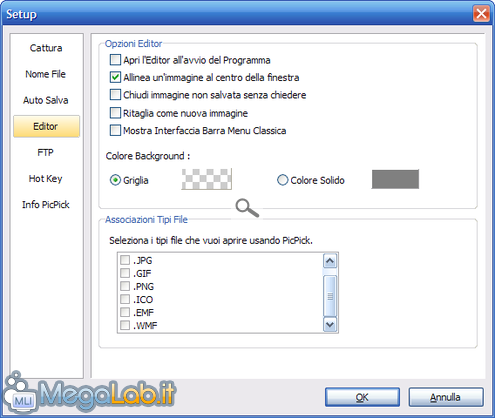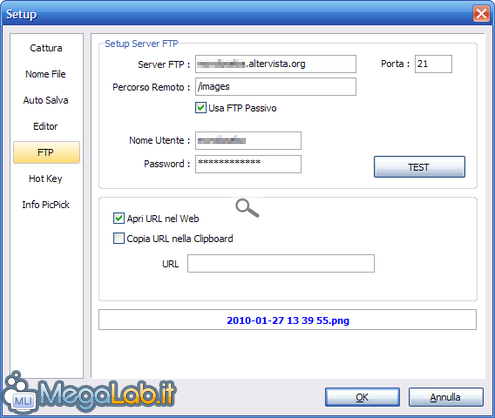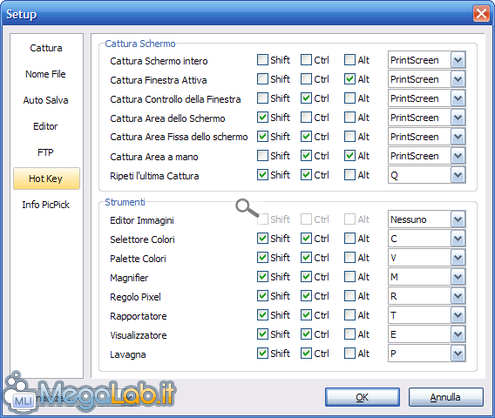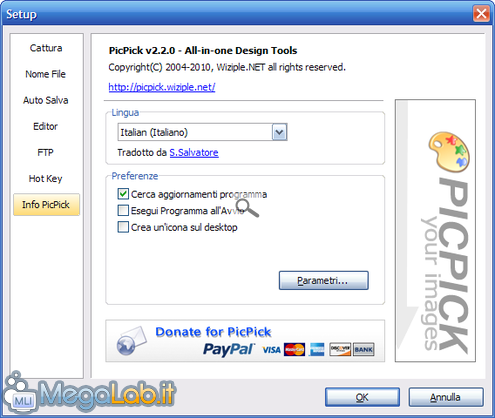Canali
Ultime news

Ultimi articoli
 Le ultime dal Forum |

PicPick: un valido strumento per catturare screenshot e pubblicarli in rete08/03/2010 - A cura di

Correlati TagPassa qui con il mouse e visualizza le istruzioni per utilizzare i tag!
screenshot (2)
, client ftp (1)
.
Andiamo ora ad impostare i settaggi del programma, raggiungibili dal menu contestuale dello stesso alla voce Opzioni programma.... La finestra che si aprirà è divisa in sette sezioni, raggiungibili dall'apposita barra a sinistra. CatturaDa qui possiamo impostare alcuni parametri relativi alla cattura degli screenshot. È possibile abilitare/disabilitare il supporto per il Dual Monitor, una notifica sonora quando si catturano delle immagini, la riduzione in secondo piano dell'editor del programma qualora fosse aperto quando si effettui uno screenshot, l'inclusione del cursore nelle catture, la copiatura automatica degli screenshot nella clipboard, l'Auto Scroll (se possibile) delle finestre immortalate con la funzione Cattura Finestra Attiva (che analizzeremo più avanti) e l'ausilio di una speciale lente di ingrandimento particolari tipologie di catture. Per le ultime due opzioni, in particolare, è possibile anche settare dei valori numerici per regolare, rispettivamente, la velocità dell'Auto Scroll e lo zoom del Magnifer. Nome FileIn questa sezione, è possibile impostare il nome e l'estensione con cui, verranno salvate automaticamente le catture. Nel nome del file, è possibile digitare alcune stringhe apposite per impostare così un nome variabile a seconda, per esempio, dell'anno, del mese e dell'ora in cui si effettua lo screenshot. In Formato File, invece, si può selezionare il formato con cui salvare di default le catture. Ne sono presenti quattro, un numero a mio parere un po' modesto ma comunque accettabile. Auto SalvaDa qui è possibile stabilire la directory predefinita dove salvare gli screenshot. Vi è anche la posibilità di selezionare un programma a cui inviare le immagini catturate. Arrivati a questo punto, faccio presenti due cose:
EditorDa questa sezione è possibile modificare alcuni parametri relativi all'editor di PicPick (che analizzeremo in seguito). In particolare, è possibile decidere se aprire l'editor all'avvio del programma, se collocare un'immagine aperta con questo al centro o lateralmente, ed è anche selezionabile un'interfaccia differente da quella offerta di default. È possibile anche associare dei tipi di immagini da aprire con l'editor. FTPÈ possibile settare anche un piccolo client FTP incorporato, in modo da caricare velocemente le nostre immagine su Internet.
I parametri da impostare sono quelli classici di un client FTP, la funzionalità, nei miei test, ha lavorato più che egregiamente; si tratta di una feature a mio parere molto interessante e intelligente, è risulta talvolta davvero comoda. Hot KeyDa qui è possibile selezionare delle scorciatoie da tastiera personalizzate per eseguire i diversi tipi di cattura disponibili ed aprire i diversi componenti del programma. Info PicPickIn questa ultima sezione sono visualizzate le informazioni sul software e viene proposto di effettuare una donazione. Da qui, inoltre, si può impostare la lingua dell'applicazione, abilitare la ricerca automatica di aggiornamenti, eseguire il programma all'avvio di Windows creare un collegamento sul desktop di PicPick. Nella prossima pagina, vedremo come utilizzare il software. Le funzioni PicPick: un valido strumento per catturare screenshot e pubblicarli in rete Pagine
Segnala ad un amico |
- Unisciti a noi
- | Condizioni d'uso
- | Informativa privacy
- | La Redazione
- | Info
- | Pressroom
- | Contattaci
© Copyright 2025 BlazeMedia srl - P. IVA 14742231005
- Gen. pagina: 0.37 sec.
- | Utenti conn.: 98
- | Revisione 2.0.1
- | Numero query: 44
- | Tempo totale query: 0.05