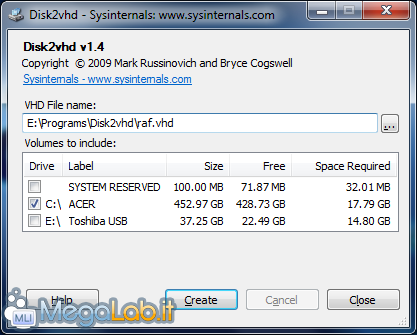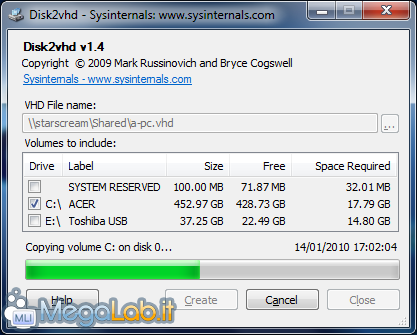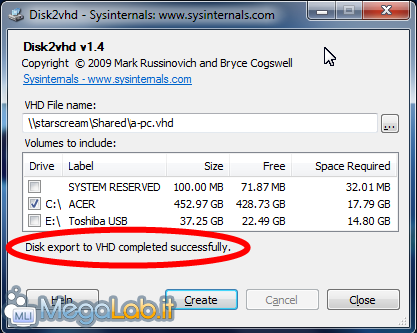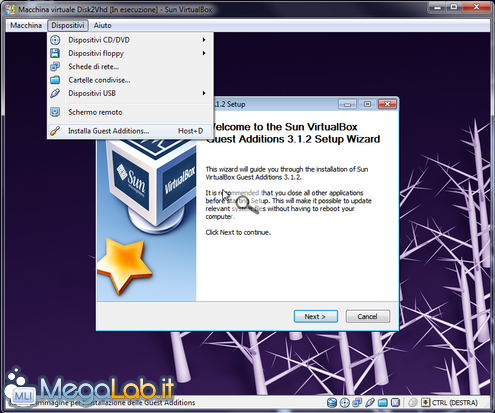Canali
Ultime news

Ultimi articoli
 Le ultime dal Forum |

Correlati TagPassa qui con il mouse e visualizza le istruzioni per utilizzare i tag!
pc (1)
, macchina virtuale (1)
, virtuale (1)
, virtualizzazione (1)
, virtual (1)
, macchine virtuali (1)
.
Il pezzo che stai leggendo è stato pubblicato oltre un anno fa.
 La trattazione seguente è piuttosto datata. Sebbene questo non implichi automaticamente che quanto descritto abbia perso di validità, non è da escludere che la situazione si sia evoluta nel frattempo. Raccomandiamo quantomeno di proseguire la lettura contestualizzando il tutto nel periodo in cui è stato proposto. La trattazione seguente è piuttosto datata. Sebbene questo non implichi automaticamente che quanto descritto abbia perso di validità, non è da escludere che la situazione si sia evoluta nel frattempo. Raccomandiamo quantomeno di proseguire la lettura contestualizzando il tutto nel periodo in cui è stato proposto.
Qualche tempo addietro, abbiamo pubblicato un articolo dal titolo "Guida completa alla trasformazione di un PC fisico in una macchina virtuale": in quella sede illustravamo i tanti benefici che questa operazione può portare e fornivamo tutte le indicazioni indispensabili per effettuare la migrazione utilizzando il software gratuito VMware vCenter Converter. Tale strumento, benchè funzioni sicuramente molto bene, è però piuttosto ostico da utilizzare. Fortunatamente però, da qualche mese è disponibile un'alternativa altrettanto gratuita ma ben più immediata: Disk2vhd: se siete interessati a virtualizzare il vostro PC ma avevate inizialmente desistito, è certamente ora di riprovare. Trasformare con Disk2vhdUna volta scaricato l'eseguibile seguendo il link Run Disk2vhd presente nella colonna di destra della pagina ufficiale, il software è già pronto all'uso senza alcuna necessità di installazione (seguendo Download Disk2vhd scaricherete invece l'archivio zip comprensivo della documentazione e della licenza d'uso in formato testuale). Lanciate il programma e sarete accolti da una schermata come questa
Nel campo VHD File name: dovrete indicare dove salvare la copia virtualizzata del vostro PC, mentre in Volumes to include: siete chiamati ad indicare quali dischi o partizioni desiderate includere. In caso sia disponibile abbastanza spazio nel percorso di destinazione (un disco fisso esterno è certamente la soluzione più indicata), vi raccomando vivamente di includere tutte le partizioni dei dischi fissi locali, di modo da avere a disposizione, anche nella macchina virtuale, esattamente tutti i vostri dati. In particolare, sinceratevi di includere qualsiasi partizione sia elencata prima di quella di sistema nell'elenco fornito: escludendo quella chiamata SYSTEM RESERVERD nello screenshot precedente infatti, il file VHD risultava incapace di avviare il calcolatore correttamente. Una volta ultimate queste semplici scelte, siete già pronti a cliccare sul pulsante Create per avviare l'operazione e... attendere
Notate soltanto che il valore riportato nell'angolo in basso a destra e l'orario previsto per la conclusione (le cinque di pomeriggio, nello screenshot riportato poco sopra), e non il numero di ore rimanenti. Per la mia prova ho effettuato la copia di un computer portatile dotato di processore Intel Core 2 Duo T6600, 4 GB di memoria e sistema operativo Windows 7 x64. Il disco fisso conteneva circa 24 GB di dati. Come destinazione per il file VHD di output ho utilizzato l'hard disk di un altro PC di rete sfruttando la connettività Ethernet tradizionale (100 mbit/s). In queste condizioni, l'operazione si è conclusa in poco più di 30 minuti
Utilizzare il file VHDArrivati a questo punto, vi ritroverete con un grosso file VHD. Potete utilizzarlo con qualsiasi soluzione di virtualizzazione adeguata, compreso l'ottimo applicativo gratuito VirtualBox: per questo scenario, potete fare riferimento alla guida "Utilizzare un disco fisso virtuale preesistente con VirtualBox". Vi ricordo solamente che, per ottenere risultati ottimali, sarà necessario installare Guest Additions selezionando l'omonima voce del menu Dispositivi Nel mio specifico caso, è stato anche necessario disinstallare i driver ATI Catalyst e il software di gestione del mouse. Fatto questo però, mi sono ritrovato con una copia virtuale perfettamente funzionante del PC. Maledetta attivazione!Preparatevi nuovamente a fronteggiare il problema dell'attivazione: anche in questo caso, il sistema operativo rileva componenti hardware completamente differenti da quelle fisiche, e vi chiederà di ripetere la validazione della vostra licenza. Continua a non esservi una reale soluzione al problema: il corso d'azione migliore è probabilmente quello di contattare il centro assistenza Microsoft (il numero di telefono è mostrato a video proprio durante la fase di attivazione) chiedendo chiarimenti direttamente a loro. Se ciò non fosse possibile, potete comunque posticipare il problema seguendo le indicazioni dell'articolo "Come posticipare (legalmente) l'attivazione di Windows 7" al'interno della macchina virtuale. Segnala ad un amico |
- Unisciti a noi
- | Condizioni d'uso
- | Informativa privacy
- | La Redazione
- | Info
- | Pressroom
- | Contattaci
© Copyright 2025 BlazeMedia srl - P. IVA 14742231005
- Gen. pagina: 0.9 sec.
- | Utenti conn.: 139
- | Revisione 2.0.1
- | Numero query: 43
- | Tempo totale query: 0.07