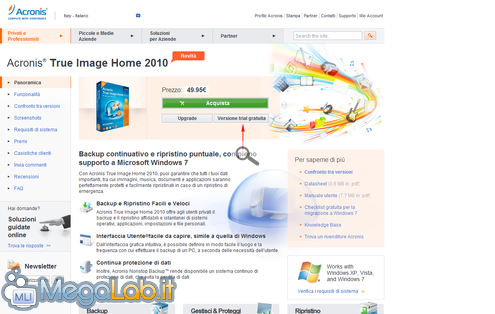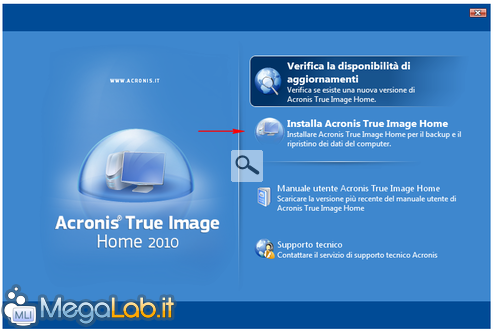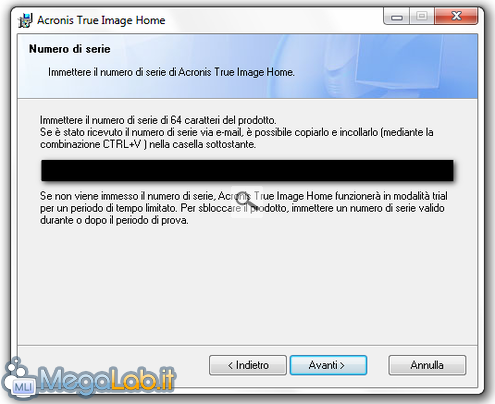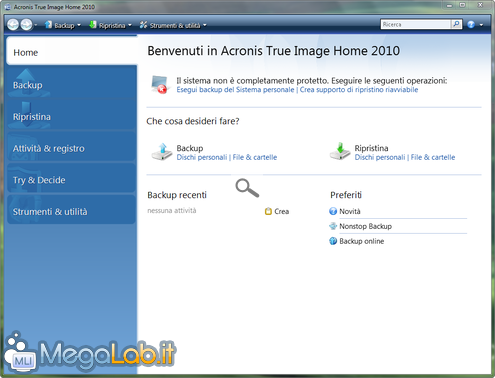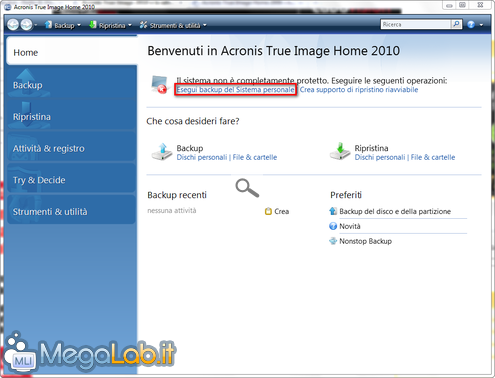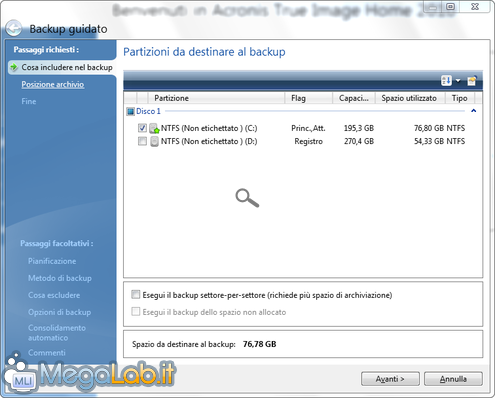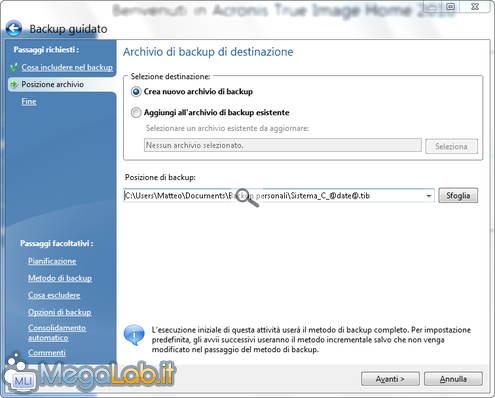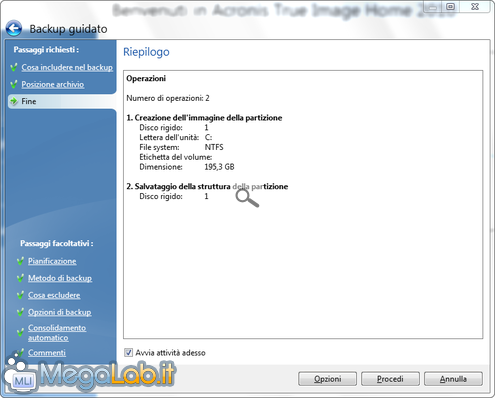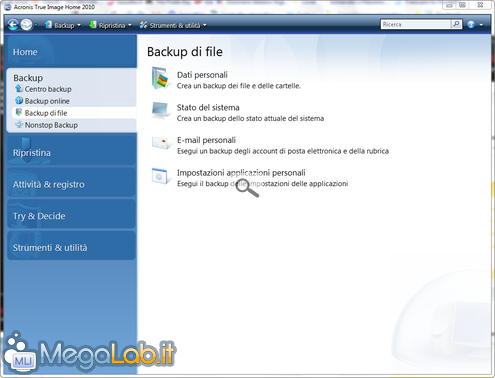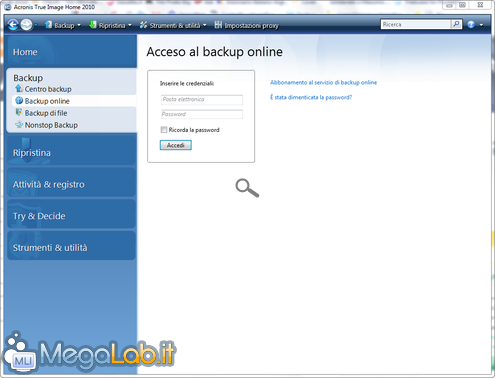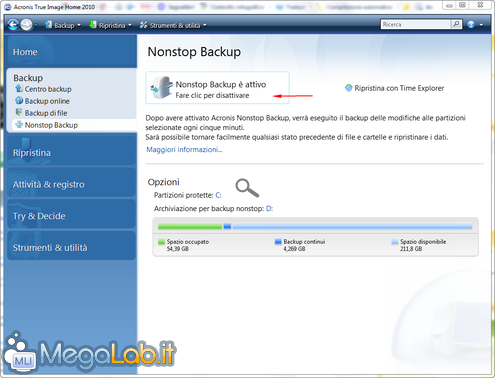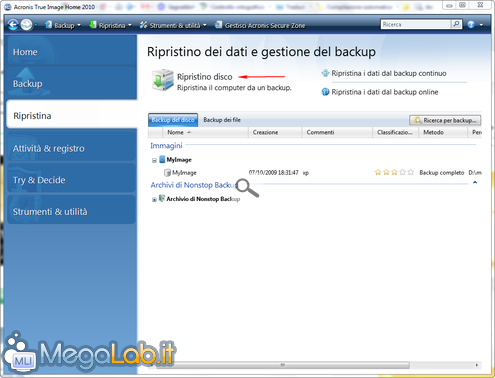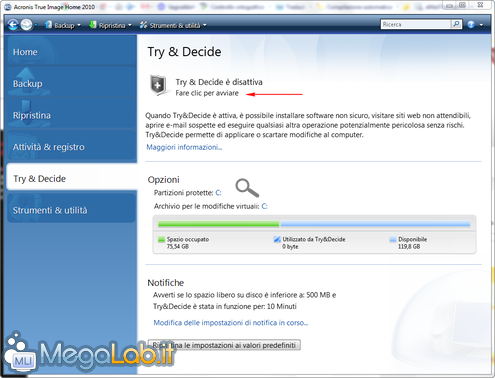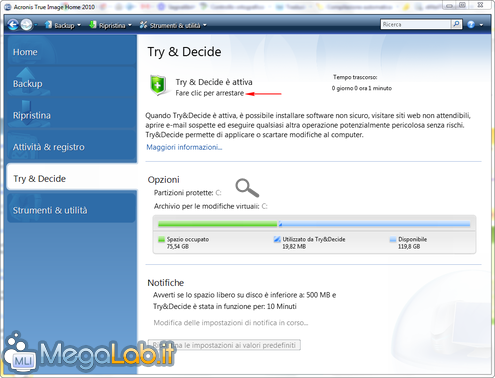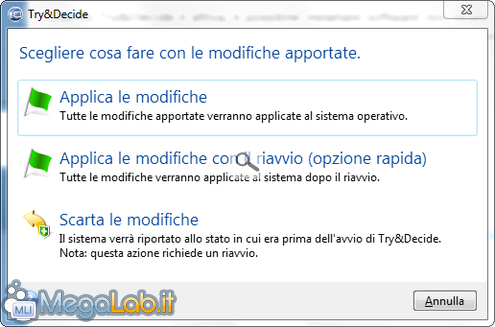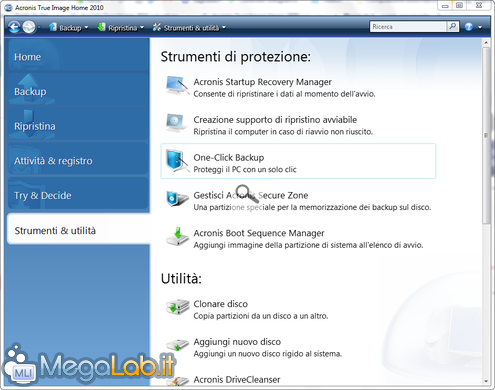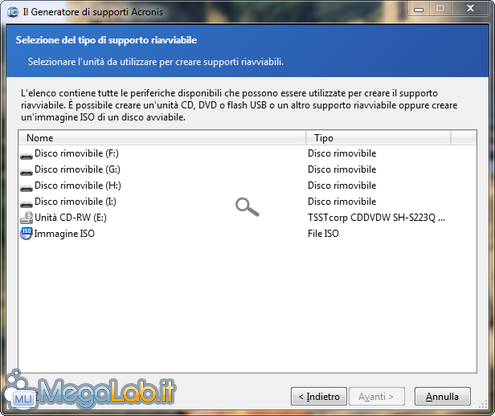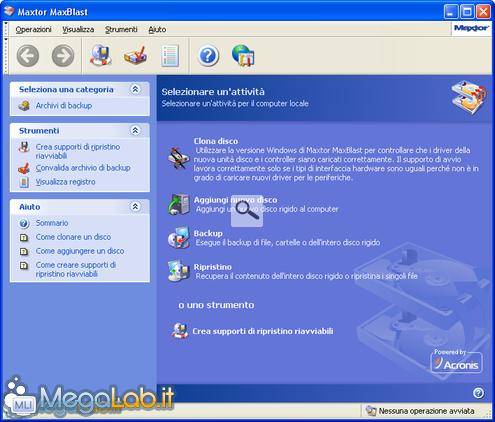La sempre dolorosa perdita dei dati sul proprio hard disk è, oggi, più facile da evitare grazie al nuovo Acronis True Image 2010.
Rispetto alla versione 2009 sono state aggiunte due sostanziali novità che analizzeremo nelle seguenti pagine: il backup in tempo reale e diverse funzioni riservate agli utenti di Windows 7.
Prima di addentrarci nel mondo di Acronis True Image, è bene ricordare che questo è un software shareware (49,95€ per ogni licenza): in prova, è disponibile per 15 giorni.
Il programma è in grado di funzionare correttamente solo se esistono i seguenti requisiti: Requisiti
Sistema operativo
- Windows XP SP3
- Windows XP Professional x64 Edition
- Windows Vista SP2 (tutte le edizioni)
- Windows 7 (tutte le edizioni)
Requisiti minimi di sistema
- Unità CD-RW/DVD-RW per la creazione di supporti di avvio
- Mouse o altro dispositivo di puntamento (consigliato)
- L'utilizzo di Acronis Nonstop Backup richiede almeno un 1 GB di RAM
Il supporto di ripristino Acronis True Image Home richiede:
- 256 MB RAM
- Processore Pentium 1 GHz o più veloce
Supporti di archiviazione
- Unità disco rigido
- Dispositivi di archiviazione in rete
- Server FTP
- CD-R/RW, DVD-R/RW, DVD+R (inclusi DVD+R double-layer), DVD+RW, DVD-RAM, BD-R, BD-RE
- Periferiche USB 1.0 / 2.0, FireWire (IEEE-1394) e schede di storage PC Card
- Unità ZIP®, REV® e altri supporti rimovibili
File system supportati
- FAT16/32
- NTFS
Download
Per scaricare la versione trial del software andate a questa pagina e cliccate su Versione Trial Gratuita.
Installazione
Fate partire il file scaricato e cliccate su Installa Acronis True Image Home.
Procedete con l'installazione e inserite il numero di serie se lo avete, altrimenti procedete senza inserire nulla: attiverete così la versione trial di 15 giorni.
Alla fine dell'installazione si consiglia caldamente di riavviare il computer.
Interfaccia
Al primo avvio il programma si presenta così.
Eseguire il backup
Per iniziare il backup di tutto il sistema cliccate sulla scritta Esegui backup del Sistema personale.
Verrà la proceduta guidata per eseguire il salvataggio di tutti i dati. Qui selezionate l'hard disk da "clonare" virtualmente.
Cliccate su Avanti e selezionate la voce Crea nuovo archivio di backup. Sotto, potete selezionare il percorso dove ubicare i salvataggi. Si consiglia di salvarli su un supporto esterno,
perché (scontato, ma non troppo!) in caso di necessità, se è salvato
sull'hard disk che volete recuperare, è come se non lo aveste mai
fatto! In caso sceglieste di salvarlo sullo stesso hard disk che
clonate, Acronis True Image vi richederà conferma e vi consiglierà di
salvarlo su di un supporto esterno. Potete comodamente pianificare l'attività. Dopo aver fatto tutti i passaggi sopra descritti, cliccate sul primo punto delle opzioni facoltative, ovvero Programmazione.
Infine, scegliete la frequenza con cui volete ripetere il backup (solo
una volta, ad un evento particolare, giornalmente ecc.) e fate click su Procedi
Noi esaminiamo nel dettaglio solo il backup di tutto il sistema dato che non vogliamo dilungarci troppo e la procedura da svolgere per le altre voci è pressoché identica alla prima. Questo backup, consente di creare un'immagine del disco fisso che potremo utilizzare in caso di danni: come noto, si tratta di una sorta di "fotografia completa" del computer, grazie alla quale è possibile ripristinare l'esatto stato in cui si trovava il calcolatore nel momento in cui è stata catturata.
Per eseguire altri tipi di backup cliccate, nella home, su File & cartelle e selezionate il tipo di backup di cui avete bisogno.
Backup Online
Un delle novità più significative di Acronis True Image 2010 è sicuramente la procedura di backup online. Purtroppo alla data odierna il backup online non è disponibile in Italia. Provvederemo al più presto ad aggiornare l'articolo qualora Acronis rendesse disponibile questa funzione per il nostro paese.
Nonstop Backup
Una delle altre novità che presenta la versione 2010 di Acronis True Image è il Nonstop Backup. Questa funzione è attivabile cliccando nel menu di sinistra su Backup e poi su Nonstop Backup.
Tale funzione, dopo aver completato il backup della partizione interessata, eseguirà in automatico un backup dei nuovi file creati ogni cinque minuti, in modo da limitare al minimo i danni nel caso in cui si dovesse ripristinare il sistema.
Ripristino
Per ripristinare il sistema ad uno stato precedente dal programma cliccate nel menu di sinistra su Ripristina, scegliete il backup e cliccate su Ripristina disco.
Try & Decide
Questa funzione è molto utile per fare "esperimenti" con nuovi software (magari di dubbia provenienza!). Permette di operare su una partizione del disco completamente indipendente dal disco principale, in modo che, in caso sorgessero problemi, si possa ritornare allo stato precedente. Prima di poterla utilizzare, è necessario creare la "Acronis Secure Zone". Vediamo come.
Cliccate nel menu di sinistra su Try&Decide e poi su Fare clic per avviare per attivarla.
Per terminare la sessione cliccate su Fare clic per arrestare.
Vi verrà quindi chiesto se volete applicare le modifiche subito o dopo il riavvio del PC oppure, se i vostri esperimenti non sono andati a buon fine, se volete scartare le modifiche.
Strumenti & Utilità
Cliccando su Strumenti & Utilità nel menu di sinistra si accede ad una carrellata di valide funzioni aggiuntive che completano il software, il cui punto di forza principale rimane il backup.
- Startup Recovery Manager: permette di ripristinare i dati all'avvio
- Creazione di supporto di ripristino avviabile: consente la creazione di supporti da inserire all'avvio della macchina nel caso in cui non si avviasse più il sistema operativo (approfondito più sotto)
- One-Click Backup: backup veloce in pochi clic
- Acronis Secure Zone: permette di controllare una partizione speciale in cui vengono salvati i backup di Acronis
- Acronis Boot Sequence Manager: permette di aggiungere un'immagine della partizione di sistema all'elenco di avvio
- Clonare disco: consente la copia 1: 1 di un disco su di un altro
- Aggiungi nuovo disco: questa funzione permette di integrare al sistema un nuovo hard disk interno
- Acronis DriveCleaners: consente la cancellazione completa e sicura di un intero hard disk o di una sua partizione
- File Shredder: consente di cancellare in modo sicuro (ossia senza lasciare tracce) qualsiasi file o cartella
- Pulizia di sistema: cancella la cronologia di utilizzo del PC dal disco fisso
- Converti backup di Windows: converte i backup effettuati con Windows nel formato di Acronis
- Converti backup di Acronis: converte i backup effettuati con Acronis nel formato di Windows
- Monta Immagine: permette montare un'immagine di backup per poi esplorarla come se fosse un disco normale
- Smonta immagine: smonta l'immagine montata in precedenza.
Il CD di boot
Abbiamo deciso di dare particolare rilievo a questo strumento poiché è, a nostro avviso, indispensabile per chi effettua svariati "esperimenti" su PC che non sempre vanno a buon fine.
Questo tool offre la possibilità di creare un CD di boot che ti permette di ripristinare l'immagine anche nel caso in cui il vostro sistema operativo non parta. Vediamo come crearlo.
Nel menu Strumenti & Utilità cliccate su Creazione di supporto di ripristino avviabile.
Lasciate le impostazioni di default e, cliccando su Avanti, fino ad arrivare a questa finestra.
Ora siete liberi di scegliere se creare il disco di boot
su floppy se lo avete (direi che non è la scelta più adatta, anche perché ve ne
servono parecchi) o scriverlo direttamente su CD-R/RW oppure se creare
un'immagine ISO e masterizzarla in seguito o ancora utilizzare un supporto USB. Una volta creato il CD di boot, basta inserirlo nel lettore, modificare il boot order
nel BIOS in modo che venga letto per primo e avrete il vostro programma
Acronis direttamente nel CD-ROM che vi consentirà di ripristinare
l'immagine creata in precedenza senza dover reinstallare niente nel
computer.
Tra i tanti software disponibili per il backup, secondo me il migliore resta Acronis True Image, per semplicità d'uso e per le funzionalità avanzate che possiede. È però un programma shareware. Per chi avesse un hard disk Maxtor o Seagate e non volesse mettere mano al portafogli, esiste un'alternativa gratuita: il "fratello minore" MaxBlast 5. Per effettuare il download clicca qui (link diretto). Funziona solo con le marche di hard disk citate poche righe sopra. Con MaxBlast è possibile creare backup,
ripristinare, clonare ed aggiungere dischi: in quanto gratuito, mancano
funzionalità avanzate, come, per esempio, Try&Decide. Per chi non
volesse pagare per una licenza di Acronis, questo risulta essere il migliore software gratuito per backup.
MegaLab.it rispetta la tua privacy. Per esercitare i tuoi diritti scrivi a: privacy@megalab.it .
Copyright 2008 MegaLab.it - Tutti i diritti sono riservati