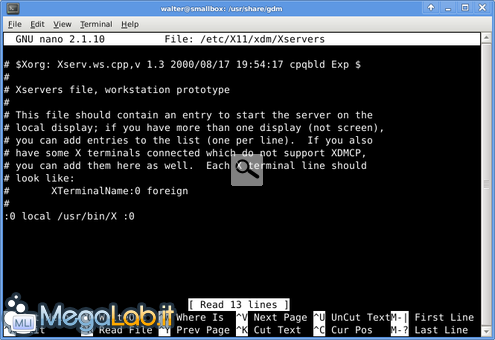Canali
Ultime news

Ultimi articoli
 Le ultime dal Forum |

Correlati
 TagPassa qui con il mouse e visualizza le istruzioni per utilizzare i tag! xdmLa configurazione di xdm è la più semplice: dovete solo andare a cercare il file /etc/X11/xdm/Xservers. Fate il solito backup: sudo cp -v /etc/X11/xdm/Xservers{,.old} Apritelo in scrittura come utente root e controllate la seguente riga: :0 local /usr/bin/X :0 vtXX Dovete rimuovere, se esiste, l'opzione vtXX (dove XX è un numero intero), lasciando che xdm allochi il primo terminale disponibile, oppure fissare un terminale in cui xdm carichi X. Per esempio, volendo allocare il terminale numero 20 per X basta modificare la riga nel modo seguente: :0 local /usr/bin/X :0 vt20 Se sceglierete quest'ultima opzione dovrete aver cura di tralasciare in /etc/inittab il terminale 20, oppure controllare in inittab i terminali in lista e mettere in Xservers una console non ancora utilizzata. Troubleshooting: cosa fare se X vi "ruba" la tastieraAccorgersene è semplice: avete la schermata di login di X davanti a voi e non riuscite ad interagire tramite tastiera, ma solo con il mouse. Questo è un bel problema: senza tastiera non potete neppure dire al sistema di riavviarsi... ... e purtroppo l'unica cosa che si può fare è premere una volta sul tasto di spegnimento sperando che Linux sia compilato con il supporto APM di spegnimento pulito, evitando così di fare un check dei filesystem al prossimo riavvio. Il caso peggiore è dover fare un reset "a freddo", con possibile rischio di perdita di dati nei filesystem. Però c'è una piccola soluzione che si può provare per evitare inconvenienti come questo: se non siete sicuri al 100% delle modifiche che avete appena fatto potete tentare di avviare il Desktop Manager con il seguente comando: xdm; sleep 10; killall xdm Sostituite a xdm il vostro desktop manager, che può essere gdm o kdm. Subito dopo l'avvio ci sarà un periodo di 10 secondi durante il quale potrete provare a vedere se la tastiera è funzionante nella schermata di login di X. Scaduto il tempo, qualunque sia l'esito del test, il desktop manager verrà terminato e verrete riportati nel terminale di evocazione, dove potrete avviare definitivamente il DM se il test sarà andato a buon fine, o tornare a controllare i file di configurazione altrimenti. Consultare il log dei Desktop ManagerCome ultima spiaggia potete sempre consultare i messaggi dei Desktop Manager, conservati nella directory /var/log.
In questi file potete trovare tutto ciò che è stato fatto, o anche solo tentato, dal DE che avete chiamato. Generalmente, se è successo qualcosa di poco chiaro, potete filtrare delle determinate righe con uno dei seguenti comandi:
Sostituite a <logfile> il file di log del vostro Desktop Manager. L'unico log cui dovete prestare attenzione è il log di gdm: il primo carattere è un due punti, e il due punti è un carattere di servizio in bash. Dovete quindi dire a bash che i due punti fanno parte del nome del file, facendoli precedere da un backslash: grep "WW" /var/log/\:0.log ... così per qualsiasi cosa decidiate di fare con nomi di file che contengono caratteri speciali (come virgole, apostrofi, due punti, trattini, tilde, punti e virgola)... Considerazioni finaliLavorando con i terminali potreste comprendere che le potenzialità di GNU/Linux sono molto più elevate di quanto possiate credere soltanto utilizzando la GUI. Un vero sistema multitasking e multiutente come Linux permette molto di più: immaginate quello che potete fare con un solo terminale, e moltiplicatelo per tutti i terminali che avete abilitato, magari con più utenti. In una console fate una compilazione, in un altro codificate un video, in un altro ascoltate musica, in un altro ancora modificate un file di testo... da un certo punto di vista possono essere visti come le finestre di Windows, e vi potreste chiedere come mai digitare comandi complicati da tastiera quando c'è un comodo mouse a portata di clic. Però sappiate sempre che ci sono persone come me, che con il mouse tendono a fare poco e nulla e che non si trovano bene a navigare nel filesystem attraverso una finestra. Potrà sembrarvi complicato, difficile o immotivato, ma in fin dei conti sono solo due modi di pensare differenti, ed ecco che chi pensa "attraverso la tastiera" potrebbe trovare molto più comodo avere un terminale in più... piuttosto che una finestra in più. Appendice: cosa fare se avete Upstart Configurare i Desktop Manager Segnala ad un amico |
- Unisciti a noi
- | Condizioni d'uso
- | Informativa privacy
- | La Redazione
- | Info
- | Pressroom
- | Contattaci
© Copyright 2025 BlazeMedia srl - P. IVA 14742231005
- Gen. pagina: 0.24 sec.
- | Utenti conn.: 58
- | Revisione 2.0.1
- | Numero query: 45
- | Tempo totale query: 0.08