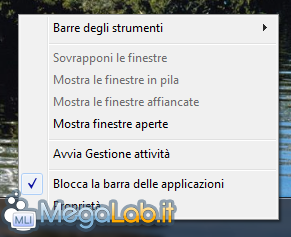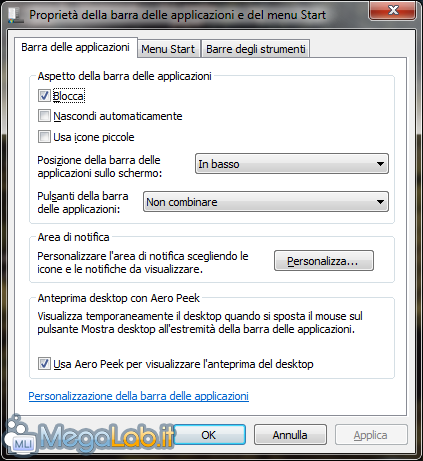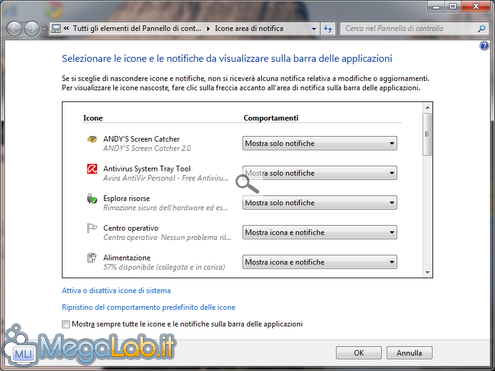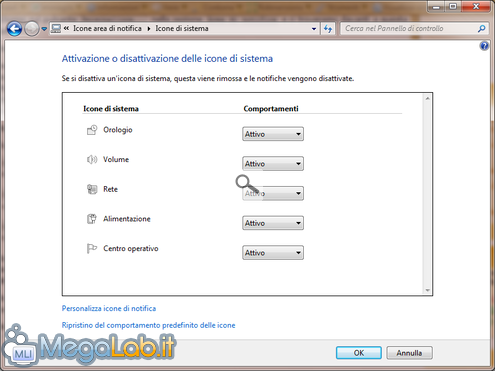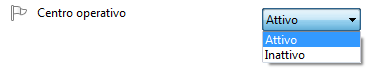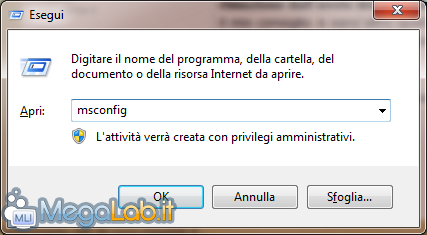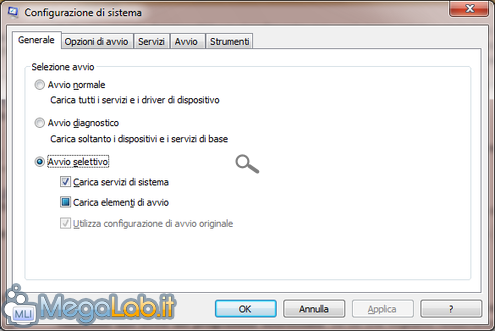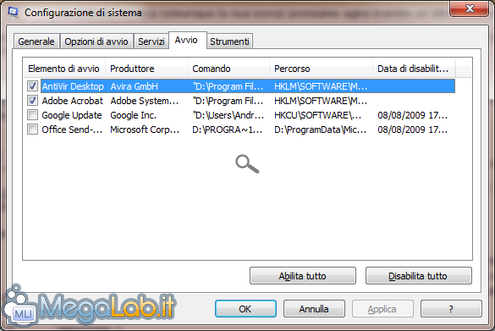Canali
Ultime news

Ultimi articoli
 Le ultime dal Forum |

Correlati
 TagPassa qui con il mouse e visualizza le istruzioni per utilizzare i tag!
Il pezzo che stai leggendo è stato pubblicato oltre un anno fa.
 La trattazione seguente è piuttosto datata. Sebbene questo non implichi automaticamente che quanto descritto abbia perso di validità, non è da escludere che la situazione si sia evoluta nel frattempo. Raccomandiamo quantomeno di proseguire la lettura contestualizzando il tutto nel periodo in cui è stato proposto. La trattazione seguente è piuttosto datata. Sebbene questo non implichi automaticamente che quanto descritto abbia perso di validità, non è da escludere che la situazione si sia evoluta nel frattempo. Raccomandiamo quantomeno di proseguire la lettura contestualizzando il tutto nel periodo in cui è stato proposto.
Le aree di notifica strapiene sono una delle cose che più detesto di Windows. Piene di icone, la maggior parte delle quali inutili o poco utilizzate, che magari ci rallentano anche l'esecuzione di Windows. Per questo motivo, nelle mie macchine, quello che immediatamente segue all'installazione di tutti i programmi è la rimozione di una buona dose di icone dall'area di notifica. Nell'oramai obsoleto Windows XP, tuttavia, avevo una singola possibilità: agire manualmente da msconfig per rimuovere ciò che non mi interessava si avviasse. Questa scelta ha però una limitazione: non posso rimuovere le icone di Windows, ovvero quelle che non hanno un relativo processo. Alcuni esempi possono essere il controllo delle periferiche USB, l'indicatore di batteria, il controllo volume e così via. In Windows 7 è stata introdotta la possibilità di controllare tutte le icone, singolarmente. Tuttavia è importante notare che questa impostazione non rimuove dall'avvio eventuali programmi che vogliamo disabilitare. Vediamo. Tramite l'interfaccia di Windows 7Clicchiamo con il tasto destro nella Barra delle applicazioni in modo che appaia il menu contestuale.
A questo punto scegliamo Proprietà e apparirà questa finestra.
Clicchiamo sul pulsante Personalizza... nella sezione Area di notifica e ci troveremo davanti a questa finestra. Come vedete, da qui possiamo scegliere singolarmente il comportamento che deve tenere ciascuna icona. Questa sezione è senz'altro utile qualora siano presenti sempre le stesse icone, o se le configuriamo tutte inizialmente. Per utilizzarla possiamo quindi accertarci che la casella Mostra sempre tutte le icone e le notifiche sulla barra delle applicazioni sia disabilitata e, solo dopo, cliccare su ogni elenco a discesa che ci interessa. Nell'esempio qui sopra (comune ad ogni altra icona) si notano tre voci:
Tuttavia, questa funzionalità va riconfigurata per ogni icona relativa a nuove installazioni. Se il nostro obbiettivo è quello di rimuovere le icone di sistema (come ad esempio il Centro operativo, che quando è disabilitato mostra comunque la sua icona) possiamo agire tramite un'altra sezione. Dalla finestra cui eravamo prima, clicchiamo sul collegamento Attiva o disattiva icone di sistema e arriveremo a questa finestra. Come vedete, qui abbiamo pieno controllo delle icone di sistema. Per abilitare o disabilitare un'icona è sufficiente cliccare sul relativo elenco a discesa...
E scegliere Attivo se vogliamo che si veda e rilasci notifiche o Inattivo in caso contrario. Quando avremo concluso la configurazione chiuderemo tutte le finestre con OK per salvare le nuove opzioni. Tramite msconfigCome ho detto all'inizio dell'articolo, rimuovere un'icona dalla barra delle notifiche non comporta la rimozione dall'avvio del programma interessato. Se ciò che vogliamo rimuovere non è un'icona di sistema, il mio consiglio è senz'altro quello di agire tramite msconfig. Per utilizzarlo, cliccate sul Menu Start, quindi Esegui (possiamo raggiungerlo anche tramite Win+R da tastiera, in caso la voce non sia presente). Scriviamo msconfig e premiamo Invio.
Ci troveremo davanti ad una finestra come questa. Accediamo alla tab Avvio e troveremo una lista. Se vogliamo disabilitare un elemento, dobbiamo deselezionarlo. Non è un'operazione che comporta pochi rischi perché, non sapere cosa disabilitare potrebbe provocare dei danni. Se non sapete cosa disabilitare non fatelo ma rivolgetevi al nostro MegaForum e vi sapremo aiutare. Se invece sapete il da farsi, una volta eseguite le modifiche chiudete la finestra con OK e riavviate il computer come richiesto. Segnala ad un amico |
- Unisciti a noi
- | Condizioni d'uso
- | Informativa privacy
- | La Redazione
- | Info
- | Pressroom
- | Contattaci
© Copyright 2025 BlazeMedia srl - P. IVA 14742231005
- Gen. pagina: 0.65 sec.
- | Utenti conn.: 106
- | Revisione 2.0.1
- | Numero query: 43
- | Tempo totale query: 0.22