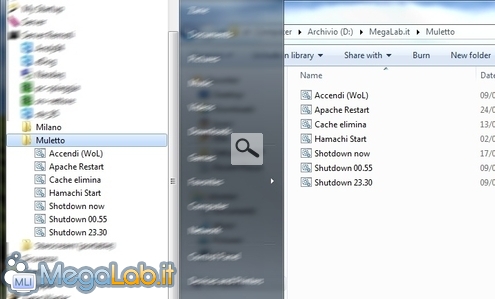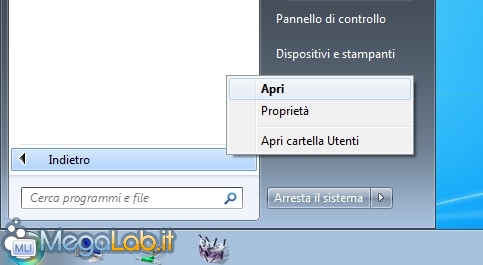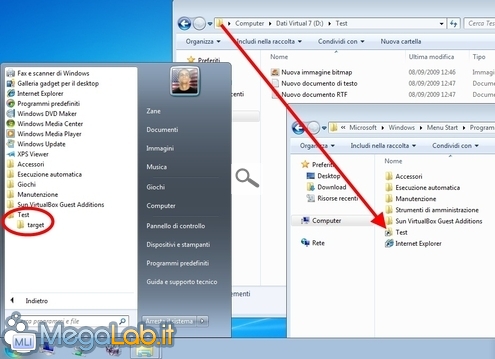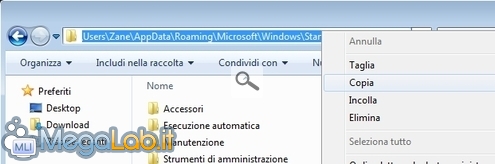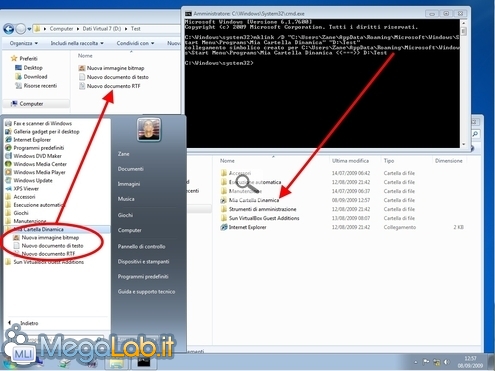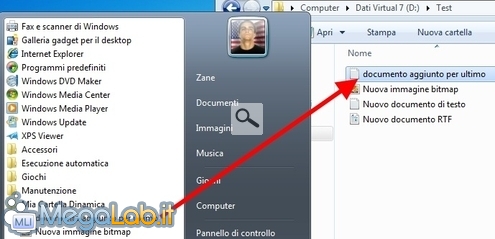Canali
Ultime news

Ultimi articoli
 Le ultime dal Forum |

Correlati TagPassa qui con il mouse e visualizza le istruzioni per utilizzare i tag!
Il pezzo che stai leggendo è stato pubblicato oltre un anno fa.
 La trattazione seguente è piuttosto datata. Sebbene questo non implichi automaticamente che quanto descritto abbia perso di validità, non è da escludere che la situazione si sia evoluta nel frattempo. Raccomandiamo quantomeno di proseguire la lettura contestualizzando il tutto nel periodo in cui è stato proposto. La trattazione seguente è piuttosto datata. Sebbene questo non implichi automaticamente che quanto descritto abbia perso di validità, non è da escludere che la situazione si sia evoluta nel frattempo. Raccomandiamo quantomeno di proseguire la lettura contestualizzando il tutto nel periodo in cui è stato proposto.
Nel corso dell'articolo "Guida completa ad hard link ed altri collegamenti avanzati in Windows" abbiamo fatto la conoscenza del comando mklink, grazie al quale è possibile creare scorciatoie molto potenti: rispetto ai consueti file .lnk (creabili fin dalle prime versioni di Windows), hard link e compagnia, introdotti solamente a partire da Windows Vista, hanno infatti numerosi vantaggi interessanti. Uno di questi è costituito dal fatto che, trattandosi di costrutti noti a livello di file system, non è necessario che l'applicazione sia studiata espressamente per gestire i collegamenti: possiamo fornire in input un "collegamento avanzato" a qualsiasi programma e l'applicativo dovrebbe funzionare senza batter ciglio. Questa importante caratteristica può quindi essere sfruttata, fra le altre, anche per creare una cartella di nel menu avvio che mostri, dinamicamente, il contenuto di una directory presente su file system Questo può tornare utile in molteplici scenari. Nel mio specifico caso, come si vede dall'immagine precedente, ho una cartella che contiene alcuni file batch di utilità. Di tanto in tanto, ho la necessità di creare altri file analoghi, e mi è capitato di rinominare o eliminare alcuni di quelli presenti. Mi risulta comodo che tali script siano sempre raggiungibili anche dal menu avvio: ecco quindi che l'utilizzo di una cartella dinamica di collegamenti è proprio quello che ci vuole. Il collegamento nel menu Start diventa "target"Purtroppo, per realizzare quanto appena descritto, i collegamenti tradizionali non sono sufficienti: il menu Start infatti, non è in grado di gestire i file .lnk a cartelle in maniera appropriata. Per verificarlo, aprite il menu Start, quindi cliccate con il pulsante destro su Tutti i programmi e selezionate Apri dal menu
Provate quindi a creare, nella cartella che si aprirà, un collegamento alla directory che contiene i file di vostro interesse. Aprite quindi il menu avvio e... sorpresa! Non funziona! Non otterrete infatti una cartellina contenente i link a tutti i vostri documenti, ma piuttosto una generica sotto-cartella denominata target che, se cliccata, apre Windows Explorer nel percorso indicato Symbolic link alla riscossa!Per ottenere l'effetto voluto, dovremo eliminare dapprima il link semplice appena creato, e creare quindi un collegamento simbolico. Se avete installato "Link Shell Extension", operazione può essere portata a termine in poche cliccate: semplicemente, utilizzate le funzionalità offerte dal programma per realizzare un Symbolic link alla cartella che contiene i file di vostro interesse, quindi copiatelo all'interno del menu avvio e avete concluso. L'intera procedura è dettagliata nel relativo articolo. Se invece volete procedere a mano, senza utilizzare programmi esterni, continuate a leggere. Creazione manuale del linkPer prima cosa, entrate nella barra degli indirizzi e copiate l'intero percorso della cartella che contiene il menu Start Aprite quindi nel menu avvio e cercate il solito cmd. Cliccatevi con il pulsante destro e selezionate Esegui come amministratore
A questo punto, dovrete "costruire" il comando: digitate innanzitutto mklink /D . Incollate il percorso del menu avvio appena copiato ed aggiungetevi \Nome cartella dinamica , quindi il tutto fra virgolette ("). Ora digitate il percorso dal quale deve attingere la cartella dinamica (raccomando nuovamente l'uso del copia-incolla dalla relativa barra degli indirizzi) e racchiudetelo fra virgolette. Seguendo le indicazioni fornite, avrete ottenuto qualcosa di simile a questo: mklink /D "C:\Users\Zane\AppData\Roaming\Microsoft\Windows\Start Menu\Programs\Mia Cartella Dinamica" "D:\Test" Lanciando il comando, dovreste ricevere un messaggio di conferma. Se è andato tutto per il verso giusto, provate ad aprire la nuova cartelletta dinamica nel menu avvio: dovreste trovarvi una lista che mostra il contenuto della directory sorgente. Per verificare che si tratta davvero di un oggetto "dinamico", provate ad aggiungere un file nella cartella puntata: il documento sarà mostrato immediatamente anche nel menu avvio Piuttosto comodo, non trovate? Segnala ad un amico |
- Unisciti a noi
- | Condizioni d'uso
- | Informativa privacy
- | La Redazione
- | Info
- | Pressroom
- | Contattaci
© Copyright 2025 BlazeMedia srl - P. IVA 14742231005
- Gen. pagina: 0.49 sec.
- | Utenti conn.: 61
- | Revisione 2.0.1
- | Numero query: 42
- | Tempo totale query: 0.16