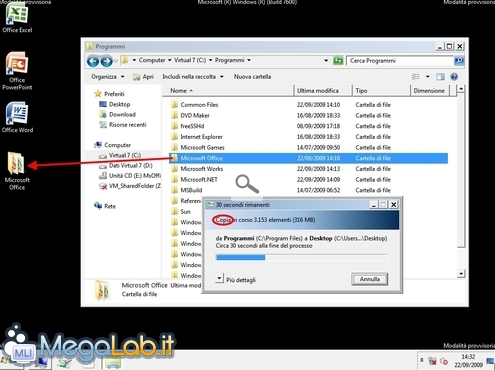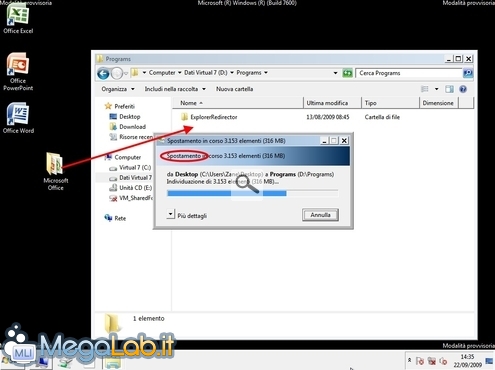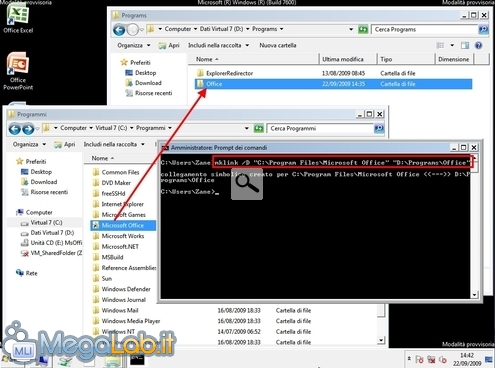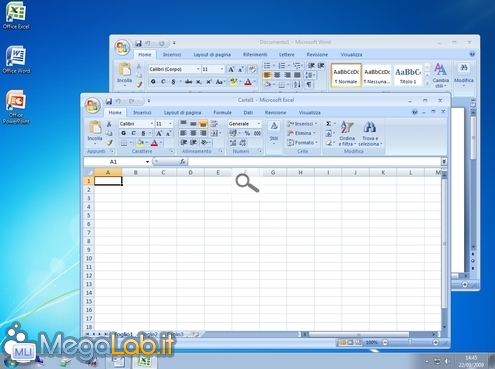Canali
Ultime news

Ultimi articoli
 Le ultime dal Forum |

Correlati
 Tag
Il pezzo che stai leggendo è stato pubblicato oltre un anno fa.
 La trattazione seguente è piuttosto datata. Sebbene questo non implichi automaticamente che quanto descritto abbia perso di validità, non è da escludere che la situazione si sia evoluta nel frattempo. Raccomandiamo quantomeno di proseguire la lettura contestualizzando il tutto nel periodo in cui è stato proposto. La trattazione seguente è piuttosto datata. Sebbene questo non implichi automaticamente che quanto descritto abbia perso di validità, non è da escludere che la situazione si sia evoluta nel frattempo. Raccomandiamo quantomeno di proseguire la lettura contestualizzando il tutto nel periodo in cui è stato proposto.
Siamo tutti ben consci del fatto che, per spostare un'applicazione in un percorso differente rispetto a quello in cui è stata installata (o, magari, su di un'altra partizione o, addirittura, su di un disco fisso distinto) non è sufficiente muovere i file che la compongono. Il processo di installazione dei programmi infatti, crea generalmente una serie di richiami in vari punti del sistema operativo (nel registro di sistema principalmente, ma potrebbero anche essere coinvolti file di configurazione salvati altrove) che fanno esplicitamente riferimento al percorso scelto durante la fase di setup del programma stesso. La soluzione generalmente adottata è quella di disinstallare il programma che si desidera spostare e quindi reinstallarlo nella nuova posizione. Ma... siamo sicuri che non esista un metodo migliore? come fare se, ad esempio, il disco di installazione originale non è più disponibile? fortunatamente la soluzione esiste: basta un po' di attenzione ed acume tecnico. L'idea è quella di spostare tutti i file che compongo il programma e sostituire la relativa cartella con un collegamento avanzato, in grado di "ridirigere" in modo completamente trasparente tutte le richieste verso la nuova posizione. Seguitemi. Spostare Microsoft OfficeSebbene questa tecnica possa essere sfruttata per spostare pressoché qualsiasi programma senza bisogno di reinstallare, per questa guida ho voluto migrare un'installazione di Microsoft Office. Ho scelto questo software perché, come ben sa chiunque abbia lavorato con Windows abbastanza a lungo, lega a doppio filo il proprio percorso d'installazione con il sistema operativo e spostarlo con un semplice copia-incolla può portare a conseguenze davvero nefaste. In verità, ho avuto modo di notare che le ultime versioni sono maggiormente abili nel gestire la situazione... ma si tratta comunque di un'operazione delicata, che, personalmente, preferisco non affidare ad un automatismo. 0. Backup, innanzitutto!Ho usato attivamente questa tecnica già in un paio d'occasioni almeno, e tutto è andato per il meglio. Ciò nonostante, vi raccomando vivamente di realizzare un'immagine del vostro PC con uno strumento preposto prima di iniziare: in caso qualcosa andasse storto, potreste ripristinare la situazione di partenza in pochi click. 1. Modalità provvisoriaLavoreremo in modalità provvisoria. In vero, questa precauzione potrebbe non essere indispensabile, ma vi permetterà di spostare a piacimento file e cartelle senza correre il rischio che siano attualmente in uso: in questo caso infatti, lo spostamento non potrebbe avvenire correttamente. Riavviate quindi il PC in tale modalità: la guida passo-passo per i meno esperti è "Come avviare il computer in modalità provvisoria". 2. Copiare e spostare la cartellaPer prima cosa, copiate sul desktop la cartella nella quale è correntemente installata l'applicazione che desiderate spostare. Se tutto è andato per il verso giusto, spostate la nuova cartella dal desktop al percorso nel quale volete memorizzare il programma Questo passaggio addizionale, rispetto ad uno spostamento diretto, è necessario per evitare di ritrovarsi con un po' di file di qua, un po' di là in caso qualcosa andasse storto. In caso vi succedesse proprio questo, semplicemente eliminate la cartella sul desktop e riprovate. Siete naturalmente liberi anche di rinominare a piacere la cartella spostata nel nuovo percorso. 4. Eliminare la directory originalePotete ora eliminare la cartella ancora memorizzata nel percorso originale. È possibile che riceviate almeno un paio di avvisi dal sistema operativo: ignorateli e procedete tranquillamente. 5. Creare il symbolic linkSiamo arrivati ora al fulcro di tutta l'operazione. È ora necessario creare, nella stessa posizione in cui prima era presente la directory vera e propria, un symbolic link con lo stesso nome, riferito al nuovo percorso. Abbiamo approfondito l'argomento nell'articolo "Guida completa ad hard link ed altri collegamenti avanzati in Windows", ma per gli scopi attuali sia sufficiente sapere che si tratta di collegamenti speciali presenti in Windows Vista e successivi, gestiti in maniera completamente trasparente dal sistema operativo e dalle applicazioni. Se avete installato "Link Shell Extension", l'operazione può essere portata a termine in poche cliccate: semplicemente, utilizzate le funzionalità offerte dal programma per realizzare un Symbolic link alla nuova cartella che contiene il programma, quindi copiatelo nella posizione in cui si trovava in precedenza l'applicazione e avete concluso. L'intera procedura è dettagliata nel relativo articolo. Nuovamente, raccomando di prestare la massima attenzione al nome che assegnerete al symlink: deve coincidere alla perfezione con quello della cartella nella quale si trovava precedentemente il programma, o tutto il trucco non funzionerà! Se volete procedere a mano, aprite un prompt di comando amministrativo ed impartite un comando simile al seguente: mklink /D "C:\Programmi\Microsoft Office" "D:\Programs\Office", chiaramente modificando opportunamente i percorsi per riflettere la vostra specifica situazione. Ricordate che la sintassi per creare symbolic link a directory vuole prima il parametro /D, quindi il percorso in cui salvare il collegamento, e infine il percorso a cui tale link deve riferirsi. Il risultatoSe avrete fatto tutto come indicato, vi ritroverete ora con un symlink nella vecchia posizione, riferito al nuovo percorso in cui avete spostato l'applicazione. Una volta riavviato il PC in modalità "reale", provando a lanciare i programmi non avrete alcun problema Ricordate soltanto di non lanciare mai i programmi direttamente dalla nuova posizione: sinceratevi piuttosto di utilizzare sempre collegamenti riferiti al percorso originale. Segnala ad un amico |
- Unisciti a noi
- | Condizioni d'uso
- | Informativa privacy
- | La Redazione
- | Info
- | Pressroom
- | Contattaci
© Copyright 2025 BlazeMedia srl - P. IVA 14742231005
- Gen. pagina: 0.24 sec.
- | Utenti conn.: 71
- | Revisione 2.0.1
- | Numero query: 43
- | Tempo totale query: 0.03