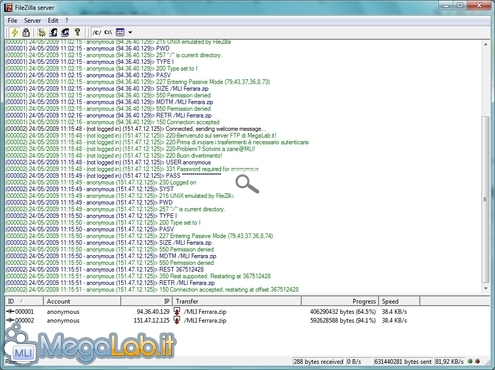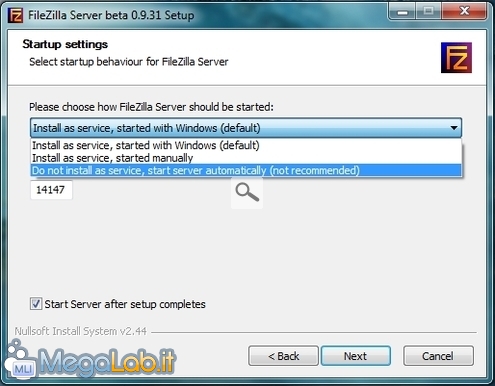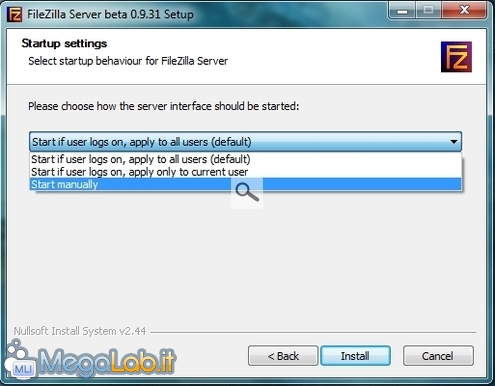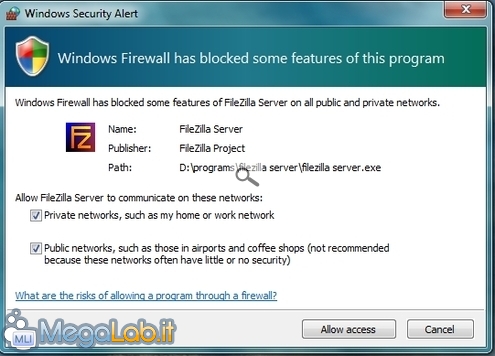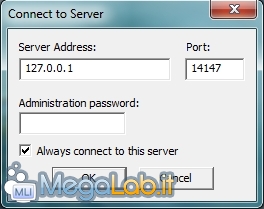Canali
Ultime news

Ultimi articoli
 Le ultime dal Forum |

Correlati TagPassa qui con il mouse e visualizza le istruzioni per utilizzare i tag!
Una nota importante per gli utenti Fastweb e UMTS
 Affinchè la procedura possa funzionare correttamente, è indispensabile che le porte di comunicazione del calcolatore che eroga il servizio siano aperte e raggingibili. Questo significa che gli utenti Fastweb e coloro che utilizzino una connessione UMTS sono esclusi a priori: tali reti ad "IP mascherato" inibiscono infatti la possibilità di gestire il port forwarding in maniera regolare. Potrete utilizzare una connessione di questo tipo dalla parte del client, ma lato-server avrete bisogno di un accesso tradizionale, come le ADSL fornite da Alice, Libero e tutti gli altri. L'unico modo a disposizione degli utenti Fastweb per risolvere il problema alla radice è quello di richiedere un indirizzo IP pubblico a pagamento, oppure sfruttare le 20 ore mensili di IP pubblico comprese nell'abbonamento e rendere disponibile il servizio solamente in certi momenti. In alternativa, potete installare Hamachi ( http://www.megalab.it/5112 ) su entrambi i sistemi e lavorare di conseguenza. Affinchè la procedura possa funzionare correttamente, è indispensabile che le porte di comunicazione del calcolatore che eroga il servizio siano aperte e raggingibili. Questo significa che gli utenti Fastweb e coloro che utilizzino una connessione UMTS sono esclusi a priori: tali reti ad "IP mascherato" inibiscono infatti la possibilità di gestire il port forwarding in maniera regolare. Potrete utilizzare una connessione di questo tipo dalla parte del client, ma lato-server avrete bisogno di un accesso tradizionale, come le ADSL fornite da Alice, Libero e tutti gli altri. L'unico modo a disposizione degli utenti Fastweb per risolvere il problema alla radice è quello di richiedere un indirizzo IP pubblico a pagamento, oppure sfruttare le 20 ore mensili di IP pubblico comprese nell'abbonamento e rendere disponibile il servizio solamente in certi momenti. In alternativa, potete installare Hamachi ( http://www.megalab.it/5112 ) su entrambi i sistemi e lavorare di conseguenza.
Il dibattito è aperto: partecipa anche tu!
 Questo contenuto ha ricevuto un numero significativo di commenti. Una volta conclusa la lettura, assicurati di condividere con tutti anche le tue impressioni! La funzionalità è accessibile subito in coda, ai piedi dell'ultima pagina. Questo contenuto ha ricevuto un numero significativo di commenti. Una volta conclusa la lettura, assicurati di condividere con tutti anche le tue impressioni! La funzionalità è accessibile subito in coda, ai piedi dell'ultima pagina.
Il pezzo che stai leggendo è stato pubblicato oltre un anno fa.
 La trattazione seguente è piuttosto datata. Sebbene questo non implichi automaticamente che quanto descritto abbia perso di validità, non è da escludere che la situazione si sia evoluta nel frattempo. Raccomandiamo quantomeno di proseguire la lettura contestualizzando il tutto nel periodo in cui è stato proposto. La trattazione seguente è piuttosto datata. Sebbene questo non implichi automaticamente che quanto descritto abbia perso di validità, non è da escludere che la situazione si sia evoluta nel frattempo. Raccomandiamo quantomeno di proseguire la lettura contestualizzando il tutto nel periodo in cui è stato proposto.
Al giorno d'oggi, fra messaggistica istantanea, protocolli di filesharing P2P, file hoster via web ed eccellenti soluzioni come DropBox, i metodi per scambiare file in rete sono davvero moltissimi. Ciò nonostante, la predisposizione di un server FTP sul proprio PC rimane un'operazione altamente consigliata, perlomeno per gli utenti più esigenti. Questo approccio ha infatti una serie di vantaggi sicuramente notevoli rispetto a tutti gli altri elencati:
Vi sono però anche alcuni aspetti negativi;
A mio personale parere, i vantaggi sono tali da portarmi ad evitare quasi sempre l'impiego dei web hoster, se non in casi eccezionali. Siete convinti? Vediamo come preparare il tutto. Spiacente, utenti FastwebPer poter consentire il collegamento al vostro server FTP, è necessario aprire e rendere possibile la connessione ad una porta TCP (la numero 20, per impostazione predefinita). Il sistema Fastweb ad IP mascherato, inibisce questa possibilità. L'unico modo per risolvere il problema è quello di richiedere all'operatore un (costoso) IP pubblico, oppure sfruttare le 20 ore mensili di IP pubblico comprese nell'abbonamento e rendere disponibile il proprio FTP solamente in tali momenti. L'alternativa è costituita dalla creazione di una VPN con soluzioni quali Hamachi: ne ho parlato nell'articolo "Realizzare VPN in pochi clic: guida rapida ad Hamachi". FileZilla ServerSebbene siano numerose le soluzioni software atte allo scopo (in passato abbiamo proposto una approfondita guida anche a Serv-U, ad esempio), la mia prima scelta per predisporre server FTP è senza dubbio alcuno FileZilla Server. Si tratta di uno strumento leggero ma allo stesso tempo potente, altamente configurabile e con il vantaggio della licenza open source GPL, grazie alla quale è possibile utilizzare il programma liberamente anche in ambienti professionali InstallazionePer prima cosa, è necessario scaricare il programma di installazione dal sito ufficiale ed avviare il setup. Le prime schermate sono quelle tradizionali: scelta dei componenti da installare (selezionateli tutti), percorso in cui copiare i file, accettazione della licenza d'uso e via dicendo. La prima videata interessante è Startup settings relativa appunto alle modalità con cui avviare il server. Personalmente sono allergico al software che parte automaticamente all'avvio del PC, e preferisco piuttosto attivare manualmente i vari programmi alla bisogna. Se volete adottare il mio approccio, selezionate Do not install as service... In caso contrario lasciate la scelta di default. Ricordate comunque che questo tipo di avvio è raccomandabile solamente in caso vogliate mantenere il massimo controllo sul programma, e non è indicato per calcolatori adibiti strettamente a lavorare come server remoti. Se avete optato per l'avvio manuale, suggerisco di selezionare Start manually alla schermata successiva. All'ultima videata della procedura d'installazione, lasciate attiva la voce proposta per attivare immediatamente il programma. A questo punto, potreste essere accolti da un avviso di Windows Firewall: accettate la possibilità che FileZilla Server possa accedere alla rete e aprire porte in ingresso Apparirà ora la finestra di dialogo seguente: sebbene non approfondiremo questo aspetto nel corso della guida, è infatti possibile amministrare anche installazioni di FileZilla Server remote. Lasciate tutto come sta, attivate l'opzione Always connect to this server e confermate
Dovreste poter vedere ora la schermata principale del programma: il server è attivo, anche se non ancora accessibile. Le opzioni (1a parte) Pagine
Segnala ad un amico |
- Unisciti a noi
- | Condizioni d'uso
- | Informativa privacy
- | La Redazione
- | Info
- | Pressroom
- | Contattaci
© Copyright 2025 BlazeMedia srl - P. IVA 14742231005
- Gen. pagina: 0.9 sec.
- | Utenti conn.: 167
- | Revisione 2.0.1
- | Numero query: 43
- | Tempo totale query: 0.15