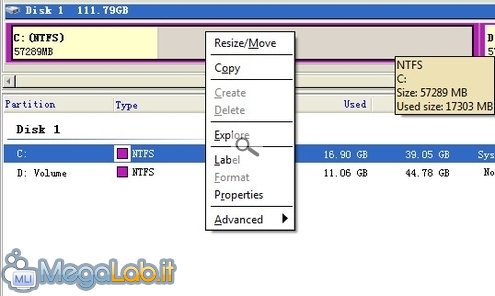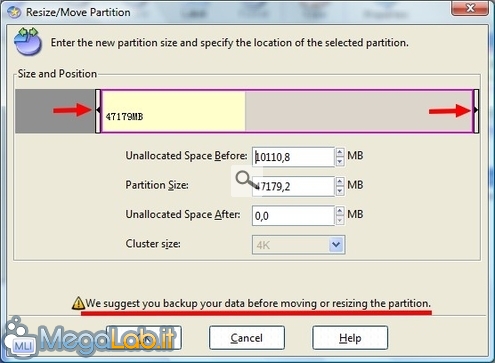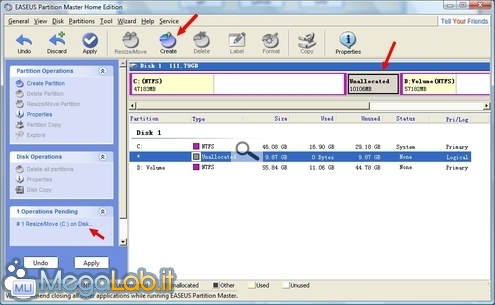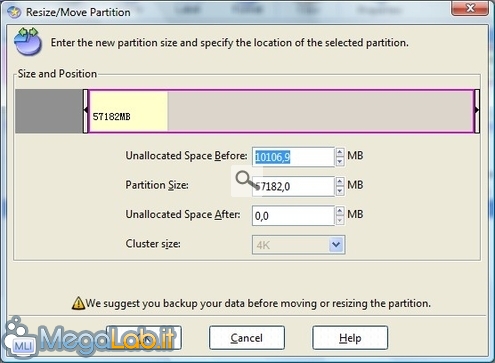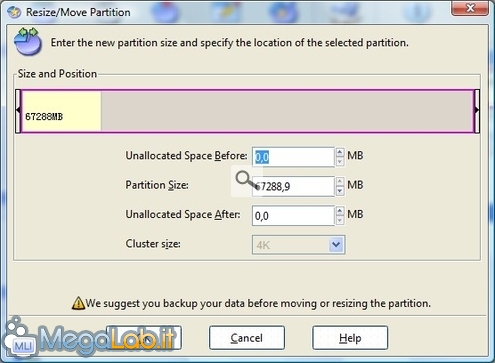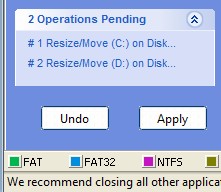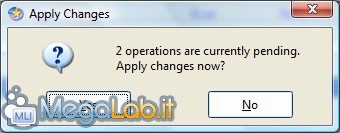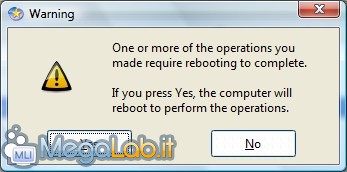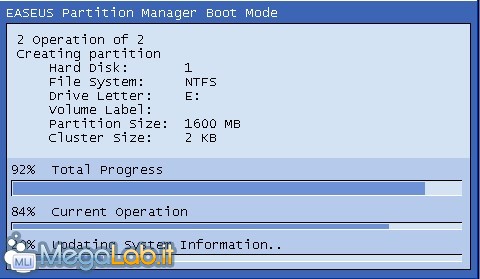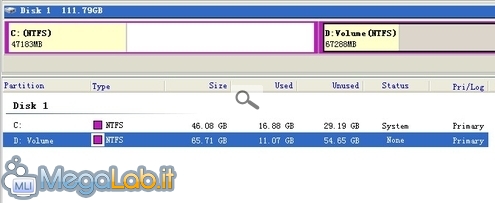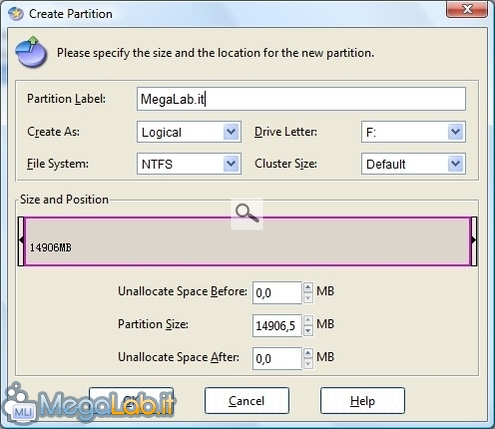Canali
Ultime news

Ultimi articoli
 Le ultime dal Forum
Le nostre guide |

Correlati
 TagPassa qui con il mouse e visualizza le istruzioni per utilizzare i tag! Easeus Partition Master Home EditionIl programma è scaricabile da questo indirizzo ed è compatibile con Windows 2000, XP, Vista, 7, ma solo per i sistemi a 32 Bit. Anche se in inglese, l'interfaccia è abbastanza intuitiva: nella finestra più grande i vari dischi fissi, o partizioni, presenti, nella barra superiore e laterale sono indicate tramite comodi pulsanti le varie operazioni possibili. Alcuni pulsanti possono risultare disabilitati in certi momenti, perché non è possibile eseguire la corrispondente operazione indicata. Anche cliccando con il tasto destro del mouse all'interno della partizione scelta si ottiene il menu con le operazioni possibili. Analizzando meglio i singoli pulsanti, vediamo quali sono le operazioni che svolgono.
Dato che il mio disco fisso è al momento tutto occupato, comincio con un'operazione di Resize per creare nuovo spazio. Basta posizionarsi con il mouse sui bordi della barra e trascinarla per liberare lo spazio che ci serve. Più in basso sono indicate le dimensioni della partizione prima e dopo la modifica. Anche nella finestra principale del programma è consigliato di eseguire un backup dei dati prima di eseguire operazioni di modifica della partizione. Attenzione però a come ridimensionate: nel caso 1 che vedete nella foto, lo spazio liberato lo potete assegnare alla partizione D, mentre nel caso 2 lo spazio può essere solo usato per creare una nuova partizione e non per ingrandire D. Una volta creato dello spazio libero, si abilita anche il pulsante Create e nelle Operations Pending (operazioni in attesa) c'è il ridimensionamento che abbiamo fatto prima. A questo punto possiamo decidere di unire lo spazio liberato alla seconda partizione per ingrandirla, oppure usarlo per creare una terza partizione. Scelgo di unire lo spazio Le Operations Pending salgono a due e a questo punto chiudo tutti i documenti e i programmi aperti e premo il tasto Apply.
Ulteriore conferma da dare.
Richiesto il reboot del computer per poter applicare le modifiche selezionate.
Dopo il reboot partono in automatico una serie di menu e di operazioni, in cui non dovete mai intervenire, per il completamento delle operazioni precedentemente selezionate.
Alla fine potete tornare a consultare il programma per trovare le partizioni con le nuove dimensioni selezionate in precedenza. Procedimento analogo per la creazione di una nuova partizione. Bisogna innanzitutto liberare spazio, come visto in precedenza, e poi una volta abilitato il pulsante Create, possiamo selezionate il tipo di File System, la lettera da assegnare al drive, il tipo di partizione (primaria se desideriamo installarvi un nuovo sistema operativo, logica se invece verrà utilizzata per conservarvi dati). Al riavvio avremo le tre partizioni create e pronte all'uso.
Ho effettuato le prove con Windows Vista e mi sono accorto che dopo il riavvio potrebbe partire con il menu di boot della modalità provvisoria perché si accorge delle modificate dimensioni del disco fisso e la considera una modifica alla configurazione di Windows. Basta premere invio perché è già selezionato l'avvio in modalità normale e il PC parte senza problemi. Nettamente il migliore dei due applicativi provati: più piccolo e più rapido nel resize. Paragon Partition Manager 10 Express Come ridimensionare le partizioni dei dischi fissi Pagine
Segnala ad un amico |
- Unisciti a noi
- | Condizioni d'uso
- | Informativa privacy
- | La Redazione
- | Info
- | Pressroom
- | Contattaci
© Copyright 2025 BlazeMedia srl - P. IVA 14742231005
- Gen. pagina: 0.24 sec.
- | Utenti conn.: 57
- | Revisione 2.0.1
- | Numero query: 43
- | Tempo totale query: 0.06