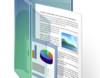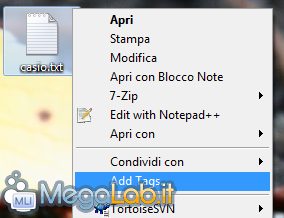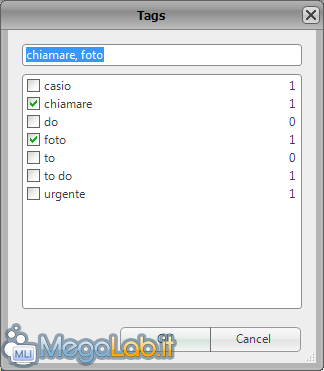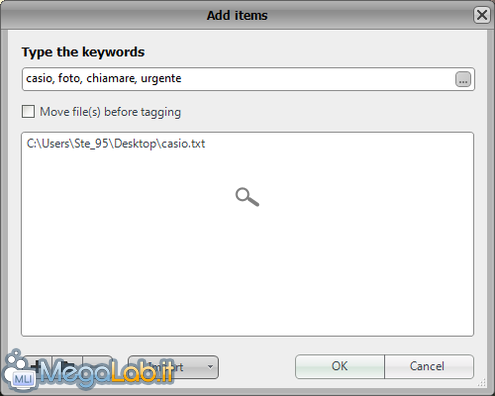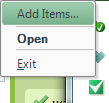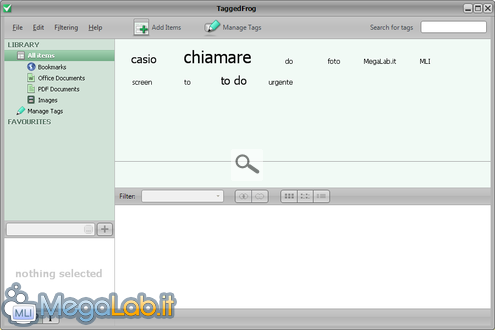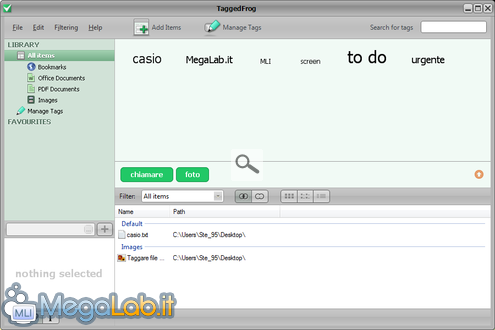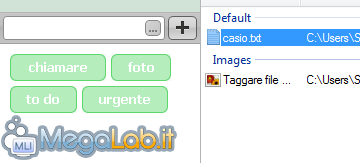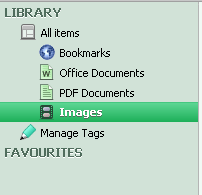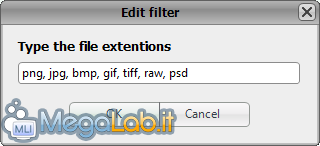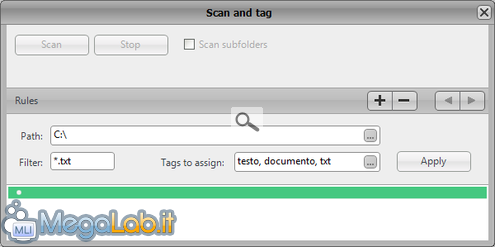Canali
Ultime news

Ultimi articoli
 Le ultime dal Forum |

Correlati TagPassa qui con il mouse e visualizza le istruzioni per utilizzare i tag! Tagged FrogIl primo di questi programmi si chiama Tagged Frog ed è compatibile con i sistemi Windows 2000, XP, Vista e 7. Il software è disponibile al download partendo dal sito ufficiale, tenendo a mente che nei sistemi precedenti a Windows Vista, è necessario avere installato il .NET Framework 2.0 o superiore per il corretto funzionamento del programma. L'aggiunta di tag a un file avviene in due modi. Il primo, a mio personale giudizio più comodo, è tramite la voce Add tags presente nel menu contestuale di un file.
Saremo dirottati verso una nuova finestra di semplice comprensione. Nel campo Type the keywords è possibile assegnare tag ai file selezionati. Tag multipli possono essere aggiunti separandoli con una virgola. I tag costituiti da più di una parola dovranno invece essere inclusi tra virgolette. Cliccando sul pulsante contrassegnato con tre puntini avremo accesso ai tag giù usati, con la possibilità di aggiungerli anche ai file correnti.
Dai due pulsanti contrassegnati con un più e una cartella presenti nella parte inferiore sinistra della finestra è possibile aggiungere file o intere cartelle a cui assegnare i medesimi tag. Dal menu Import è invece possibile importare una lista di tag da una lista esterna. Il secondo metodo per aggiungere tag è dato dalla voce Add items presente nel menu contestuale dell'icona di Tagged Frog presente nella system tray.
Saremo condotti alla stessa finestra di aggiunta tag vista poche righe più sopra, da cui sarà sufficiente effettuare il medesimo procedimento spiegato. Arriviamo al pannello di controllo del software intero, accessibile cliccando due volte sull'icona del programma nella system tray. Attira fin da subito il riquadro centrale in cui sono raccolti tutti i tag usati. Quelli più utilizzati saranno caratterizzati da una dimensione più vistosa. Cliccando su un tag, nella parte sottostante saranno elencati i file a cui quel tag è stato assegnato. È anche possibile mettere due tag insieme per restringere ancor di più il campo di ricerca, per esempio cercando i file taggati sia con "foto" e sia con "chiamare". Cliccando su un file della lista saranno mostrati a sinistra i tag ad esso associati, che sarà possibile rimuovere in un clic su di essi.
Dal piccolo campo soprastante i tag già presenti è possibile aggiungerne di nuovi. Dalla colonna di sinistra è invece possibile accedere a delle specie di raccolte predefinite.
Vi è anche la possibilità di personalizzare queste raccolte. È sufficiente un clic destro del mouse sulla relativa voce, selezionando quindi Edit e aggiungendo o rimuovendo i tipi di file già presenti.
Infine, è persino dotato di funzionalità in grado di aggiungere tag ai file in maniera semi-automatica. Per accedere a questa caratteristica, è necessario espandere il menu File e selezionare la voce Scan and Tag. Creare una regola è semplice, basta cliccare sul pulsante contrassegnato da un più, specificare la cartella di scansione, a quali file applicare la regola e quali tag associare ai file, quindi cliccare su Apply e lanciare la scansione con Scan. Tag2Find Con Windows Vista/7 Segnala ad un amico |
- Unisciti a noi
- | Condizioni d'uso
- | Informativa privacy
- | La Redazione
- | Info
- | Pressroom
- | Contattaci
© Copyright 2025 BlazeMedia srl - P. IVA 14742231005
- Gen. pagina: 1.14 sec.
- | Utenti conn.: 114
- | Revisione 2.0.1
- | Numero query: 43
- | Tempo totale query: 0.4