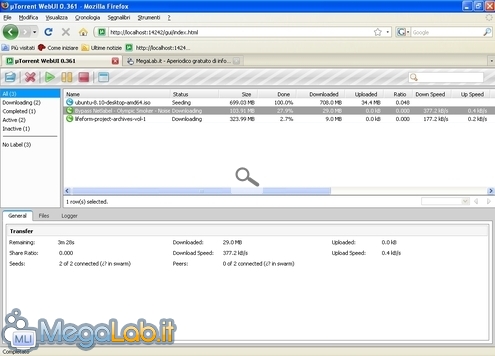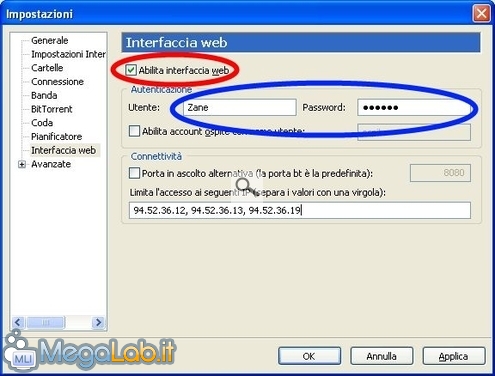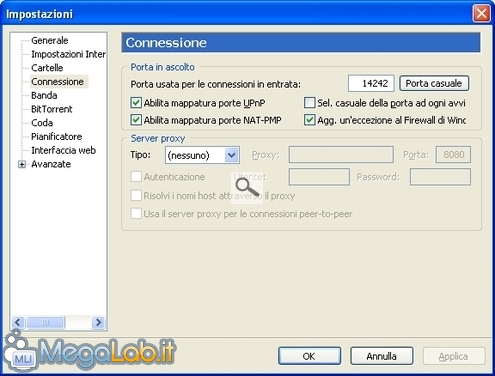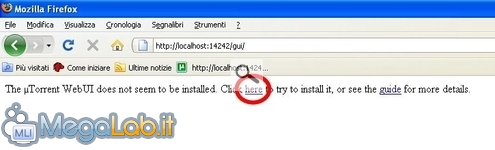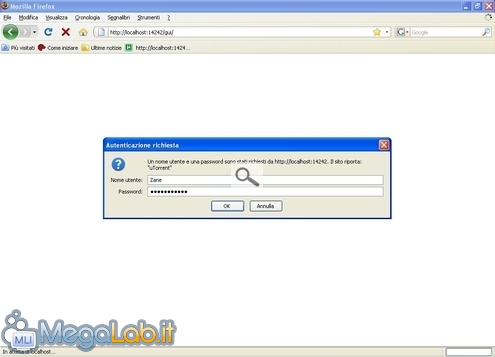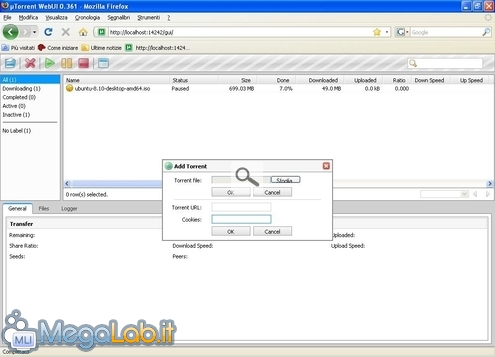Scaricare anche lontani dal PC: come controllare BitTorrent dal browser web
Nel corso de "La Grande Guida a BitTorrent" abbiamo fatto la conoscenza di questa potente tecnologia, e dei relativi client grazie ai quali è possibile scaricare dalla rete peer-to-peer di torrentisti.
Una delle peculiarità offerte da µTorrent (e, quindi, anche dal client BitTorrent ufficiale che su questi si basa) è la possibilità di essere controllato anche via web.
Per capire meglio di cosa si tratta, pensate a questo scenario. Vi trovate in ufficio e, durante la pausa caffè, vorreste collegarvi al vostro PC di casa per controllare lo stato di scaricamento dei vostri torrent, magari accodare la nuova versione di Linux ai download in corso o dedicare tutta la banda ad uno specifico episodio della vostra serie TV preferita, di modo che sia pronto per la visione al rientro serale.
Sfruttando la funzionalità qui descritta, sarà sufficiente aprire il browser in dotazione alla vostra workstation dell'ufficio e collegarvi all'URL del PC presente presso l'abitazione per prendere pieno controllo del client BitTorrent senza dover installare alcunchè
Incuriositi? cominciamo.
Configurazione del PC di casa
Per prima cosa, sinceratevi di aver installato e configurato µTorrent sul vostro PC di casa come precedentemente illustrato.
Selezionate quindi la voce Opzioni -> Impostazioni dal menu di µTorrent e spuntate la voce Abilita interfaccia web.
Nella stessa schermata, scegliete il nome utente e la password che vi verranno richieste prima di concedervi il controllo del programma via web.
Suggerisco di mantenere disabilitata l'opzione relativa all'account ospite: in caso contrario, qualsiasi utente che si collegasse potrebbe vedere cosa state scaricando, anche senza fornire alcuna credenziale d'accesso.
Mantenete disabilitata anche l'opzione Porta in ascolto alternativa, e valutate se inserire o meno una lista di indirizzi IP nel campo sottostante: in caso procedeste in tal senso, solo le connessioni provenienti dalle reti indicate verranno effettivamente accettate. In ogni caso, raccomando di ristringere la connessione a determinati IP solamente dopo aver verificato che tutto funzioni correttamente
Confermate con OK e spostatevi nel ramo di opzioni Connessione. Da questo pannello non è necessario modificare niente, ma semplicemente capire quale porta è in uso dal programma: prendete nota del numero presente nel campo di testo
Premete ora OK e minimizzate µTorrent.
Primo avvio
Lanciate il vostro navigatore web preferito e collegatevi all'indirizzo http://localhost:numeroporta/gui, facendo bene attenzione a sostituire a numeroporta il valore appena visto nel ramo di opzioni Connessione.
Seguendo quanto mostrato nell'immagine precedente, nel mio caso ho quindi aperto http://localhost:14242/gui
Se avrete svolto tutti i passaggi correttamente, vi verrà visualizzato.... un errore. Manca infatti un file indispensabile, che comunque µTorrent può acquisire in maniera autonoma
Cliccate sul collegamento indicato per proseguire e, dopo pochi istanti, dovreste trovarvi di fronte all'interfaccia web di µTorrent
In caso l'automatismo non funzionasse, scaricate questo archivio, contenente tutti i file indispensabili ad abilitare l'interfaccia web, e copiatelo così com'è nella cartella %AppData%\uTorrent (oppure nella stessa cartella di µTorrent, se l'aveste configurato per funzionare in modalità portable), quindi provate nuovamente ad accedere allo stesso URL.
Configurare la rete
Anche se siete riusciti a collegarvi correttamente dalla macchina locale, non è detto che tutto vada liscio una volta che vi troverete all'esterno.
Per ridurre al minimo le possibilità di incappare in eventuali problemi, sinceratevi di aprire la porta utilizzata da µTorrent sul vostro firewall: per quanto riguarda lo strumento di sicurezza in dotazione a Windows, abbiamo dettagliato la procedura in "Come aprire determinate porte su Windows Firewall".
Se per il collegamento ad Internet utilizzate un router, sarà necessario anche configurare l'inoltro della stessa porta (port forwarding) verso il PC su cui è in esecuzione µTorrent: la procedura purtroppo varia da modello a modello. Per quanto riguarda il diffusissimo Alice Gate fornito in comodato da Telecom Italia, è disponibile l'articolo "Aprire porte TCP/UDP su modem-router Alice gate 2 Plus e 2 Plus Wi-Fi" mentre per tutti gli altri, dovrete fare riferimento al libretto di istruzioni.
Ottenere un dominio dinamico
Per poter raggiungere il vostro PC dall'esterno, risulta particolaremente comodo l'utilizzo di un nome a dominio dinamico: NO-IP è sicuramente un ottimo strumento atto allo scopo.
Tutto pronto, si parte davvero
Completata anche questa operazione, dovrebbe essere tutto in ordine.
Una volta che saremo in ufficio, sarà necessario aprire la pagina http://miopc.no-ip.org: numeroporta/gui (nuovamente, avendo l'accortezza di sostituire a miopc.no-ip.org l'indirizzo che avete associato al vostro indirizzo IP da NO-IP ed a numeroporta l'identificativo che avete trascritto durante la fase di configurazione iniziale), quindi digitare le credenziali di accesso precedentemente impostate su µTorrent e tutto dovrebbe essere funzionante.
Si interagisce con l'interfaccia web allo stesso modo con cui si opera con il programma vero e proprio, compreso il click con il pulsante destro sui torrent presenti nella lista.
Notate i pulsanti nella parte alta della pagina: il primo in particolare consente di aggiuntere un nuovo torrent alla coda. Una volta premuto, vi verrà proposta la possibilità di caricare un torrent prendendolo dalla workstation corrente oppure, possibilità molto più succulenta, inserire l'URL di un torrent remoto
Problemi noti
Nel corso delle mie prove, ho notato alcuni aspetti cui è importante prestare attenzione.
Se una volta collegati via web visualizzate una pagina bianca con il solo messaggio invalid request, state probabilmente dimenticando di aggiungere /gui al vostro URL: sinceratevi cioè che l'indirizzo richiesto dal navigatore sia qualcosa del tipo http://miopc.no-ip.org:14242/gui e non http://miopc.no-ip.org:14242/ e basta.
Se il navigatore restituisce invece l'errore Connessione fallita oppure Impossibile visualizzare la pagina, significa che qualcosa sta impedendo al browser di raggiungere µTorrent: controllate quindi il firewall, il port forwarding sul router e infine di aver correttamente abilitato l'interfaccia web di µTorrent. Può anche darsi che l'amministratore di sistema abbia abilitato qualche restrizione: per superarle, basterà seguire le indicazioni di "Superare i blocchi imposti dal firewall con un tunnel SSH".
Numerosi utenti hanno segnalato infine qualche problema in caso si utilizzasse il vetusto Internet Explorer 6 per interagire con l'interfaccia web: nella mia rapida prova con tale browser comunque, non ho riscontrato alcun inconveniente. Ad ogni modo, tenetene conto in caso si presentasse qualche malfunzionamento.
MegaLab.it rispetta la tua privacy. Per esercitare i tuoi diritti scrivi a: privacy@megalab.it .
Copyright 2008 MegaLab.it - Tutti i diritti sono riservati