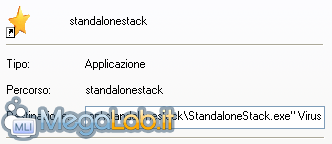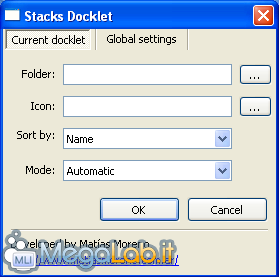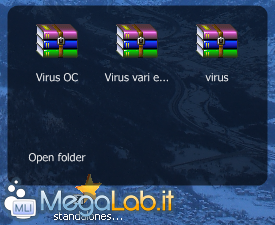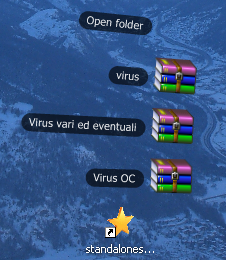Canali
Ultime news

Ultimi articoli
 Le ultime dal Forum |

Standalone Stack apre cartelle e programmi in stile Mac24/02/2009 - A cura di

Correlati
 TagPassa qui con il mouse e visualizza le istruzioni per utilizzare i tag!
Il pezzo che stai leggendo è stato pubblicato oltre un anno fa.
 La trattazione seguente è piuttosto datata. Sebbene questo non implichi automaticamente che quanto descritto abbia perso di validità, non è da escludere che la situazione si sia evoluta nel frattempo. Raccomandiamo quantomeno di proseguire la lettura contestualizzando il tutto nel periodo in cui è stato proposto. La trattazione seguente è piuttosto datata. Sebbene questo non implichi automaticamente che quanto descritto abbia perso di validità, non è da escludere che la situazione si sia evoluta nel frattempo. Raccomandiamo quantomeno di proseguire la lettura contestualizzando il tutto nel periodo in cui è stato proposto.
Dopo aver visto Circle Dock, che permetteva di avere file e cartelle in un'unica barra circolare, adesso è il turno di Standalone Stack (Download), che permette di ottenere l'anteprima del contenuto di una cartella, con una rappresentazione a griglia o a barra ricurva. Scarichiamo il software, che non richiede un'installazione, ed estraiamo soltanto l'archivio in una cartella a scelta. Facciamo quindi un clic destro sul file StandaloneStack.exe e scegliamo la voce Copia. Portiamoci nella cartella in cui vogliamo avere la fantomatica anteprima, di nuovo clic destro in un punto vuoto e clicchiamo su Incolla collegamento.
Effettuiamo ancora un clic destro sul nuovo collegamento e clicchiamo sulla voce Proprietà. Nel campo Destinazione, dopo aver aggiunto uno spazio oltre le virgolette, aggiungiamo un nome che identificherà univocamente quel determinato collegamento.
Premiamo Ok per salvare le modifiche e uscire. Adesso effettuiamo un doppio clic sul nuovo collegamento. Ci troveremo di fronte a una finestra simile a questa:
Compiliamo i campi come segue:
Mentre con fan qualcosa del genere:
Utilizzando Automatic, il programma deciderà da sé, in base al numero di file presenti nella cartella, quale modalità utilizzare. Una volta creati i collegamenti possono essere spostati, rinominati e copiati. Nota: L'unico effetto collaterale dell'uso di Standalone Stack è la creazione di un file Settings.ini all'interno della cartella contenente i collegamenti. Per questo motivo, conviene creare e configurare i collegamenti in una cartella poco usata, e poi spostarli in quella desiderata. Memoria utilizzataIn quanto a risorse utilizzate dall'eseguibile di Standalone Stack, rimaniamo sicuramente in numeri accettabili e non impegnativi:
Segnala ad un amico |
- Unisciti a noi
- | Condizioni d'uso
- | Informativa privacy
- | La Redazione
- | Info
- | Pressroom
- | Contattaci
© Copyright 2025 BlazeMedia srl - P. IVA 14742231005
- Gen. pagina: 0.3 sec.
- | Utenti conn.: 92
- | Revisione 2.0.1
- | Numero query: 42
- | Tempo totale query: 0.04