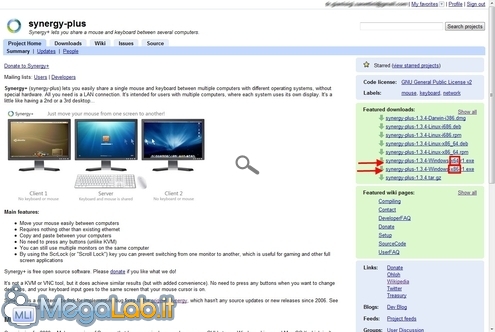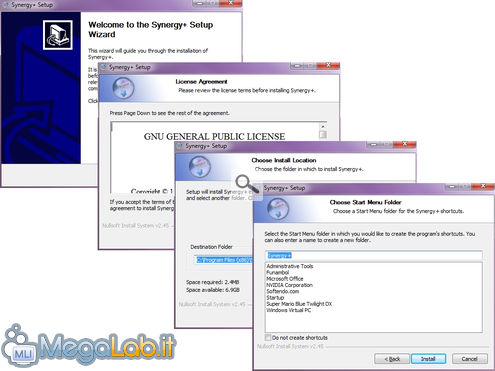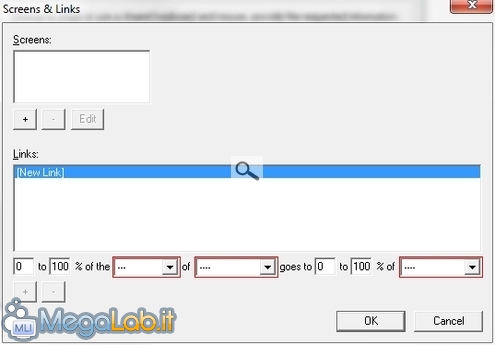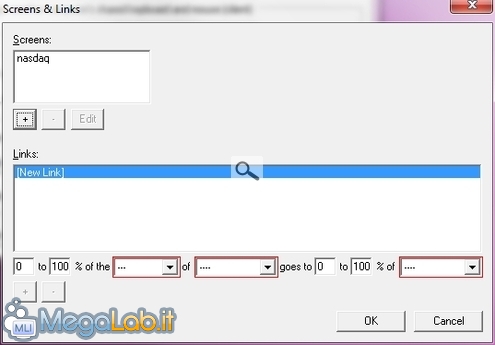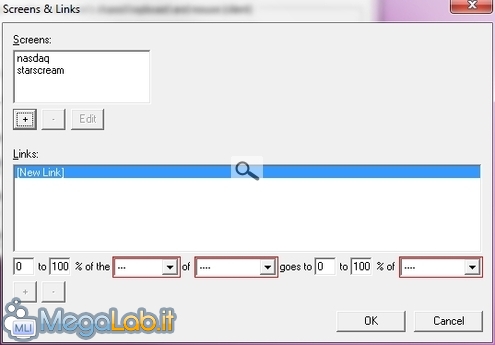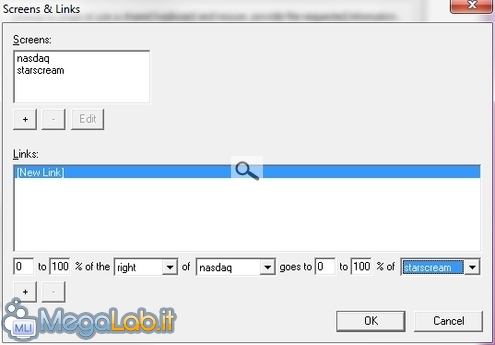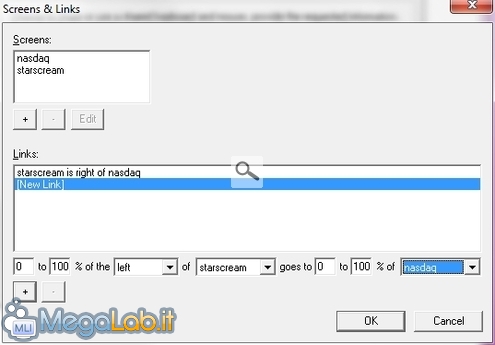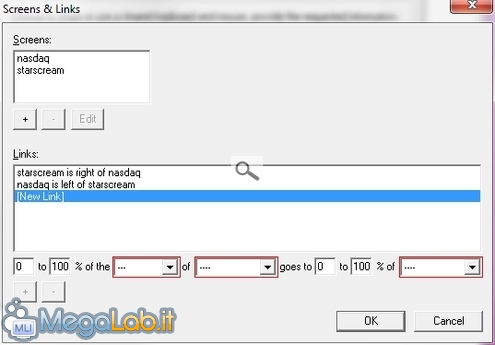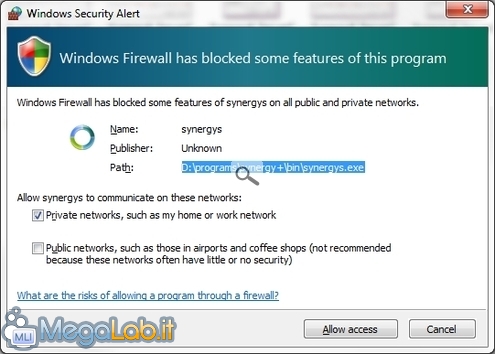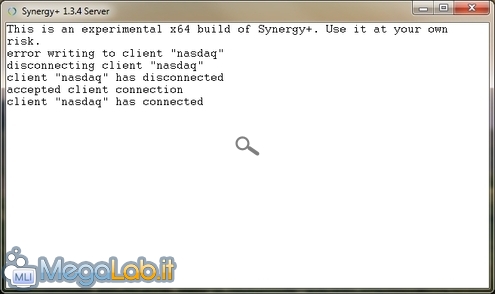Controllare due PC con una sola tastiera ed un solo mouse: guida pratica a Synergy+
Sapete cosa mi manca di più quando uso il notebook? non tanto le maggiori performance del PC fisso, o la comodità di lavorare su un doppio monitor da 19". Quello che di cui sento veramente la mancanza è il comfort dalla mia gigantesca tastiera wireless (una Microsoft Keyboard Elite for Bluetooth) e del fido mouse laser collegati alla workstation principale.
Fino a quando sono fuori sede, mi adatto di buon grado ai minuscoli tasti del notebook e all'impervio touchpad. Ma quando rientro... esigo di poter utilizzare i miei fidati (e costosi...) dispositivi di input anche sul portatile!

Una soluzione potrebbe essere quella di scollegare i ricevitori dal PC fisso e collegarli al portatile, ma... suvvia! la scomodità raggiunge livelli tali da far passare rapidamente la voglia anche al più volenteroso!
Non sarebbe meglio poter controllare entrambi i PC con gli stessi dispositivi senza doverli scollegare? Ebbene: questo è possibile in diversi modi.
La soluzione hardware
Una prima idea poterebbe essere quella di utilizzare un dispositivo hardware, chiamato KVM (Keyboard Video Mouse): si tratta di uno scatolotto da disporre sul tavolo, al quale vanno collegati tastiera, mouse e display. I vari PC fra i quali si desidera condividere le periferiche vanno poi collegati a propria volta al KVM.
Una volta terminato il setup, è possibile indirizzare l'input ad un determinato calcolatore operando sull'apposito controllo fornito dal KVM
Il vantaggio di questo approccio rispetto agli altri proposti di seguito è costituito dalla possibilità di condividere anche il monitor nel modo più naturale possibile. In più, il KVM è indipendente dal sistema operativo: funziona quindi anche in modalità provvisoria, utilizzando un LiveCD oppure sulla schermata di configurazione del BIOS, e, generalmente, non richiede l'installazione di alcun software o driver aggiuntivo.
D'altro canto però, ho provato almeno tre diversi prodotti di questo tipo negli ultimi anni, e posso assicurare che gli svantaggi concreti superano di gran lunga i benefici.
Innanzitutto, è necessario trovare il dispositivo giusto ed acquistare sia lo scatolino stesso (20 euro almeno, per un prodotto di qualità) sia tutti i cavi (un'altra decina di monete).
Questi ultimi sono: uno per il mouse, uno per la tastiera ed uno per il video. Un totale di tre elementi. Ma poiché i PC fra i quali condividere i dispositivi sono (almeno) due, si arriva a sei nuovi cavi a spasso per la scrivania!
In secondo luogo, almeno nei modelli che ho provato, la resa del video è davvero pessima: le immagini sono visibilmente sfocate, al punto tale da rendere affaticante la lettura del testo.
Come se non bastasse, i dispositivi KVM sono spesso sprovvisti di alimentazione: questo significa che possono essere utilizzati solamente con mouse e tastiere con filo, ma non sono in grado di fornire l'energia necessaria ad alimentare ricevitori wireless.
Ancora non vi basta? i KVM non permettono di condividere l'area degli appunti, e richiedono di collegare, ogni volta volete utilizzare il notebook, almeno tre cavi distinti (tastiera, mouse, e rete, appunto). Con buona pace della possibilità di utilizzare il tutto in wireless..
Controllo remoto... via LAN
Un'altra idea potrebbe essere quella di usare Desktop Remoto oppure VNC. Grazie alla velocità garantita dal collegamento LAN, tale approccio si rivela sicuramente vincente per l'utilizzo di applicazioni di produttività personale, l'email ed Internet.
Se però desiderassimo visualizzare un filmato oppure utilizzare software 3D dal notebook, la soluzione mostra ben presto i propri limiti.
Il "KVM" software (senza il "V"..)
La terza soluzione, affrontata nel seguente articolo, prevede l'uso di un software gratuito che consente di condividere tastiera e mouse fra i vari calcolatori sui quali è installato.
Semplicemente, ci si sposta da un estremo all'altro dei vari monitor, come se si trattasse di un computer unico.
I vantaggi sono numerosi:
- È completamente gratuito
- Non richiede l'utilizzo di cavi aggiuntivi se non quello di rete (ma può funzionare alla perfezione anche sfruttando la connettività wireless!)
- L'immagine rimane visualizzata sul monitor originale, con tutta la qualità del collegamento diretto
- Consente di utilizzare senza problemi anche mouse e tastiera wireless
- Permette di condividere gli appunti fra i vari computer: copio di qua, incollo di là
- Le prestazioni video rimangono le stesse garantite dalla scheda video in dotazione ad ogni PC
Ciò nonostante, vengono persi per strada alcuni aspetti positivi dei precedenti due.
Svantaggi rispetto al KVM
- Non permette di condividere il display, ed è quindi necessario che ogni PC impieghi il proprio monitor (non è comunque un problema per i notebook)
- Funziona solo all'interno del sistema operativo
- Richiede di installare e configurare un programma specifico su ogni workstation
Svantaggi rispetto al controllo remoto
- Non permette di "condividere" il display
Arriva Synergy, ma con il "+"
Il programma che consente di ottenere il risultato voluto si chiama "Synergy".
Si tratta di un applicativo distribuito con licenza GPL (quindi liberamente utilizzabile anche in ambito commerciale), disponibile per Windows, Mac OS X e Linux, e tutte le versioni sono perfettamente compatibili fra loro: ecco quindi che diviene possibile governare il notebook con Windows utilizzando mouse e tastiera collegati al proprio Mac. O viceversa, in tutte le combinazioni che comprendono anche il Pinguino.
L'applicativo consente di condividere mouse e tastiera fra un qualsiasi numero di calcolatori: per semplicità di esposizione, nel prosieguo tratterò lo scenario che prevede un notebook ed un PC fisso, entrambi equipaggiati con Windows.
Ancora non correte a scaricare Synergy però. In verità infatti, non utilizzeremo tale software, il cui sviluppo è arenato ormai dal 2006, ma un suo fork: Synergy+ (si legge "Sinergi Plas" in italiano), ovvero una derivazione del software originale preso in mano da un gruppo di utenti appassionati che ne proseguono lo sviluppo.
Download di Synergy+
Per prima cosa, portatevi alla pagina principale di Synergy+ e rivolgete l'attenzione alla colonna di destra: qui troverete le versioni compatibili con i vari sistemi operativi supportati
In particolare, anche scegliendo l'installatore per Windows, sinceratevi di scaricare il file giusto: x86 per la versione a 32 bit, x64 per quella a 64 bit.
Copiate il file sia sul sul notebok, sia sul PC fisso, quindi iniziate la configurazione di quest'ultimo.
Iniziamo quindi la configurazione del PC fisso, ovvero quello a cui sono collegati fisicamente tastiera e mouse.
Per prima cosa, procediamo con il setup di Synergy+ tramite il file eseguibile scaricato poco fa: la procedura è estremamente semplice, e ci si può limitare a cliccare ripetutamente su Avanti fino a concludere
Terminato il setup, è possibile lanciare il programma dal menu Start.
In caso si impiegasse Windows Vista oppure Windows 7 e la funzionalità di sicurezza Controllo account utente (UAC) fosse stata mantenuta attiva (saggia scelta), raccomando vivamente di eseguire il programma con privilegi di amministratore (click con il pulsante destro sul collegamento, Esegui come amministratore seguito da conferma tramite la videata oscurata di Secure Desktop)
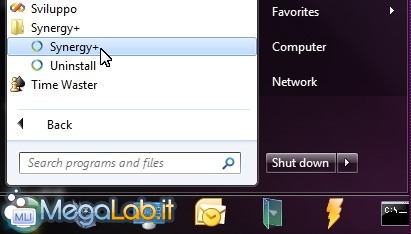
Una volta davanti alla schermata principale di Synergy+, attivate Share this computer's keyboard and mouse (server)
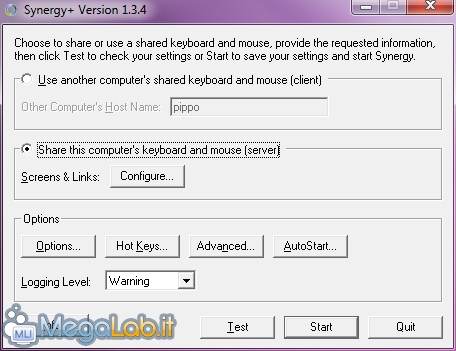
Cliccate quindi sul pulsante Configure.. per iniziare la configurazione.
La schermata che si apre in seguito alla pressione di Configure... non è particolarmente amichevole.
Ci possiamo comunque consolare ricordando che, a configurazione effettuato, difficilmente avremo bisogno di agire ancora su questi parametri.
Per prima cosa, clicchiamo sul piccolo pulsante + presente nel gruppo di comandi in alto a sinistra.
Nella finestra di dialogo, immettiamo semplicemente il nome del notebook nel campo Screen Name (nel mio caso, si chiama nasdaq), quindi confermiamo direttamente senza modificare null'altro
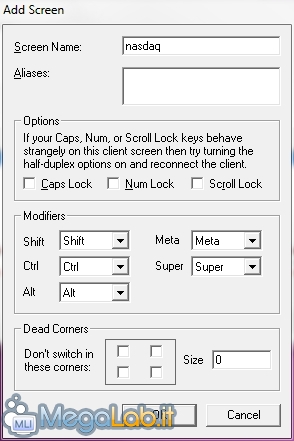
Ritornati alla videata precedente, noteremo che il valore è stato aggiunto alla lista Screens:
Dovremo ora ripetere l'operazione per aggiungere il PC fisso, ovvero il "server" stesso sul quale stiamo lavorando.
Clicchiamo di nuovo sullo stesso + e, nella finestra di dialogo, immettiamo il nome del computer nel campo Screen Name (nel mio caso, il calcolatore si chiama starscream)
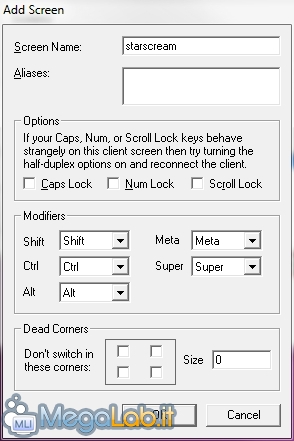
Di nuovo, clicchiamo su Ok senza modificare le altre opzioni e ritorneremo alla schermata di configurazione principale.
Notate che, ora, entrambi i PC sono presenti nella lista Screens:
Nel caso voleste controllare anche altri calcolatori, continuate ad aggiungerli tutti allo stesso modo.
Veniamo ora al passaggio più delicato: dobbiamo illustrare a Synergy+ come sono disposti i nostri computer.
Per capirci, prendete il mio caso:

In questa situazione, dovremo dire: "Synergy+! Lo schermo del portatile "nasdaq" si trova a sinistra rispetto a quello del PC fisso "starscream": tutte le volte che dal PC fisso sposterò il mouse verso il lato sinistro, dovrai quindi farmi controllare il notebook".
Da ricordare che "destra" e "sinistra" sono riferite al punto di vista dell'osservatore: la vostra mano con cui si mangia (perdonatemi, amici mancini) è la destra anche per Synergy+, e viceversa.
Più precisamente, per il modo in cui è impostato Synergy, la disposizione in esempio si esplicita dicendo che "dallo 0 al 100% del lato destro del notebook "nasdaq" confina dallo 0 al 100% con il PC fisso "starscream".
Immettete quindi queste informazioni nella parte bassa della schermata, e premete il relativo pulsante + per creare il collegamento
Notate quindi la nuova voce inserita in lista: starscream is right of nasdaq, ovvero "il PC fisso si trova alla destra del notebook". Vero! Il collegamento è stato quindi realizzato correttamente.
Notate anche che Synergy+ offre anche le opzioni right, top, e bottom, in grado di accomodare i quattro lati dello schermo e, quindi, qualsiasi disposizione.
Tornare indietro
Non avete ancora finito però: se provassimo ad usare il programma subito, riusciremmo a passare al notebook dal PC fisso, ma non a ritornare il controllo alla workstationspostando il cursore sul lato destro del portatile!
Dovremo quindi esplicitare anche il collegamento di ritorno, ovvero: "dallo 0 al 100% del lato sinistro del PC desktop "starscream" confina dallo 0 al 100% con il notebook "nasdaq".
Selezionate quindi [New Link] dalla lista ed impostate i parametri sottostanti esattamente agli opposti di come li avevate inseriti la prima volta
Una volta cliccato il piccolo +, otterremo il secondo collegamento: nasdaq is left of starscream, ovvero "il notebook si trova a sinistra rispetto al PC fisso". Verissimo anche questo!
Il nostro esempio con due PC si ferma qui, ma va da sé che, in caso aveste altri calcolatori da controllare, dovrete creare anche i relativi link, sempre "di andata" e "di ritorno".
Se siete arrivati fino a qui con la configurazione corretta e senza un grosso mal di testa, vi faccio i miei complimenti: il più è fatto, e potremo iniziare presto ad usare davvero le funzionalità promesse.
Premete Ok per tornare alla schermata principale.
Premete ora il pulsante AutoStart... per indicare le preferenze di esecuzione automatica.
Vi troverete davanti a due possibilità: When You Log In oppure When Computer Starts (in caso quest'ultima fosse disattivata, sinceratevi di aver lanciato Synergy+ con privilegi di amministratore, come dettagliato in precedenza).
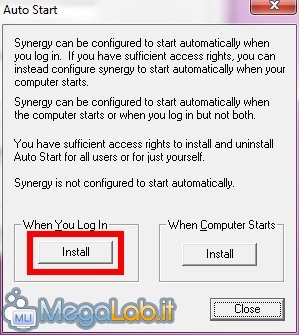
La prima opzione, When You Log In, è quella che raccomando, specialmente se il PC monta un sistema operativo successivo a Windows XP. In questo caso, Synergy+ verrà avviato subito dopo aver scelto l'account ed aver digitato la relativa password, e solamente in caso fosse l'utente corrente ad accedere al PC.
Con When Computer Starts invece, Synergy+ verrà trasformato in un servizio ed avviato automaticamente fin dalla schermata di benvenuto.
Ad ogni modo: per quanto riguarda il calcolatore al quale tastiera e mouse sono collegati fisicamente, cambia ben poco in sostanza: consiglio When You Log In semplicemente perché tende a dare nettamente meno problemi.
Una volta conclusa l'operazione, premete Ok alla finestra di dialogo che vi conferma la corretta riuscita dell'operazione e quindi Close per tornare alla schermata principale.
Avvio del server
Completato il passaggio precedente, Synergy+ partirà automaticamente insieme a Windows. Per iniziare subito ad utilizzarlo senza dover riavviare, premete il pulsante Start.
Con tutta probabilità, riceverete un avviso da parte del solito Windows Firewall: confermate e guardate oltre
In particolare, rivolgete l'attenzione all'area delle notifiche. Dovreste trovarvi una nuova icona raffigurante un cerchio verde e azzurro. È Synergy+, in attesa di connessioni da parte dei PC con i quali si desidera condividere le periferiche di input locali!
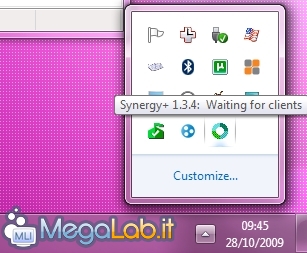
Arrivati a questo punto, tutto è pronto. Possiamo abbandonare il PC fisso e passare a predisporre il notebook: faremo prestissimo, promesso!
Se la procedura di configurazione del PC fisso è indubbiamente molto macchinosa, la predisposizione del servizio sul notebook (o su qualsiasi altro elaboratore sprovvisto di dispositivi di input locali) è praticamente immediata.
Installate anche qui il programma mediante l'opportuna procedura di setup
Avviate il software dal menu Start. Nuovamente, a costo di risultare prolisso, raccomando di eseguire Synergy+ con privilegi di amministratore (click con il pulsante destro sul collegamento, Esegui come amministratore seguito da conferma tramite la videata oscurata di Secure Desktop) sui sistemi operativi successivi a Windows XP dotati di Controllo account utente (UAC) attivo
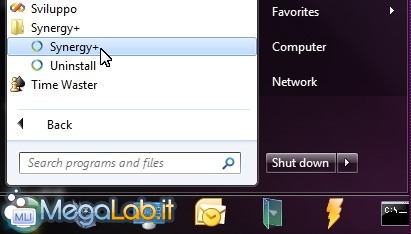
Questa volta, lasciate attiva la voce Use another computer's shared keyboard and mouse (client). Nel campo di testo sottostante, digitate il nome di rete del PC fisso dal quale condividete tastiera e mouse
Stefano G. precisa che, in caso di problemi, si potrebbe riuscire a risolvere semplicemente inserendo in questo campo l'indirizzo IP del calcolatore a cui sono collegati mouse e trastiera al posto del relativo nome di rete.
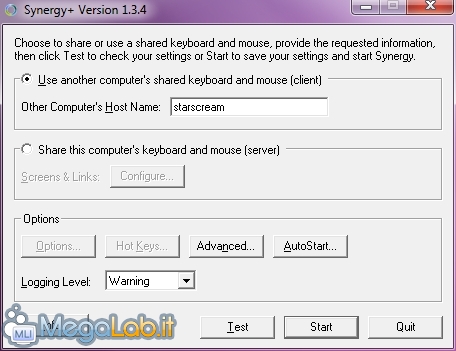
Anche qui siamo chiamati a specificare la modalità di avvio automatico tramite la finestra di dialogo raggiungibile cliccando su AutoStart...
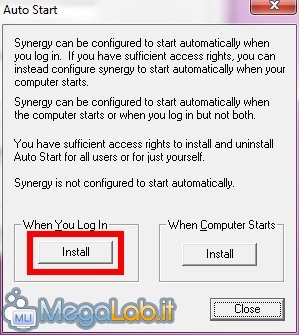
Il discorso è analogo a quello esposto in precedenza.
La prima opzione, When You Log In, è quella che raccomando vivamente, in particolar modo su client governati da Windows Vista o Windows 7.
In questo modo, Synergy+ verrà avviato subito dopo aver scelto l'account ed aver digitato la relativa password, e solamente in caso fosse l'utente corrente ad accedere al PC.
Appare evidente che, in caso il notebook non fosse configurato per l'accesso automatico con uno specifico account utente, sarà necessario interagire con il PC tramite la tastiera ed il mouse locali prima di poter lavorare dal PC fisso dotato di Synergy+. Poco male in caso di un notebook, ma ricordate di questa significativa limitazione in caso steste progettando di utilizzare il programma anche con PC completamente sprovvisti di periferiche di input locali. Maggiori informazioni in merito, comprensive dello stato di avanzamento dei lavori per la risoluzione del problema, sono disponibili a questa pagina.
Una volta fatta la vostra scelta, premete Ok alla finestra di notifica e quindi Close per tornare alla schermata principale.
Avvio del client
Completato il passaggio precedente, Synergy+ partirà automaticamente insieme a Windows. Per iniziare subito ad utilizzarlo senza dover riavviare, premete il pulsante Start.
Osservate ora l'area delle notifiche: potreste vedere per qualche istante l'iconcina verde-azzurra del programma, che però dovrebbe rapidamente trasformarsi in una sorta di "fulmine" giallo disposto in orizzontale
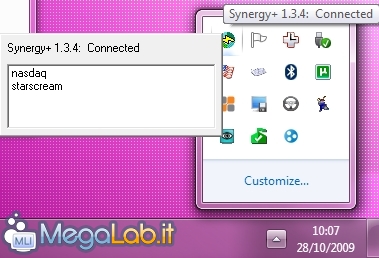
Il collegamento è stato stabilito! Nella pagina conclusiva daremo una rapida occhiata al funzionamento del programma e cercheremo di capire quali sono gli aspetti da considerare in caso qualcosa non funzioni a dovere.
Arrivati a questo punto, Synergy+ dovrebbe essere pienamente operativo (se così non fosse, passate al capitolo finale della guida).
Per passare da un computer all'altro, non dovrete fare altro che spostare il cursore del mouse con la massima naturalezza: raggiunto il lato dello schermo indicato in fase di configurazione, il puntatore "salterà" sull'altro monitor, e tutti i tasti premuti sulla tastiera verranno inviati a quello specifico calcolatore.
Resistete alla tentazione di fare qualsiasi tipo di drag-and-drop fra i due schermi: vi risparmio la delusione anticipandovi che non funziona.
Notate però che potete condividere l'area degli appunti: provate a scrivere qualcosa in un'istanza di blocco note in esecuzione sul PC fisso, e quindi incollarla in un documento aperto sul notebook. Il testo dovrebbe passare da una parte all'altra senza problemi.
Purtroppo, almeno al momento in cui scrivo, tale caratteristica funziona solamente con i documenti testuali, ma non con i dati binari (le immagini, ad esempio) e nemmeno è possibile procedere al trasferimento di file con questa tecnica.
Menu e log
Se avete avviato Synergy+ manualmente oppure con la modalità automatica When I Log In, potete accedere ad alcune opzioni direttamente dall'area delle notifiche, cliccando con il pulsante destro sulla relativa icona
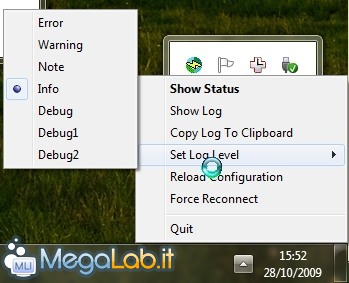
Notate in particolare Show Status, grazie al quale ottenere una rapida panoramica della situazione
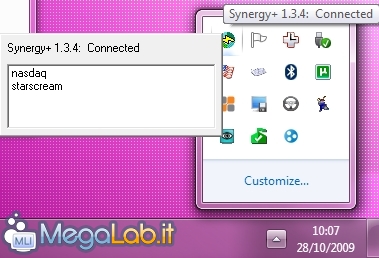
Fondamentale per risolvere eventuali problemi è anche Show Log. Tale comando apre una finestra nella quale vengono mostrate, in tempo reale, tutte le operazioni svolte dal programma.
Il dettaglio di informazioni mostrate dal logo può essere personalizzato tramite le voci presenti nel menu Set log level dell'icona di Synergy+. Personalmente, trovo che Info sia l'impostazione più bilanciata, poiché le precedenti mostrano unicamente gli errori e le notifiche, mentre la famiglia Debug inonda il log con una marea di dati che risultano, appunto, utili solamente agli sviluppatori.
Non dimenticate di Force reconnect: se l'applicazione non rispondesse più o la condivisione degli appunti smettesse di operare, potrebbe essere sufficiente un click per riportare tutto alla normalità.
Come arrestare il servizio
Il modo più rapido per chiudere Synergy+ è quello di utilizzare la voce di menu Quit nel relativo menu accessibile dall'area delle notifiche.
Un altro modo è quello di arrestare il processo synergyc.exe oppure synergys.exe da task manager.
Nessuno dei due elementi appare però nel caso in cui l'applicazione fosse stata auto-avviata con l'impostazione When Computer Starts. In tale circostanza, potete fermare Synergy+ lanciando il comando services.msc da Start -> Esegui (vedi "Ripristinare il comando "Esegui" in Windows Vista e Windows 7") e arrestando da qui il servizio Synergy Client oppure Synergy Server.
L'alternativa è quella di modificare le opzioni di avvio automatico viste in precedenza dalla finestra principale del software.
Consumo di risorse e stabilità
L'impatto sulle risorse di sistema è talmente contenuto da rendere Synergy+ adatto anche ai netbook meno potenti.
Anche dopo giornate di utilizzo continuo, la componente server non supera i 5 MB di memoria occupata. Allo stesso modo, il client tende ad assestarsi al di sotto dei 2 MB.
Ininfluente anche l'uso di CPU: per potersi spostare dal secco 00 riportato da task manager è necessario passare rapidissimamente con il cursore da un computer all'altro per parecchie volte. Anche in tale circostanza comunque, il picco dell'1-5% è talmente breve da non influire minimamente sulla velocità generale della macchina.
La stabilità è buona, ma non ottima. Il programma funziona correttamente per la maggior parte del tempo, ma può capitare che, una volta o due la settimana, sia necessario chiudere e riavviare gli eseguibili sui PC per ripristinare il corretto funzionamento del tutto.
In caso Synergy+ non funzionasse correttamente, ci sono un paio di manovre e verifiche che potete tentare.
I PC sono correttamente collegati alla LAN?
Per prima cosa, sinceratevi che il collegamento LAN sia attivo e funzionante: accedete alle reciproche risorse condivise e provate a scambiare qualche file nelle due direzioni, tanto per esserne sicuri.
In caso questo non fosse possibile, avete un problema a monte: consultate quindi "Allestire una rete di computer (LAN)".
I processi sono in esecuzione?
Accertatevi che sia sul PC fisso, sia sul notebook sia in esecuzione il programma. Per farlo, disabilitate temporaneamente l'avvio automatico dalla finestra di dialogo AutoStart..., quindi riavviate i PC ed infine fate partire i processi manualmente, mediante il pulsante Start presente nella finestra principale di Synergy+.
Richiamate il menu contestuale cliccando con il pulsante destro del mouse sull'icona verde-azzurra presente nell'area delle notifiche, e verificate che i due PC stiano effettivamente tentando di stabilire la connessione cliccando sulla voce di menu Status.
In caso l'icona non fosse presente, il programma non è stato avviato correttamente: assicuratevi, ancora una volta, di averlo lanciato con privilegi di amministrazione.
In caso la finestra di dialogo Status non riportasse indicazioni di tipo Connecting... oppure Waiting for clients o simili, dovrete tornare invece alla configurazione: avete saltato qualche passaggio importante.
Visualizzare il log
Aprite la schermata di log sui due calcolatori, ed impostate ad Info il livello di informazioni da inserirvi come descritto alla pagina precedete.
Provate a capire se fra i messaggi riportati appare qualche informazione utile a diagnosticare il problema.
È colpa del firewall
Se tutto sembra in ordine ma ancora Synergy+ non funziona, è altamente probabile che il firewall stia intralciando la comunicazione.
In caso lo strumento impiegato fosse Windows Firewall (incluso di serie in tutte le versioni di Windows recenti), fate riferimento all'articolo "Come aprire determinate porte su Windows Firewall" e seguite le indicazioni lì fornite per aprire la porta TCP numero 24800.
Se utilizzate invece un firewall di terze parti, fate riferimento alla guida in linea per scoprire come svolgere la medesima operazione.
In casi estremi, potete anche provare a chiudere completamente il firewall sui PC e riprovare. Raccomando tale strada solamente in caso siate certi che i sistemi siano aggiornati con tutte le patch di sicurezza, e/o il router utilizzato per collegarsi ad Internet sia già dotato di un firewall interno attivo e opportunamente testato.
Interagire con UAC e le applicazioni amministrative
Noterete ben presto un'altra limitazione significativa: ad oggi, Synergy+ non è in grado di interagire con la finestra di conferma oscurata di Secure Desktop di Windows Vista e Windows 7.
È un difetto noto agli sviluppatori, così come il fatto che Synergy+ perda temporaneamente il controllo del PC client in caso fossero in esecuzione applicazioni con privilegi di amministratore.
L'unica soluzione realmente efficace per affrontare entrambi i bachi è quella di disabilitare del tutto Controllo account utente: si tratta di un'operazione che tendo sconsigliare poiché disattiva un'importante caratteristica per la protezione del sistema operativi, ma, d'altro canto, posso confermare che, senza UAC, nessuno dei due inconvenienti si manifesta.
Alternative
In caso anche non riusciste a lavorare con Synergy+ oppure il software non incontrasse il vostro favore, ci sono alcuni programmi alternativi che svolgono grossomodo le stesse funzioni.
In particolare, potete dare un'occhiata a:
- Synergy2: la versione "originale" del software. Lo sviluppo è fermo dal 2006, ma funziona ancora dignitosamente.
- Synergy Nightly: è semplicemente una versione compilata dell'ultimissima build di Synergy2, altrimenti disponibile unicamente sotto forma di file sorgenti.
- Teleport: software che offre funzionalità simili a Synergy+, ma solamente per il mondo Mac
- KaVoom! KM: promettente programma a pagamento grazie al quale condividere tastiera e mouse
- Desktop Rover: un'altra soluzione a pagamento, solo per Windows
Esiste anche un altro software gratuito per uso non-commerciale e compatibile solamente con Windows che offre funzionalità simili a Synergy+. Si tratta di InputDirector, un applicativo che sta facendo parecchio discutere in rete in quanto è uno dei pochissimi progetti freeware e completamente slegati da Synergy in grado di offrire un livello qualitativo paragonabile a quest'ultimo.
Sto attualmente ancora provando il programma per capire se sia all'altezza delle aspettative: non appena pronto, non mancherò di proporre un ampia guida al riguardo nell'articolo dall'originalissimo titolo "Controllare due PC con una sola tastiera ed un solo mouse: guida pratica ad InputDirector".
MegaLab.it rispetta la tua privacy. Per esercitare i tuoi diritti scrivi a: privacy@megalab.it .
Copyright 2008 MegaLab.it - Tutti i diritti sono riservati