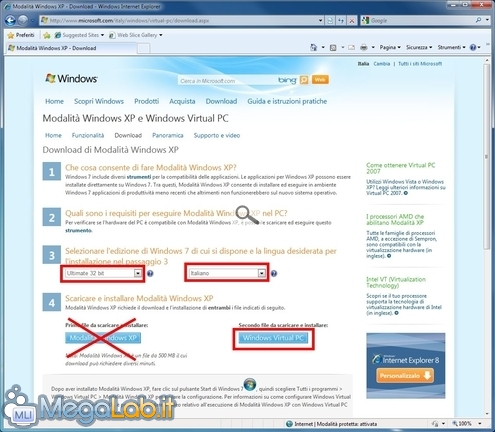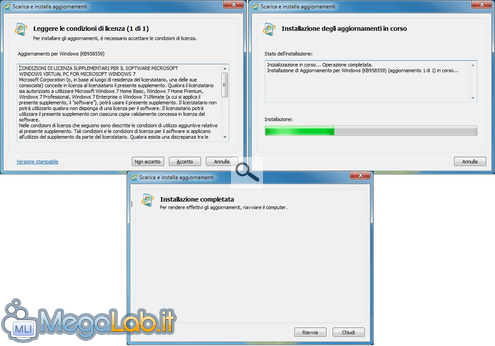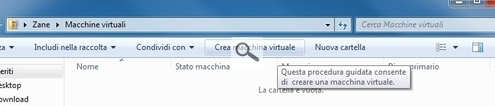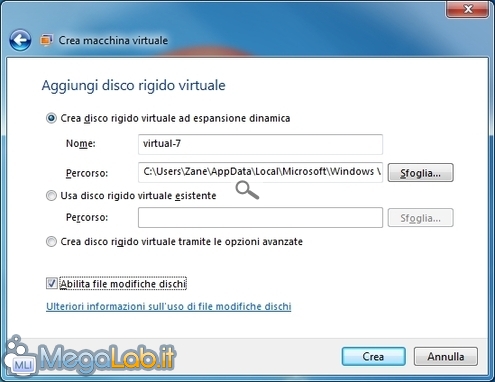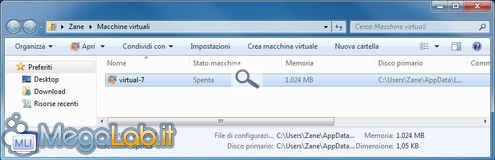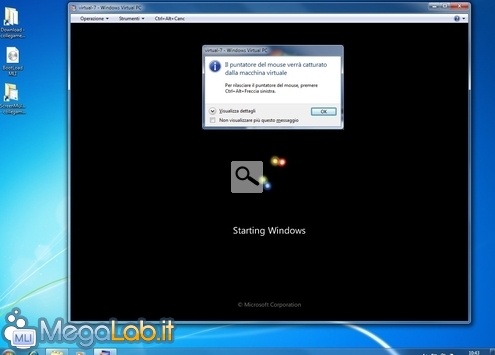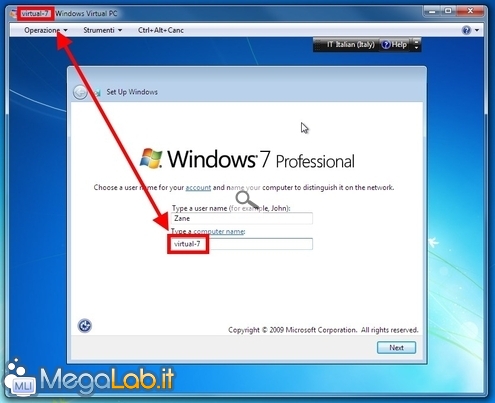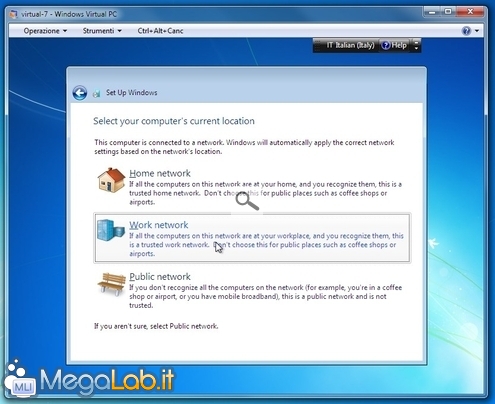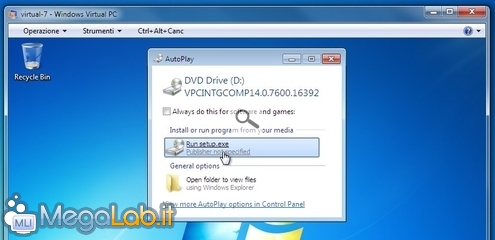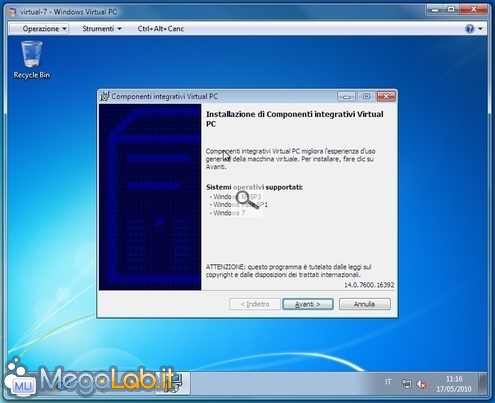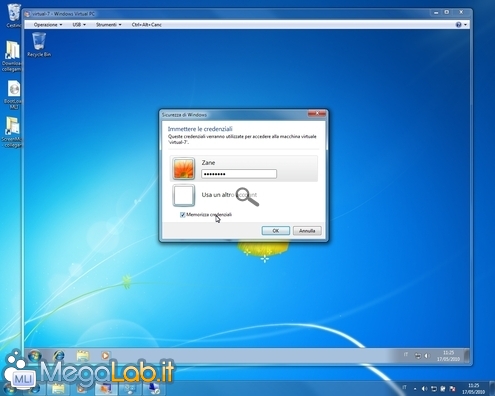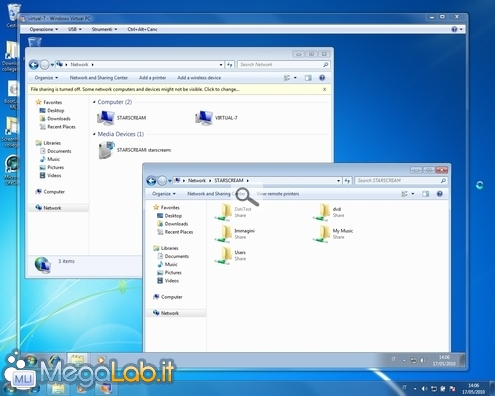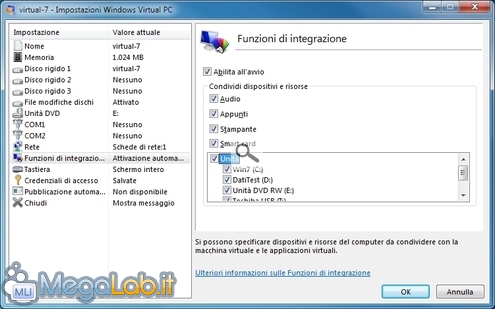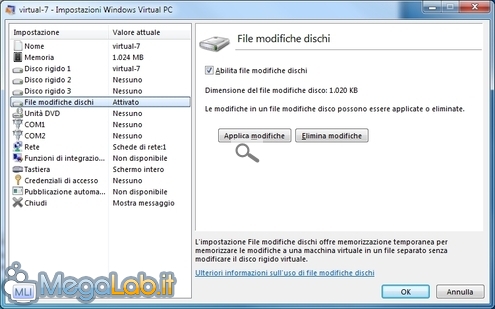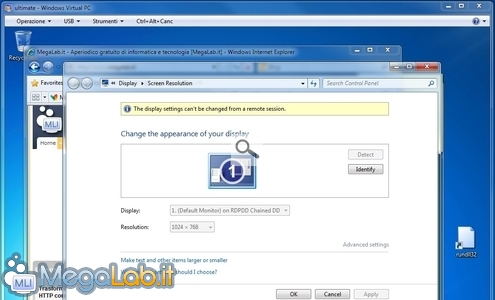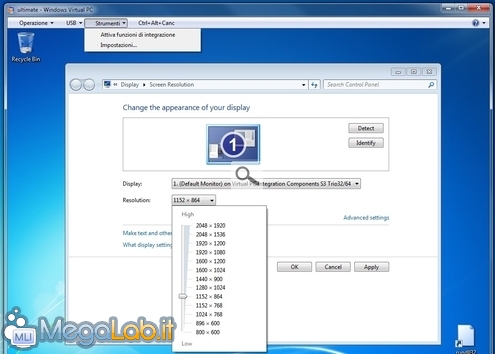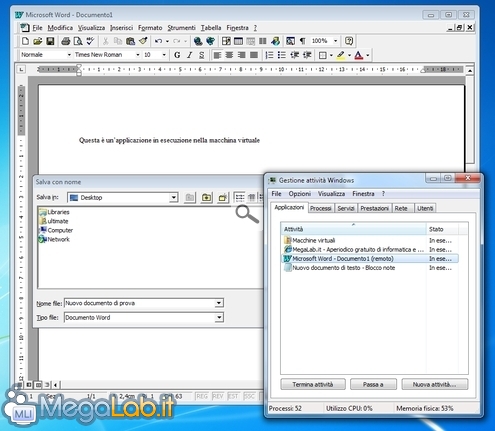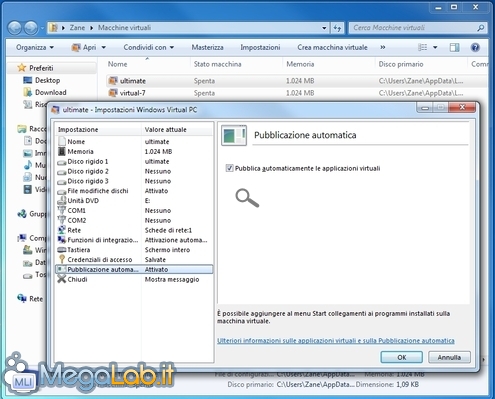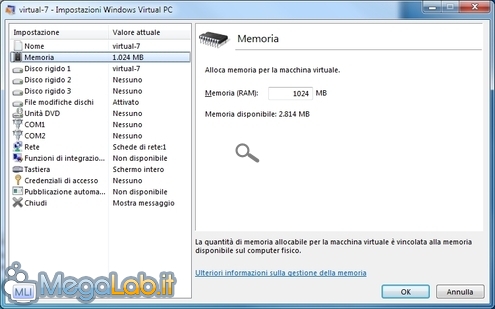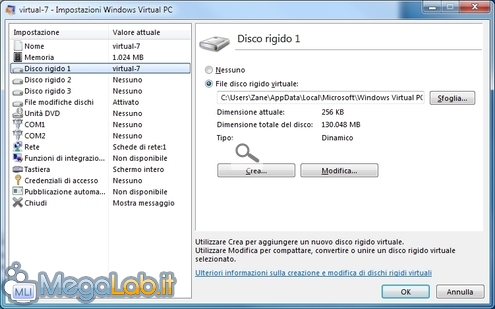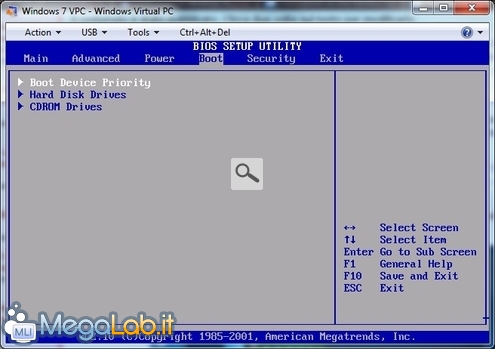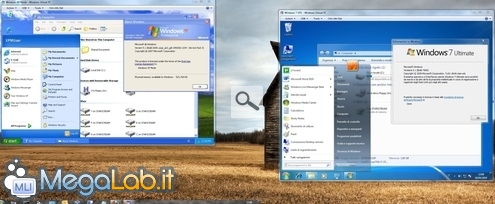Inserite alcune precisazioni (grazie a skizzzzo)
Abbiamo già parlato in molteplici occasioni di "virtualizzazione" e "macchine virtuali". Per chi fosse completamente a digiuno della materia, sappia che si tratta di un argomento ampio e sfaccettato: volendo banalizzare (gli esperti farebbero meglio a saltare la prossima frase), un software di questo tipo permette di realizzare uno o più computer virtuali all'interno di quello fisico.
In altre parole, possiamo utilizzare un programma di virtualizzazione per creare un "secondo computer" in esecuzione sul nostro consueto sistema operativo. Su questo PC virtuale, potremo poi installare un sistema operativo (sia lo stesso presente sulla macchina fisica, sia uno completamente differente) e tutti i software che più preferiamo.
Da un punto di vista prettamente concettuale, è come se i due PC, ovvero quello fisico (chiamato host) e quello virtuale (guest), fossero due macchine indipendenti, (quasi) come lo sono il vostro abituale calcolatore da scrivania ed il notebook che portate nello zaino.
Per chiare ulteriormente il concetto, ecco un'immagine del risultato che andremo ad ottenere seguendo il presente articolo:
In finestra si vede il PC virtuale, dotato di Windows 7 e varie applicazioni in esecuzione, mentre sullo sfondo troviamo la macchina fisica vera e propria.
Per raggiungere questo risultato, dobbiamo scegliere un'applicazione di virtualizzazione che metta a disposizione l'infrastruttura di base: qualche tempo addietro abbiamo parlato di Oracle VM VirtualBox e VMware Player, mentre oggi presenteremo la soluzione Microsoft destinata alle workstation: Windows Virtual PC.
È gratuito, ma occhio ai requisiti
Come anche gli altri programmi citati, Windows Virtual PC è completamente gratuito. Per poterlo installare però, è necessario che sul computer fisico scelto sia in esecuzione Windows 7. Coloro che impiegassero Windows XP oppure Windows Vista devono ripiegare sulla versione precedente, Virtual PC 2007 (non trattata nel presente articolo).
Tornando a Windows Virtual PC su Windows 7, sono supportate tutte le edizioni a meno della Starter (diffusa unicamente sui notebook), sia in versione a 32 bit, sia a 64 bit. Lo stesso sito Microsoft fa un po' di confusione in merito, ma comunque è ormai assodato che il programma funziona correttamente anche sull'edizione Home Premium.
Guardando all'hardware, sono consigliati almeno 2 GB di memoria RAM (potrebbe comunque funzionare anche con pocopiù di 1 GB, a patto di accettare qualche rallentamento) e 15 GB di spazio libero su disco fisso. A partire da marzo 2010, non è più richiesto l'utilizzo di alcun processore specifico: qualsiasi CPU in grado di eseguire Windows 7 in maniera dignitosa è già compatibile anche con Windows Virtual PC.
Per quanto riguarda i sistemi operativi installabili all'interno delle macchine virtuali, la questione è più delicata. Ufficialmente, si parla di tutti i sistemi operativi Microsoft da Windows XP (compreso) in avanti. Non-ufficialmente e rinunciando alle funzioni avanzate è però possibile impiegare anche Windows 2000 e precedenti, oppure Linux.
Il supporto al Pinguino è tuttavia molto più limitato rispetto a quanto offerto dai programmi dei concorrenti: se volete virtualizzare un sistema Linux quindi, la raccomandazione è quella di rivolgere l'attenzione altrove.
Scaricare il necessario
Una volta aver verificato che tutti i pre-requisiti siano soddisfatti, possiamo procedere con lo scaricamento di Windows Virtual PC.
Collegatevi a questa pagina e selezionate Ultimate 32 bit oppure Ultimate 64 bit (indipendentemente dall'edizione in uso) dal primo menu a discesa, ed Italiano dal secondo.
Compariranno due pulsanti: ignorate il primo (per maggiori informazioni in merito si veda "Utilizzare scanner, stampanti e vecchie applicazioni con Windows 7: guida a "Windows XP Mode"") e cliccate su Windows Virtual PC
La pagina propone ora anche un terzo pulsante poco sotto i due indicati, chiamato Aggiornamento Modalità Windows XP. Tale comando propone il download dell'update "Aggiornamento per Windows 7 (KB977206)", tramite il quale diviene possibile utilizzare Windows XP all'interno di Windows Virtual PC anche se la CPU è sprovvista del supporto hardware alla virtualizzazione.
Questo update, spiega Microsoft, dovrebbe essere installato solo in caso di reale necessità. Per scoprire se il processore sia già dotato degli opportuni requisiti o se sia necessario installare l'aggiornamento in questione si veda "Controlla se Windows 7 è compatibile con il tuo computer".
Via all'installazione
Completato il trasferimento del programma di installazione (10 MB circa), aprite il file e confermate l'intenzione di proseguire

Accettate le condizioni d'uso e, pochi istanti dopo, il setup avrà concluso: cliccate Riavvia per completare la predisposizione di Windows Virtual PC
La piattaforma di virtualizzazione è pronta.
Una volta installato, Windows Virtual PC può essere avviato dall'omonimo gruppo creato nel menu Start (rimando nuovamente all'articolo dedicato per maggiori informazioni circa Windows XP Mode)

La finestra principale del software si presenta come una "cartella speciale" di Windows Explorer.
Notate in particolare la barra in altro, che raccoglie vari comandi specifici: fra questi, il più importante è Crea macchina virtuale
Il primo passo nella procedura guidata di creazione richiede il nome della nuova macchina virtuale (potete sceglierne uno a piacere) ed il percorso nel quale memorizzare il relativo file di configurazione (i più meticolosi vorrano scegliere una cartella differente, ma va ovviamente benissimo anche quanto proposto di default)
Tramite la seconda schermata si stabilisce invece quanta memoria RAM riservare al sistema virtuale.
Come regola generale, possiamo pensare di immettere qui un valore pari alla metà della RAM fisica presente sul sistema: quindi 512 MB per calcolatori con 1 GB di memoria (preparatevi però a qualche rallentamento), 1024 MB in caso aveste 2 GB. 2048 MB dovrebbe comunque essere un limite superiore in configurazioni standard, anche in caso siano presenti più di 4 GB di RAM fisica.
Dalla stessa videata, potete anche disabilitare la connessione di rete, se lo desiderate. Ricordate soltanto che, così facendo, il sistema virtuale non potrà accedere ad Interenet e sarà isolato in maniera completa dalla macchina fisica. Raccomando quindi di disabilitare la rete solamente in caso abbiate valide ragioni per farlo
Al terzo passo dobbiamo indicare quale disco fisso virtuale collegare al sistema che stiamo per creare.
Solitamente, vorremo creare un nuovo hard disk: specificate un nome a piacere (suggerisco, per semplicità di gestione, di utilizzare lo stesso immesso al primo passaggio per la macchina virtuale) ed attivare Abilita file modifiche dischi: l'utilità di tale opzione verrà chiarita in seguito
Cliccando Crea, la procedura guidata volgerà al termine. È stato indubbiamente meno faticoso (e più economico!) creare un PC virtuale di quanto non lo sia assemblarne uno fisico, non trovate?
Tornando alla schermata principale di Windows Virtual PC, dovreste ora vedere il sistema virtuale appena creato
Si tratta di un PC pronto e funzionante, ma, generalmente, ancora sprovvisto di sistema operativo: proprio come faremmo con un qualsiasi PC nuovo di zecca, inserite il CD o DVD di installazione nel lettore fisico e "accendete" il calcoltatore. Per farlo, fate doppio clic sull'icona relativa alla macchina virtuale appena creata presente nella schermata riassuntiva di Windows Virtual PC
Al primo click all'interno della finestra, Windows Virtual PC vi segnalerà che il puntatore del mouse sta per essere "catturato" dalla macchina virtuale. Prestate la massima attenzione a tale messaggio: fino a quando non avremmo concluso la preparazione dell'elaboratore virtuale infatti, sarà necessario premere una specifica combinazione di tasti (Ctrl+Alt+Freccia sinistra) per "liberare" il cursore dalla macchina virtuale e poter nuovamente controllare il sistema fisico.
Ricordando questo importante aspetto, dovrete ora portare a termine l'installazione del sistema operativo come di consueto.
Vi segnalo solamente due aspetti. Innanzitutto, per semplificare la gestione delle cose, vi raccomando caldamente di digitare come nome del computer lo stesso nome assegnato in precedenza alla macchina virtuale
In secondo luogo, ricordate di configurare la rete come Lavoro o Casa, ma non come Pubblica: vi risparmierete numerosi fastidi in seguito
Terminata l'installazione del sistema operativo all'interno della macchina virtuale siamo (quasi) pronti: mancano però alcuni ritocchi che permettono di lavorare al meglio.
Anche se siete davanti al sistema operativo virtualizzato, non significa che l'ambiente sia già configurato per funzionare al meglio.
Cliccate sul menu Strumenti di Windows Virtual PC (premete Ctrl+Alt+Freccia sinistra se siete ancora "intrappolati" nella macchina virtuale) e selezionate quindi Installa Componenti integrativi

Il programma vi informa che, in caso l'installazione non partisse automaticamente subito dopo, sarà sufficiente avviarla manualmente accedendo al lettore CD/DVD all'interno del Windows Explorer della macchina virtuale.
In condizioni standard comunque, vi verrà proposta la schermata di AutoPlay: eseguite il programma indicato (setup.exe)
Si tratta di una breve procedura guidata (compatibile solamente con Windows XP SP3, Windows Vista SP1 e successivi e Windows 7) da portare a termine tramite una rapida serie di cliccate su Avanti, ignorando eventuali messaggi d'errore che dovessero apparire nel frattempo
A setup concluso, coloro che avessero scelto Windows Vista oppure Windows XP Windows XP per la maccina virtualevorranno attendere prima di riavviare ed installare anche un aggiornamento indispensabile (grazie a skizzzzo per la precisazione):
- Aggiornamento per Windows XP SP3 per abilitare RemoteApp
- Aggiornamento per Windows Vista SP1 o versione successiva per abilitare RemoteApp
Questo passaggio non è necessario in caso sul PC virtuale sia in uso Windows 7.
Ad operazione terminata, riavvate la macchina virtuale.
Tornati a Windows, troverete la prima bella sorpresa: non siete più costretti ad utilizzare la combinazione di tasti per "liberare" il cursore del mouse dalla macchina virtuale, poiché il puntatore viene ora automaticamente "catturato" e rilasciato ogni volta che passate sulla finestra.
Potete anche aumentare la risoluzione video come di consueto: assicuratevi di farlo subito per ottenere un'area di lavoro più comoda.
Conclusa anche questa impostazione, aprite nuovamente il menu Strumenti. Questa volta, è presente la voce Attiva funzioni di integrazione: cliccatela

Cliccate ora Usa un altro utente ed immettete quindi le credenziali d'accesso per l'utente configurato durante l'installazione del sistema operativo virtuale (nota: dovete usare nome utente e password del sistema virtuale, non di quello fisico!). Per evitare ulteriori complicazioni, raccomando molto caldamente di spuntare Memorizza credenziali prima di continuare
Questa operazione attiva altre caratteristiche piuttosto importanti: vediamo quali sono.
Attivando l'integrazione, avete ottenuto una serie di benefici piuttosto interessanti.
In prima battuta, potete ora copia-incollare testo fra la macchina virtuale e quella fisica, sfruttare al meglio l'audio generato dalla macchina virtuale e condividere i file in maniera più immediata (ne parliamo in seguito).
Benvenuto Aero!
In caso il sistema operativo virtualizzato fosse Windows 7 Enterprise oppure Windows 7 Ultimate, è stata ora attivata l'interfaccia grafica Aero anche all'interno della macchina virtuale: questo significa finestre "di vetro", Flip 3D, Aero Peek, Aero Shake, Aero Snap e compagnia
Ricordate soltanto che questa caratteristica è disponibile solamente con queste due specifiche edizioni: se avete virtualizzato Windows Vista oppure Windows 7 Professional o inferiori, Aero non si attiverà. Lo stesso dicasi, naturalmente, in caso la scheda video in dotazione al PC fisico non supporti tale caratteristica (e, quindi, non poteste usare Aero nemmeno nella copia "fisica" di Windows 7).
Condividere i file
Ora è davvero tutto pronto, e si può iniziare a lavorare. Per prima cosa, installate i vostri programmi preferiti utilizzando il lettore CD/DVD: la periferica è infatti già accessibile tramite il Windows Explorer della macchina virtuale.
Il calcolatore intangibile dovrebbe disporre anche dell'accesso ad Internet e della condivisione dei file in rete. Proprio utilizzando questa funzione potete condividere file e stampanti con il PC fisico
In caso non siate troppo pratici di reti locali e dintorni, potete scegliere di condividere i dischi del PC fisico utilizzando le funzionalità proprie di Windows Virtual PC.
Cliccate su Strumenti -> Impostazioni e portatevi in Funzioni di integrazione. Spuntate le varie unità fisiche che volete condividere e ve le ritroverete comodamente accessibili dal Windows Explorer della macchina virtuale
Per rendere effettiva tale modifica è però necessario riavviare il sistema virtuale. Questo ci porta al prossimo paragrafo.
Spegnere e riavviare
Per una serie di motivi troppo lunghi per essere approfonditi in questa sede, spegnere e riavviare un PC virtualizzato con Windows Virtual PC potrebbe non essere particolarmente intuitivo: lavorando in modalità integrata infatti, il menu Start non offre i consueti comandi appropriati.
È quindi necessario agire dal menu Operazione
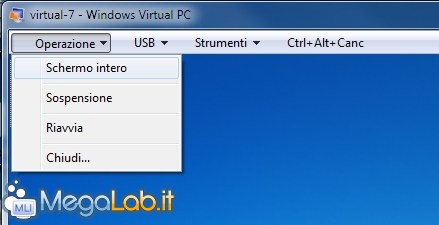
Per il reboot si seleziona, ovviamente, Riavvia, mentre per spegnere è necessario cliccare Chiudi -> Arresta

Lo stesso menu si presenta anche tentando di chiudere la finestra del programma tramite la "X rossa".
Notate anche la voce Spegni nel menu: impartire tale comando equivale a staccare bruscamente la spina dell'alimentazione ad un PC fisico. L'opzione risulta quindi raccomandabile solamente in caso il sistema operativo virtualizzato sia bloccato.
È presente anche Sospensione: si tratta di un metodo di spegnimento molto comodo, che consente di chiudere e riaprire le macchine virtuali piuttosto rapidamente. Se pensate di utilizzare le applicazioni installate nella macchina virtuale in maniera "diretta (così come spiegato in seguito), evitate assolutamente tale modalità. In caso contrario, potete sfruttarla liberamente al posto di Arresta per risparmiare un po' di tempo quando avete finito di lavorare con Windows Virtual PC.
A "schermo intero" ci si dimentica del virtuale
Non è possibile esimersi dal segnalare l'ottima modalità "a schermo intero" attivabile dal menu Operazioni.
Il risultato, soprattutto se siete riusciti ad abilitare Aero ed avete installato tutti i vostri programmi preferiti nella macchina virtuale, è talmente buono da dimenticarsi ben presto che si si sta lavorando all'interno di un PC incorporeo..
Ora che abbiamo compreso il funzionamento generale dell'ambiente virtuale, diamo una rapida occhiata alle altre funzionalità proposte.
Le stampanti? sono già accessibili
Per impostazione predefinita, l'attivazione della modalità integrata rende disponibili, anche alla macchina virtuale, le stampanti collegate al calcolatore fisico.
Non c'è niente da configurare: provate semplicemente a stampare da un qualsiasi programma del calcolatore virtuale (o accedete alla relativa applet del Pannello di controllo) per vedere la lista completa o impostare la stampante da utilizzare come predefinita.
Periferiche USB
Le varie periferiche USB collegate al PC fisico sono elencate nel menu USB. Selezionandone una, Windows Virtual PC la "scollega" dal computer reale (non è quindi più utilizzabile) e la "collega" quello virtuale. Ad operazione conclusa, basta cliccare nuovamente sulla stessa voce per ripristinare la situazione precedente
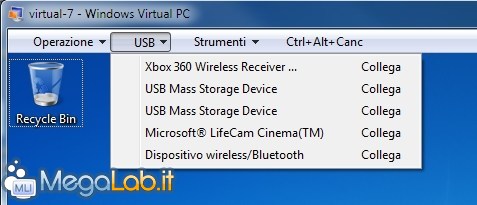
Ricordate solamente che le regole del gioco non sono cambiate: è necessario installare preventivamente gli opportuni driver nel sistema incorporeo affinché uno specifico dispositivo possa funzionare.
Salvare o scartare le modifiche
Durante la fase di creazione della macchina virtuale, suggerivo di abilitare l'opzione Abilita file modifiche dischi. Questo fa sì che Windows Virtual PC non salvi direttamente sul disco fisso virtuale le varie modifiche apportate (cancellazioni, creazioni di nuovi file e cartelle, installazioni, modifiche al registro e via dicendo), ma le "parcheggi" in un secondo file temporaneo.
In questo modo, è molto facile scartare eventuali errori.
Spegnete la macchina virtuale, portatevi in Windows Virtual PC, selezionate la macchina virtuale e cliccate sul pulsante Impostazioni presente nella barra superiore.
Individuate il gruppo File modifiche dischi
Avete ora due pulsanti sulla destra: Applica modifiche, da usare tutte le volte che siete sicuri che la macchina virtuale non abbia subito danni o installazioni erronee, salva effettivamente tutto quanto sul disco fisso virtuale. Elimina modifiche, al contrario, ripristina la situazione memorizzata nel disco fisso virtuale, scartando tutte le variazioni applicate in seguito.
Regolare la risoluzione
In caso provaste a cambiare la risoluzione dello schermo virtuale, potreste imbattervi in un errore: Impossibile modificare le impostazioni di visualizzazione da una sessione remota
Per cambiare la risoluzione avete due strade. La prima, più semplice, è quella di ridimensionare la finestra come fareste con qualsiasi altro programma: Windows Virtual PC adatterà di conseguenza l'impostazione della macchina virtuale.
In alternativa, chiudete il pannello di regolazione della risoluzione, selezionate Strumenti -> Disabilita funzioni di integrazione e riprovate
Per sfruttare appieno Windows Virtual PC ricordatevi però di abilitare nuovamente la caratteristica (Strumenti -> Attiva Funzioni di integrazione) una volta che avete ultimato la regolazione.
Una delle caratteristiche più interessanti di Windows Virtual PC è la possibilità di eseguire le applicazioni installate all'interno della macchina virtuale direttamente dal desktop del PC fisico, senza quindi essere costretti a lavorare in una finestra-all'interno-di-una-finestra.
Per raggiungere l'obbiettivo, è necessario che il PC etereo sia governato da Windows XP Professional (previa l'installazione di un aggiornamento) Windows Vista/7 Enterprise o Windows Vista/7 Ultimate: le altre edizioni (quali Windows Vista/7 Home oppure Windows Vista Business o Windows 7 Professional) non consentono di attivare questa interessante modalità.
Non v'è invece alcun requisito addizionale per quanto riguarda il sistema operativo in esecuzione sul PC fisico.
Attivare la funzione
Se avete seguito la guida fin qui ed utilizzate uno dei sistemi operativi guest elencati, tutto è già predisposto.
Provate ad installare un programma nella macchina virtuale: a setup concluso, verrà inserito un collegamento nel menu avvio del PC fisico, tramite il quale lanciare direttamente l'applicazione (leggete di seguito per vedere come rendere disponibili i programmi "portable" o che non richiedono l'installazione)
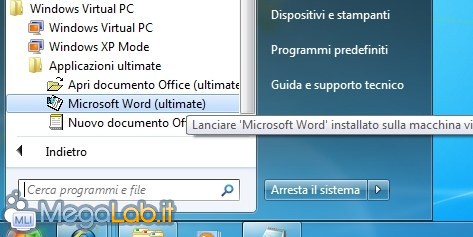
Dopo qualche istante necessario al caricamento, il programma verrà mostrato in maniera non dissimile da quanto avvenga di consueto.
Notate soltanto che Gestore attività Windows (Task manager) riporterà la dicitura (Remoto) a fianco di ogni applicativo avviato in questo modo
Prestate attenzione alla gestione dei documenti. Ricordate che, il desktop "visto" da un programma virtualizzato è quello della sua macchina virtuale, non del PC fisico! Per caricare e memorizzare i file dal/sul disco fisso reale dovete quindi impiegare le funzioni di condivisione trattate alle pagine precedenti.
Vi anticipo che Aero non è mai attivo sui programmi aperti in questo modo: tutte le finestre hanno quindi il (bruttissimo) aspetto tipico dell'interfaccia Basic.
Come virtualizzare i programmi "portable"
Abbiamo detto che i programmi vengono esportati automaticamente una volta conclusa l'installazione. Ma... come fare con i software "portable" o quelli che possono essere eseguiti direttamente senza setup?
Il "trucco" consiste nel creare manualmente il collegament: accendete il PC incorporeo ed aprite quindi la cartella C:\ProgramData\Microsoft\Windows\Start Menu. Piazzate in questa posizione un semplice link (click con il pulsante destro del mouse sull'eseguibile -> Crea collegamento) all'applicazione virtuale di vostro interesse ed il gioco è fatto.
Se qualcosa non funziona...
In caso i programmi installati nella macchina virtuale non comparissero nel menu Start "reale" come previsto, potete fare due verifica (dando per scontato, ovviamente, che il sistema operativo presente nella macchina virtuale sia fra quelli supportati).
Per prima cosa, sinceratevi che l'opzione Pubblica automaticamente le applicazioni virtuali raggiungibile da Strumenti -> Impostazioni -> Pubblicazione automatica sia attiva
Notate che tale impostazione può essere variata solamente quando la macchina virtuale è spenta.
Ricordate infine che la funzione è operativa solamente una volta che i Componenti integrativi sono installati ed opportunamente attivati dal menu Strumenti.
Prima di arrivare alle conclusioni, vi segnalo ancora qualche gruppo di opzioni interessanti, raggiungibili da Strumenti -> Impostazioni oppure cliccando sul pulsante Impostazioni che appare nella barra superiore della schermata principale di Windows Virtual PC una volta che viene selezionata una macchina virtuale.
Da Memoria potete modificare la quantità di RAM riservata alla vostra macchina virtuale
Per l'installazione del sistema operativo e dei vari programmi abbiamo usato il lettore CD/DVD fisico. È comunque presente anche il supporto integrato alle immagini ISO: dopo aver scaricato oppure creato un archivio di questo tipo, è sufficiente portarsi in Unità DVD per caricarlo
All'interno della macchina virtuale, l'immagine ISO sarà raggiungibile utilizzando la consueta icona relativa al disco ottico presente in Windows Explorer.
Segnalo infine i tre spazi dedicati ai dischi fissi: operando tramite le intuitive funzioni proposte, l'utente può modificare l'hard disk primario oppure affiancarne uno nuovo
Modificare l'ordine di boot (ed avviare da CD/DVD)
Notate che, per impostazione predefinita, l'ordine di boot impostato nel BIOS virtuale è disco fisso -> CD-ROM -> floppy -> pxe. Questo significa che Windows Virtual PC proverà per prima cosa a caricare il sistema operativo dall'hard disk, cercando un supporto bootabile nel lettore ottico solamente in caso non lo trovasse.
Una volta che avrete installato Windows quindi, non vi sarà più possibile utilizzare la stessa macchina virtuale per provare LiveCD o altri supporti in grado di avviare il sistema.
Per risolvere la situazione, spegnete il PC etereo, selezionate la vostra macchina virtuale dalla schermata principale di Windows Virtual PC e cliccate il solito pulsante Impostazioni. Da qui, disattivate l'opzione Abilita all'avvio presente nel gruppo Funzioni di integrazione.
Ora avviate la macchina virtuale, e premete ripetutamente il tasto Canc della tastiera per accedere al BIOS virtuale
A questo punto, potrete variare l'impostazione seguendo le istruzioni proposte dal solito articolo "Come modificare l'ordine di boot (e avviare da CD)".
Ad impostazione completata, ricordatevi nuovamente di abilitare l'opzione inerente le funzioni di integrazione automatiche all'avvio per rendere disponibili tutte le funzioni avanzate.
Conclusioni e limiti
Nel corso di questo articolo abbiamo visto come utilizzare Windows Virtual PC per creare un secondo computer da utilizzarsi per prove e "smanettamenti" di ogni tipo. Nulla vieta, chiaramente, di creare anche un terzo o un quarto calcolatore virtuale, magari impiegando sistemi operativi differenti. Fino a quando è disponibile abbastanza memoria, possono anche essere eseguiti contemporaneamente
A meno dei già citati requisiti (è indispensabile Windows 7 sul PC fisico, e preferibilmente una delle ultime tre edizioni di Windows sulla macchina virtuale), Windows Virtual PC si è rivelata un'ottima soluzione di virtualizzazione, che fa della grandissima semplicità e dell'ottima integrazione con il calcolatore fisico uno dei più importanti punti di forza.
Come già i prodotti concorrenti, anche Windows Virtual PC soffre delle limitazioni intrinseche all'attuale generazione di architetture di virtualizzazione: in particolar modo, non è in grado di eseguire applicazioni 3D troppo impegnative, come giochi "avanzati" e simili.
C'è poi il terribile vincolo costituito dall'obbligo di attivare anche il sistema operativo virtualizzato: concluso il periodo di prova ed i "riarmi" previsti, l'utente deve gestire una complicazione in più. Continua a non esservi una reale soluzione al problema: il corso d'azione migliore è probabilmente quello di contattare il centro assistenza Microsoft (il numero di telefono è mostrato a video proprio durante la fase di attivazione) chiedendo chiarimenti direttamente a loro.
MegaLab.it rispetta la tua privacy. Per esercitare i tuoi diritti scrivi a: privacy@megalab.it .
Copyright 2008 MegaLab.it - Tutti i diritti sono riservati