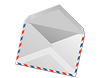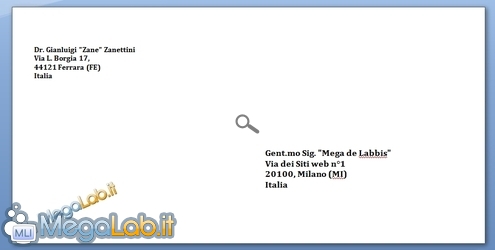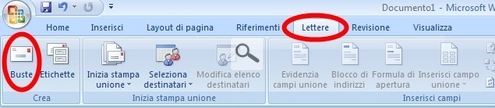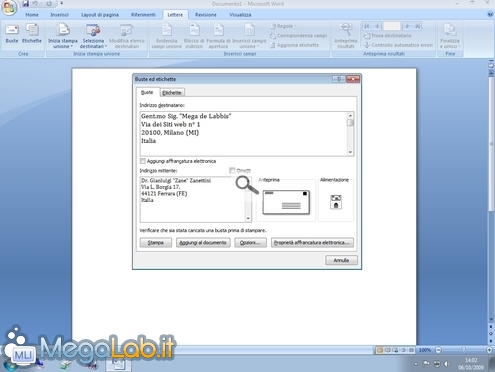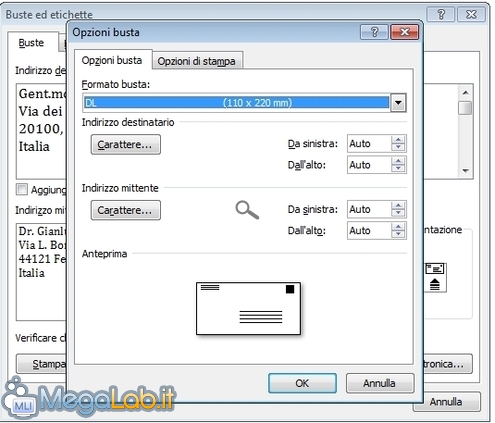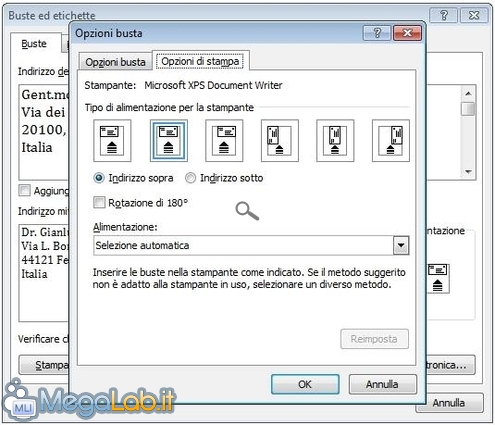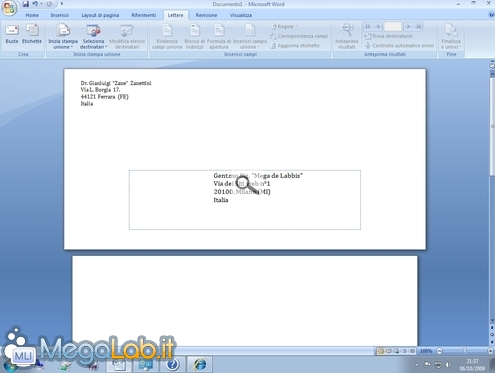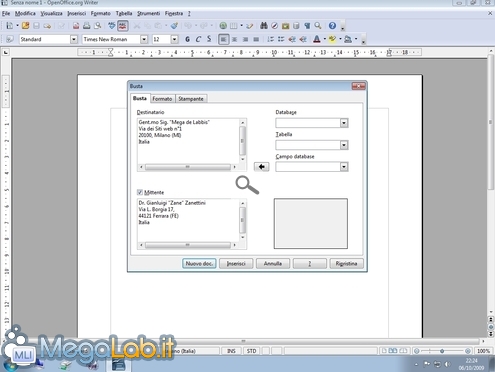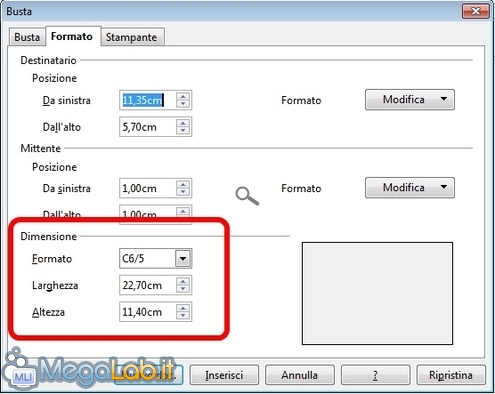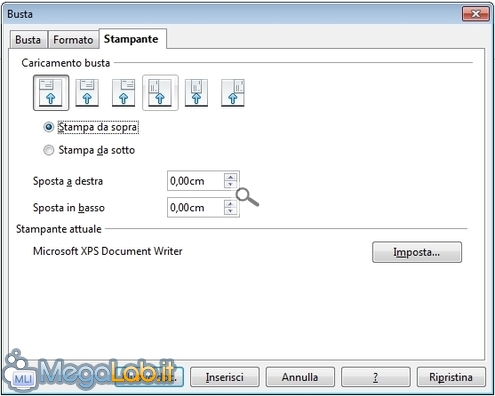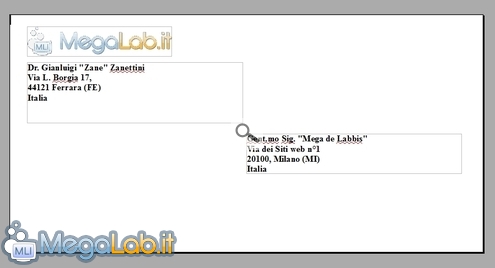Ho sempre avuto una calligrafia orrenda, ed il fatto che ormai io scriva praticamente solo a PC e mi limiti ad usare carta e penna solo per scarabocchiare diagrammi e bozzetti, certamente non aiuta a tenermi in esercizio.
Generalmente non è un grosso problema, ma la cosa diviene imbarazzante quando mi trovo a dover compilare le buste della corrispondenza "fisica", utilizzate per lo più in circostanze formali e nelle quali apporre zampe di gallina sulla copertina certo non contribuisce a trasmettere un'immagine di professionalità.
Da ormai qualche anno quindi, stampo a computer anche il mittente e il destinatario sulle buste
Non è nulla di difficile, ma bisogna sapere dove cliccare.... e come funziona la stampante.
Da che parte stampi?
La principale difficoltà dell'operazione è costituita dalla necessità di capire "da che parte stampa" la vostra stampante. In altre parole: inserendo un foglio, questo verrà stampato sulla facciata superiore o su quella inferiore?
Il modo migliore per scoprirlo è quello sperimentale. Prendete un foglio A4 tradizionale e marcate (anche con una penna va benissimo) da un lato tutti i margini di modo che siano riconoscibili, fino ad ottenere qualcosa del genere

Ora, inserite il foglio nel carrello di ingresso della stampante rispettando le indicazioni che avete segnato: ecco il risultato
Lanciate una stampa di prova. Qualsiasi documento va benissimo, ma se volete usare la stampata standard di Windows, selezionate Dispositivi e stampanti dal menu Start, cliccate con il pulsante destro sulla vostra stampante, selezionate Proprietà stampante ed infine Stampa pagina di prova.
Controllate cosa avete ottenuto. Con un po' di acutezza, dovreste riuscire a capire come la vostra stampante gestisca la carta. Nel mio caso ad esempio, la stampa è avvenuta sulla facciata opposta rispetto alle scritte-guida: è ovvio quindi che viene stampato il lato rivolto verso il basso.
Conoscere il formato della busta
Un'altra informazione da conoscere prima di partire è la dimensione ed il formato della busta.
Le buste "classiche" (quelle che vi costringono a piegare un foglio A4 in tre parti e poi ancora su se stesso, manco ci fosse dentro del pesce..) dovrebbero essere chiamate C6. Quelle più eleganti, nelle quali un A4 può essere inserito piegandolo "a fisarmonica", dovrebbero essere le C6/5.
In caso di dubbi, prendete un righello e... misurate! Quindi ricavate il nome del formato in vostro possesso confrontandolo con la seguente tabella:
| Dimensioni (cm) | Formato |
| 22,9 x 32,4 | C4 |
| 16,2 x 22,9 | C5 |
| 11,4 x 16,2 | C6 |
| 11 x 22 | DL |
| 11,4 x 22,9 |
C6/5 detto anche C65 |
Se non riuscite a trovare una corrispondenza esatta, tenete comunque a portata di mano le dimensioni misurate: nella tabella sono presenti solamente le più diffuse, ma i programmi di videoscrittura ne prevedono anche molte altre.
Posizionare la busta nella stampante
Arrivati a questo punto, e tenendo sempre ben presente le informazioni circa l'orientamento dei fogli ottenute dalla vostra prova sperimentale, inserite la busta nella stampante.
Ricordate che il lato "liscio" (quello senza apertura, per intenderci) è quello su cui stampare.
Poiché, durante la prima stampa di prova, ho scoperto che la mia stampante imprime l'immagine sulla facciata rivolta verso il basso, andrò a posizionare la busta di conseguenza
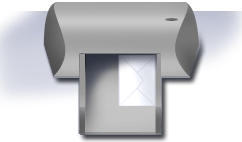
In caso il vostro dispositivo stampasse invece sul lato anteriore, provvedete ad inserire la busta con il lato "liscio" rivolto verso di voi.
In qualsiasi caso, sinceratevi di inserire la busta mantenendola adesa ad uno dei due lati (useremo quello alla vostra destra, per semplicità di esposizione).
Se state utilizzando una stampante a caricamento verticale, valgono le stesse indicazioni: semplicemente, ricordate che "destra" e "sinistra" rimangono relative all'osservatore. Quindi caricate il foglio alla "vostra destra" anche in questo caso.
Lo ripeto, perché questo è il passaggio più delicato e facile da sbagliare:
- la vostra stampante stampa sulla facciata rivolta verso il basso? ==> busta allineata alla vostra destra, lato liscio verso il basso, e "linguetta" apribile con la "punta" rivolta verso destra (come da immagine precedente)
- la vostra stampante stampa sulla facciata rivolta verso l'alto? ==> busta allineata alla vostra destra, lato liscio verso l'alto, e "linguetta" apribile con la "punta" rivolta comunque verso destra
Ultimato questo passaggio, potete tirare un sospiro di sollievo. Tornate seduti davanti al PC ed iniziamo a lavorare con il software.
Per stampare la vostra busta con Microsoft Office Word 2007, aprite un nuovo documento, cliccate sul menu Lettere e quindi sul pulsante Buste nella barra multifunzione.
Digitate l'indirizzo del destinatario nel campo di testo in alto ed, eventualmente, il vostro in quello in basso (verrà stampato in maniera molto elegante nell'angolo in alto a sinistra della busta)
Ora la parte un pochino più noiosa. Cliccate sul pulsante Opzioni....
Nella prima scheda non v'è niente di realmente interessante, se non per il menu a discesa Formato busta:: utilizzatelo per scegliere il formato della vostra busta, aiutandovi con le dimensioni precedentemente rilevate
Se nessuna delle opzioni disponibili corrisponde al formato desiderato, scorrete l'elenco fino alla fine, fate clic su Dimensioni personalizzate e quindi digitate le dimensioni della busta nelle caselle Larghezza e Altezza.
Portatevi ora nella scheda Opzioni di stampa e notate le scelte proposte di default
Appare evidente che le impostazioni attuali non sono congrue con la disposizione della nostra busta.
Se, come nel mio caso, la vostra stampante imprime la facciata inferiore, attivate l'opzione Indirizzo sotto e notate come cambiano le icone: concorderete con me che la quarta rappresenta "quasi" il posizionamento che abbiamo scelto
 Per ottenere la corrispondenza perfetta, e quindi la stampa nella giusta direzione, spuntate anche Rotazione di 180°
Per ottenere la corrispondenza perfetta, e quindi la stampa nella giusta direzione, spuntate anche Rotazione di 180°

Sì, ora è perfetta! Selezionatela e chiudete con Ok.
Se invece state impiegando un dispositivo che stampa sul lato anteriore, utilizzate Indirizzo sopra e disabilitate Rotazione di 180°: l'ultima icona della riga dovrebbe ora rappresentare la vostra situazione

Confermate e chiudete fino a ritornare alla prima finestra di dialogo.
Pronti si stampi
Arrivati a questo punto, avete due possibilità: premendo il pulsante Stampa, la busta verrà immediatamente stampata.
Se però prevedete di riutilizzare la stessa busta anche in futuro o volete apportare qualche variazione ai caratteri o al testo, cliccate sul pulsante Inserisci nel documento (confermate in caso vi venisse richiesto se desiderate salvare l'indirizzo del mittente come predefinito: in questo modo, la prossima volta che andrete a creare una busta, l'indirizzo del mittente sarà già pre-compilato con i vostri dati)
Notate che da qui potete modificare il tutto come se foste davanti ad un tradizionale documento: in caso lo riteniate opportuno, potete anche spostare i testi con un clicca e trascina, modificarne il colore ed inserire immagini e quant'altro riteniate opportuno.
Con un minimo di lavoro, dovreste riuscire ad arrivare a qualcosa di simile
Una volta completata la modifica, salvate la vostra busta in un nuovo file su disco fisso e, ogni volta che ne avrete bisogno in futuro, potrete stampare direttamente questo documento, senza impazzire.
Inserire un indirizzo di default per il mittente
Se stampate spesso buste, potrebbe essere interessante salvare il vostro indirizzo direttamente nelle impostazioni di Word di modo che, successivamente, sia sempre pre-compilato.
Lo stesso percorso dovrà essere seguito anche in caso desideraste modificare in seguito l'indirizzo proposto per il mittente.
Fate clic sul pulsante con il logo di Microsoft Office, quindi su Opzioni di Word e poi su Impostazioni avanzate.
Da qui, scorrete fino al gruppo di opzioni chiamato Generale (è quasi alla fine) e digitare l'indirizzo del mittente nella casella Indirizzo postale.
Se avete seguito le indicazioni fornite alla pagina precedente, dovreste ora padroneggiare la stampa di buste da Microsoft Office Word. Ma la stessa operazione è possibile anche mediante OpenOffice.org Writer, l'elaboratore di testi in dotazione alla celebre suite open source.
Come la maggior parte delle funzionalità offerte, anche gli strumenti per la stampa di buste forniti da Writer ricalcano da vicino l'impostazione di Word: i passaggi da compiere sono quindi molto simili.
Per stampare la vostra busta con Writer, aprite un nuovo documento, cliccate sul menu Inserisci e quindi su Busta
Digitate l'indirizzo del destinatario nel campo di testo in alto ed, eventualmente, il vostro in quello in basso (verrà stampato in maniera molto elegante nell'angolo in alto a sinistra della busta)
Portatevi quindi sulla scheda Formato. Notate in particolare l'ultimo gruppo di comandi, denominato Dimensione: utilizzatelo per scegliere il formato della vostra busta, aiutandovi con le dimensioni precedentemente rilevate
Se nessuna delle voci disponibili corrispondesse al formato desiderato, scorrete l'elenco fino alla fine, fate clic su Personalizzata e quindi digitate le dimensioni della busta nelle caselle Larghezza e Altezza.
Portatevi ora nella scheda Stampante e notate le scelte proposte di default
Appare evidente che le impostazioni attuali non sono congrue con la disposizione della nostra busta.
Se, come nel mio caso, la vostra stampante imprime la facciata inferiore, attivate l'opzione Stampa da sotto e notate come cambiano le icone: concorderete con me che la sesta rappresenta "quasi" il posizionamento che abbiamo scelto

Al contrario di Word, Writer non offre l'utile opzione di rotazione: siamo quindi costretti a ruotare fisicamente l'orientamento della busta di 180°, fino a ritrovarci con la punta rivolta verso sinistra (come da mostrato dall'icona).
Se invece state impiegando un dispositivo che stampa sul lato anteriore, utilizzate Stampa da sopra e mantenete il verso di inserimento corrente della busta nella stampante: l'ultima icona della riga dovrebbe riflettere la vostra situazione

Pronti si stampi
Arrivati a questo punto, avete due possibilità (le cui differenze sono, in vero, piuttosto limitate): premendo il pulsante Inserisci, la busta verrà inserita come prima pagina del documento corrente.
Premendo invece Nuovo doc., la busta verrà inserita come prima pagina in un nuovo documento.
Al fine operativo, le due strade sono equivalenti: vi ritroverete con la vostra busta aperta in Writer e potrete modificarla come se foste davanti ad un tradizionale documento: in caso lo riteniate opportuno, spostate i testi con un clicca e trascina, modificatene il colore ed inserire immagini e quant'altro riteniate opportuno.
Con un minimo di lavoro, dovreste riuscire ad arrivare a qualcosa di simile
Una volta completate le eventuali modifiche, salvate la vostra busta in un file su disco fisso e, ogni volta che ne avrete bisogno in futuro, potrete stampare direttamente questo documento.
MegaLab.it rispetta la tua privacy. Per esercitare i tuoi diritti scrivi a: privacy@megalab.it .
Copyright 2008 MegaLab.it - Tutti i diritti sono riservati