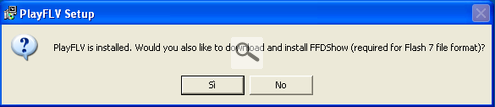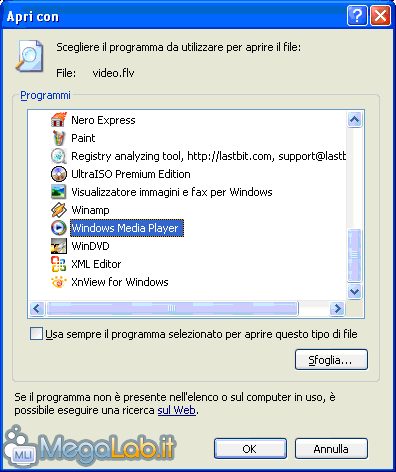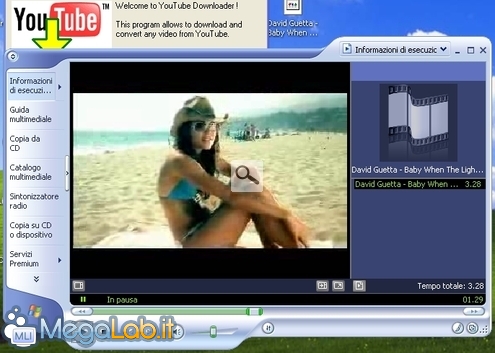Canali
Ultime news

Ultimi articoli
 Le ultime dal Forum |

Visualizzare i video .flv con Windows Media Player25/03/2009 - A cura di

Correlati TagPassa qui con il mouse e visualizza le istruzioni per utilizzare i tag!
windows (1)
, windows media (1)
, windows media player (1)
, media player (1)
, player (1)
, video (1)
, .flv (1)
.
Il pezzo che stai leggendo è stato pubblicato oltre un anno fa.
 La trattazione seguente è piuttosto datata. Sebbene questo non implichi automaticamente che quanto descritto abbia perso di validità, non è da escludere che la situazione si sia evoluta nel frattempo. Raccomandiamo quantomeno di proseguire la lettura contestualizzando il tutto nel periodo in cui è stato proposto. La trattazione seguente è piuttosto datata. Sebbene questo non implichi automaticamente che quanto descritto abbia perso di validità, non è da escludere che la situazione si sia evoluta nel frattempo. Raccomandiamo quantomeno di proseguire la lettura contestualizzando il tutto nel periodo in cui è stato proposto.
Una cosa che detesto è dover adottare più di un programma per svolgere funzioni dello stesso tipo, soprattutto se in qualche modo, un programma solo può svolgere tutti i compiti in maniera eccellente. Di default Windows Media Player non è in grado di riprodurre i file flv, bisogna affidarsi a software esterni quali VLC e simili. Grazie a un componente aggiuntivo chiamato PlayFLV (Download) questo non è più necessario, visto che è possibile istruire Windows Media Player a riprodurre anche i video flv. Scarichiamo il pacchetto d'installazione e lanciamolo. Seguiamo le istruzioni mostrate a video per proseguire e terminare l'installazione. Nel corso dell'installazione, PlayFLV richiederà l'installazione di FFDShow (se già non è presente sul computer), mentre FLVSplitter sarà automaticamente installato. Il primo componente risulta fondamentale per PlayFLV, mentre il secondo non è indispensabile, ma ne consiglio comunque l'installazione. Nel corso dell'installazione, i file flv vengono automaticamente assegnati a Windows Media Player, quindi con un doppio clic sul file verrà avviato il player multimediale di Windows. Può capitare però che con un doppio clic non si apra direttamente il player. In questo caso, scegliamo la voce Proprietà dal menu contestuale del file flv. Da qui, clic su Apri Con... e selezioniamo dall'elenco Windows Media Player.
Al termine dell'installazione, senza dover riavviare il computer, i file .flv possono essere riprodotti anche da Windows Media Player senza problemi. L'unico inconveniente potrebbe essere un avviso di Media Player, che ci informa che l'estensione è sconosciuta, ma il file è riproducibile. Spuntiamo la voce Non visualizzare più questa domanda per questa estensione e proseguiamo.
A questo punto, il gioco è fatto Vi ricordo infine che se state cercando il modo di scaricare i filmati da YouTube (uno dei principali utilizzatori del formato FLV), abbiamo pubblicato numerosi articoli al riguardo. Segnala ad un amico |
- Unisciti a noi
- | Condizioni d'uso
- | Informativa privacy
- | La Redazione
- | Info
- | Pressroom
- | Contattaci
© Copyright 2025 BlazeMedia srl - P. IVA 14742231005
- Gen. pagina: 0.63 sec.
- | Utenti conn.: 94
- | Revisione 2.0.1
- | Numero query: 43
- | Tempo totale query: 0.2