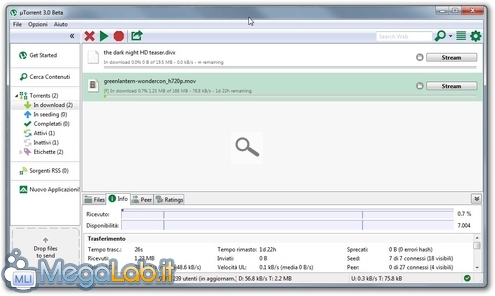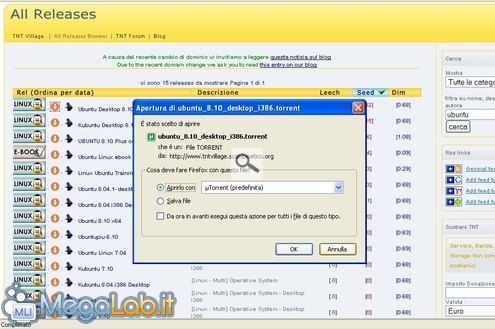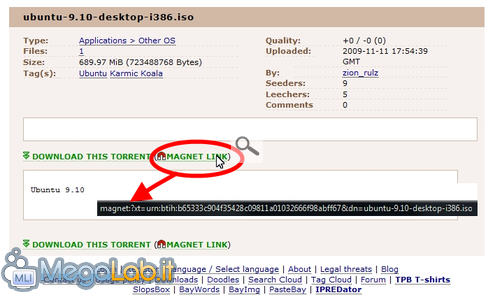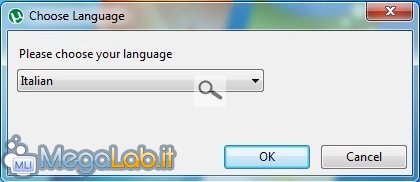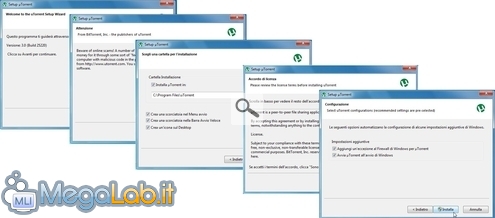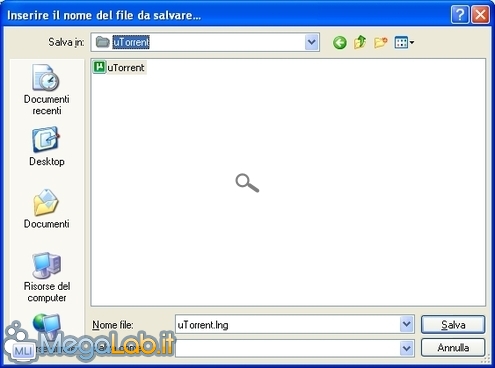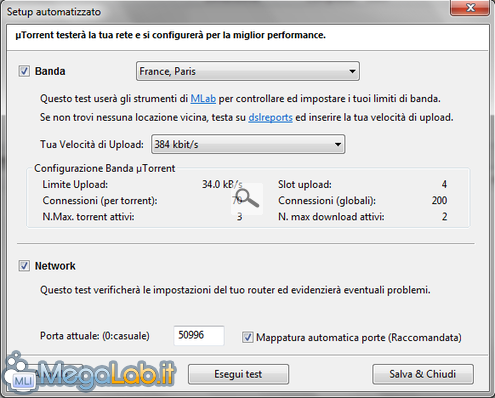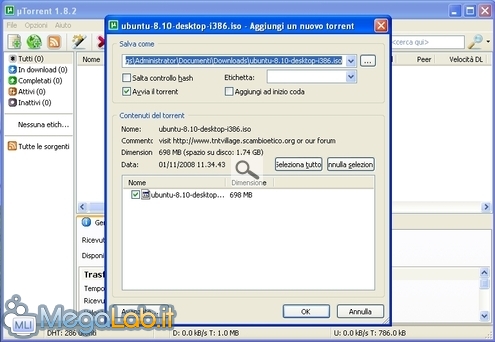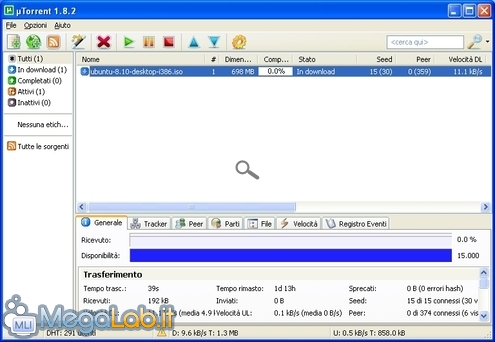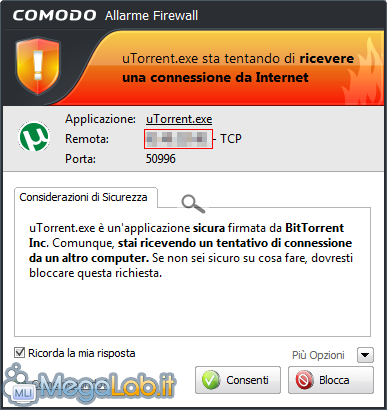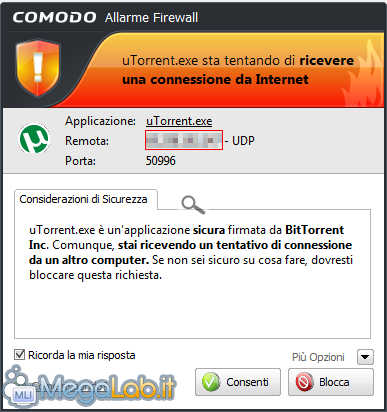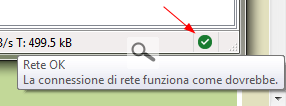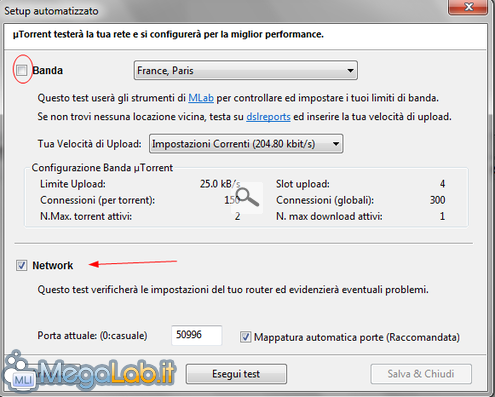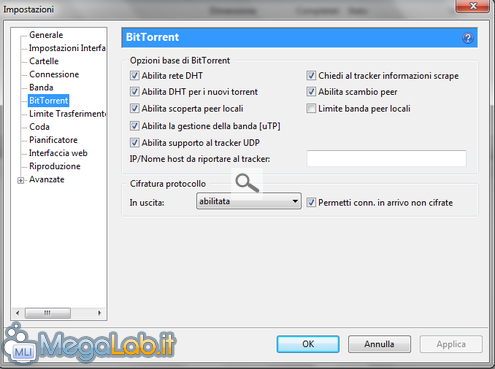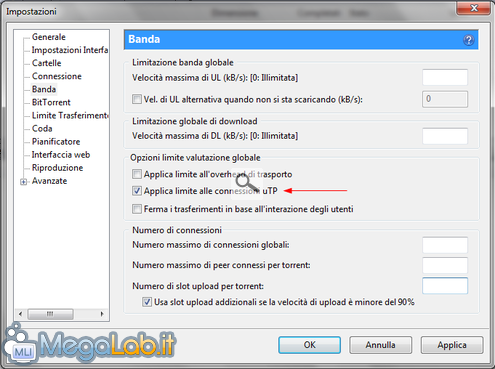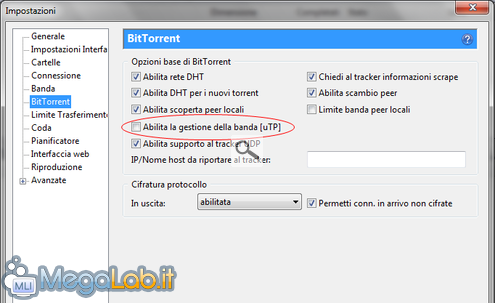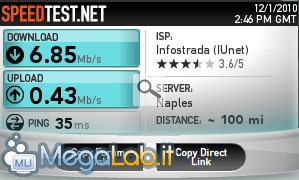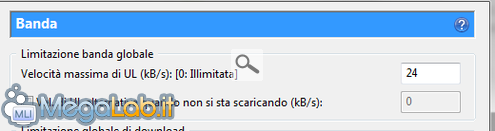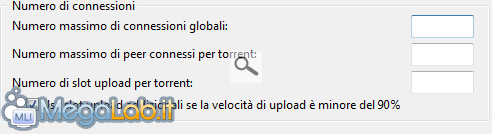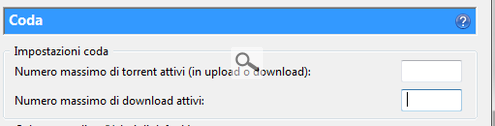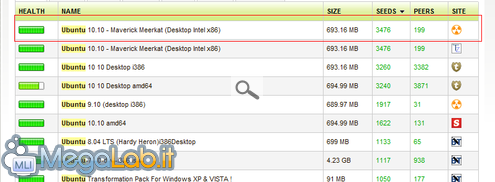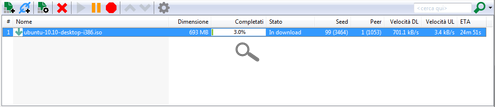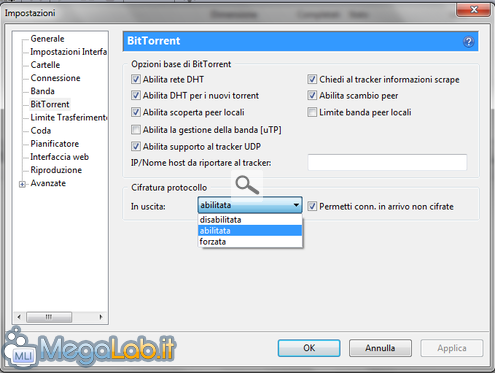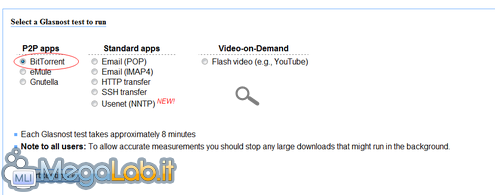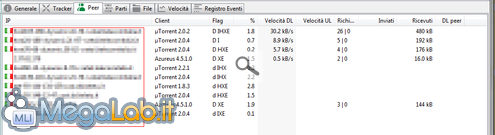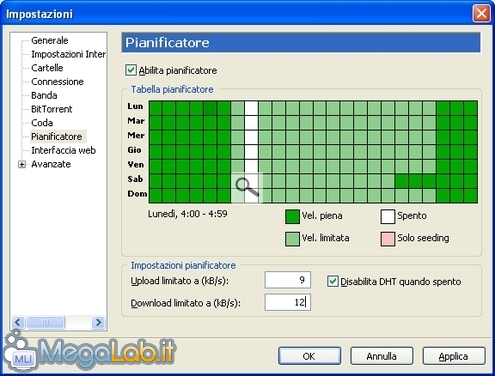In questa guida conosceremo BitTorrent, un potente sistema di scambio file che consente di scaricare facilmente musica, film e telefilm ad altissima qualità, con velocità di download molto sostenute e senza dover attendere interminabili code
Volendo banalizzare al massimo e commettendo un'altrimenti imperdonabile imprecisione tecnica, si pensi a BitTorrent come una versione potenziata di eMule. Sebbene si tratti si strumenti ben distinti e sviluppati da team completamente diversi, anche in questo caso siamo di fronte ad un sistema che consente di scaricare file condivisi da altri utenti in modo decentralizzato e mettere a disposizione i propri con paradigma peer-to-peer ("da pari a pari").
Com'è strutturata questa guida
L'universo BitTorrent è alquanto variegato e complesso da presentare.
Dopo aver illustrato in che cosa consista BitTorrent, procederemo chiarendo la terminologia utilizzata: vedremo di capire cosa si intende con il termine "BitTorrent", che cosa siano "i torrent" ed i "magnet link", a cosa ci si riferisce con il nome "tracker" e chi sono i "seeder" e i "leecher".
Passeremo quindi alla pratica: configureremo il programma ed inizieremo ad usarlo per scaricare i file di nostro interesse (sezione alla quale potete saltare immediatamente, se non siete interessati alla parte teorica).
Concluderemo il tutto con una serie di trucchi e suggerimenti più "avanzati", finalizzati ad ottenere i risultati ottimali.
Che cos'è BitTorrent
Iniziamo il nostro viaggio chiarendo che con il termine BitTorrent ci si può riferire sia ad uno specifico programma, sia ad un "protocollo", cioè un insieme di algoritmi e regole con cui è standardizzata la comunicazione.
Partiamo proprio da quest'ultimo significato. Il protocollo BitTorrent è stato ideato da un programmatore di nome Bram Cohen e lanciato durante l'estate del 2001. Inizialmente, era studiato per rendere disponibili via Internet file di grosse dimensioni senza dover affrontare le alte spese di banda e server necessari a sostenere il carico di migliaia di utenti collegati contemporaneamente.
L'idea è che ogni client in fase di download si impegni anche a ridistribuire quanto ha già ricevuto agli altri utenti intenti a trasferire lo stesso file.
Per partecipare ad uno di questi "gruppi di download", che comunicano fra loro proprio grazie alla "lingua" BitTorrent, è necessario un programma apposito, denominato "client BitTorrent".
Il primo client è stato realizzato dallo stesso Cohen e porta il nome dell'omonimo protocollo che è chiamato a gestire. Ma non si tratta dell'unico software in grado di fornire l'accesso al network BitTorrent: qualsiasi applicativo in grado di parlare BitTorrent-ese è infatti adatto allo scopo.
Nel corso degli anni, il popolo della rete ha intuito la versatilità dello strumento e BitTorrent è divenuto rapidamente la piattaforma di filesharing più usata, capace di generare da sola oltre il 35% di tutto il traffico in circolazione su Internet.
Niente ricerca integrata
Uno dei (pochi, ma gravi) aspetti negativi del sistema BitTorrent è l'assenza di un motore di ricerca integrato: non è quindi possibile cercare direttamente i file di proprio interesse come avviene invece su eMule.
Esistono invece siti web dedicati a tale attività, che si occupano di catalogare e rendere disponibile il materiale, offrendo a propria volta un motore di ricerca interno.
Una nota per gli utenti Fastweb/UMTS
Il sistema ad IP mascherato impiegato da Fastweb e dagli operatori che forniscono accesso alla rete tramite le chiavette UMTS/HSDPA creava, inizialmente, diversi problemi al regolare funzionamento di BitTorrent.
La situazione è migliorata notevolmente: sebbene una piccola penalizzazione permanga, in linea di massima anche coloro che utilizzino oggi uno dei servizi citati possono ottenere risultati più che dignitosi (600-700 kbs costanti, trasferendo materiale ben condiviso).
L'unica precauzione da tener presente è una piccola configurazione in più: ne parleremo nelle prossime pagine.
Come scaricare
Lo scaricamento di file da BitTorrent avviene in due fasi. In prima battuta, è necessario "agganciare" il materiale di proprio interesse percorrendo una delle due strade disponibili.
La prima alternativa, quella più "classica", consiste nell'ottenere un piccolo file "di servizio", chiamato appunto Torrent. Si tratta di un documento da poche centinaia di kilobyte che contiene solamente le informazioni tecniche necessarie a stabilire la comunicazione fra i vari client
La seconda strada, più recente, è quella di utilizzare uno speciale collegamento chiamato magnet link, il quale svolge un compito del tutto analogo al file torrent
Una volta ottenuta una di queste informazioni (ad esempio, visitando uno dei già citati siti dedicati, oppure tramite una e-mail), è necessario passarla al client BitTorrent: se stiamo utilizzando un magnet link, questo significa cliccare semplicemente l'URL in questione, mentre, per i file torrent, l'operazione è del tutto analoga a quella che svolgiamo per aprire documento di testo con Microsoft Word.
A questo punto non vedremo però una grigia carta intestata, ma bensì la lista dei file che stiamo per scaricare. Sarà sufficiente stabilire la posizione su disco fisso in cui archiviare i bit, avviare l'operazione ed attendere.
Implicazioni legali
Come tutti gli strumenti di filesharing, anche quando si utilizza BitTorrent è importante tenere bene a mente le normative vigenti in materia di tutela del diritto d'autore: come regolato dalla legge 22 aprile 1941, n.633, scaricare e condividere opere protette da copyright senza detenerne i diritti sono azioni punibili in ambito civile e penale.
Questo non significa che installare o utilizzare BitTorrent sia di per sé illegale: è però importante scaricare opere di pubblico dominio, oppure distribuite con licenze libere o, ancora, quelle per cui i diritti siano ormai scaduti: ciò si verifica dopo 70 anni dalla morte dell'autore.
Il mondo BitTorrent è ricco di una serie di termini specifici. Conoscerli aiuta a migliorare la comprensione della guida ed ottenere i risultati migliori.
Molti li abbiamo già accennati, ma vediamo comunque di schematizzarli.
Torrent
Il file Torrent è il documento da poche centinaia di kilobyte che consente di avviare il download dei file veri e propri.
Solitamente, si scarica da web mediante il navigatore, e si apre con il client BitTorrent.
L'estensione di questi file è .torrent.
Magnet link
I "collegamenti magnetici" sono l'alternativa più moderna al file torrent. Un tipico magnet link ha un aspetto simile a questo:
magnet:?xt=urn:btih:4af6fb7cbfb8771f98a92302693b31e863b89d3e&dn=Ubuntu+10.10+amd64
Similmente ai torrent, l'unico scopo di questi link è quello di consentire ai client BitTorrent di "agganciare" gli altri utenti che possiedono il materiale in questione e dare il via al trasferimento.
Server
È utilizzato come sinonimo di "Tracker".
Tracker
Il tracker è quel server che coordina l'attività dei vari peer interessati a scaricare un medesimo file, fornendo ad ogni client le informazioni necessarie per raggiungere gli altri.
Da notare che, molto spesso, si tende a confondere il tracker con il sito web (denominato Indice) che fornisce il Torrent: se in molte circostanze questo è corretto, è sicuramente possibile che un portale si limiti a ridistribuire Torrent che utilizzano in realtà tracker gestiti da terzi.
Tracker privato
Sebbene i principali tracker siano pubblici, ve ne sono alcuni denominati "privati": per accedere a tali servizi è, generalmente, necessario registrarsi. Le registrazioni vengono aperte solo di quando in quando, o consentite tramite un sistema ad invito.
Indice
I siti web che catalogano i vari Torrent e li mettono a disposizione degli utenti sono denominati Indici.
Di nuovo, non vanno confusi con i Tracker, sebbene alcuni indici offrano anche questa funzione.
Seeder
Un utente che dispone di un determinato file nella sua interezza è denominato "seeder" per quel file. Inizialmente vi sarà ovviamente un solo seeder, ma, mano a mano che il file verrà diffuso, il numero crescerà.
Ricordate bene questo termine: per ottenere le velocità migliori, bisognerà andare a caccia del file con il numero di "seeder" più alto possibile.
Leecher
Un utente che stia attualmente scaricando un determinato contenuto ma non l'abbia ancora concluso, è chiamato "leecher". Per quanto detto poco fa, un leecher che concluda completamente il trasferimento dei file elencati in un determinato Torrent diviene automaticamente "seeder" per quel Torrent.
Da precisare che il termine potrebbe essere utilizzato anche in modo dispregiativo, per indicare gli utenti che rimuovono il file dalla condivisione subito dopo aver ultimato il download.
Rete DHT
È un acronimo per Distributed hash tables, ovvero Tabelle di hash distribuite.
Si tratta di un sistema che consente ai client di auto-organizzare i trasferimenti, anche in assenza di un Tracker centrale.
Peer
Ogni utente che sta condividendo oppure scaricando un file è detto "peer", cioè "un paritario".
Sia Seeder che Leecher sono tutti peer.
Swarm
L'insieme di tutti i peer collegati fra loro per un determinato contenuto costituiscono uno "swarm" ("sciame").
Potete pensarlo come sinonimo di "gruppo di client".
Scaricare più file in parallelo significa far parte di più swarm contemporaneamente, ma non c'è nulla di male!
Client BitTorrent
A seconda del contesto, con il termine si identifica o un programma in grado di scambiare dati sfruttando il protocollo BitTorrent, oppure un utente attualmente collegato come peer ad un determinato swarm.
Abbiamo imparato tante belle cose sul mondo BitTorrent. Concluso il lungo e noioso discorso introduttivo, veniamo alla pratica: prepariamoci a scaricare!
Installare µTorrent
La prima cosa da fare è scaricare ed installare il nostro client BitTorrent. Qualsiasi programma atto allo scopo va bene, ma qui tratterò µTorrent: quello che, personalmente, reputo lo strumento migliore (per maggiori informazioni circa i punti a favore e la presentazione di alcune alternative, rimando all'articolo "12 client per scaricare da BitTorrent").
Scaricate l'eseguibile (no, non è un errore del browser: è davvero grande meno di 600 kB!) ed avviate l'installazione sincerandovi di rimanere connessi ad Internet.
Al primo passo, scegliete la lingua italiana
Premete poi ripetutamente Avanti sino a completare il setup
Ad installazione ultimata, il programma parità immediatamente.
Italiano, grazie!
L'interfaccia del vostro µTorrent dovrebbe già essere correttamente mostrata in lingua italiana.
In caso così non fosse, chiudete completamente l'applicazione (controllate che non sia rimasta minimizzata nell'Area di notifica), scaricate questo file addizionale e copiatelo nella cartella in cui avete installato µTorrent stesso. Per impostazione predefinita:
- C:\Programmi\uTorrent, per Windows XP
- C:\Program Files\uTorrent, per Windows Vista e Windows 7 a 32 bit
- C:\Program Files (x86)\uTorrent, per Windows Vista e Windows 7 a 64 bit
Lanciate nuovamente il software ed ora dovrebbe essere tutto in italiano. Se ancora così non fosse, cliccate Options -> Preferences e, nel ramo di opzioni General, selezionate Italian dal menu a discesa relativo alla lingua.
Impostazioni automatiche
Procediamo ora con una rapidissima configurazione, essenziale per essere operativi (torneremo sui dettagli in seguito).
Selezionate Opzioni -> Setup automatizzato, quindi cliccate sul pulsante Avvia i Test. Attendete la conclusione dell'operazione ed accettate i valori calcolati con Salva & Chiudi (non preoccupatevi, per il momento, di eventuali avvisi)
Associare i .torrent a µTorrent
Abbiamo detto che, per avviare il download da BitTorrent, è necessario utilizzare un piccolo documento con estensione .torrent oppure cliccare su un link magnetico.
Per far sì che il sistema operativo sappia che questi elementi devono essere passati a µTorrent, portiamoci in Opzioni -> Impostazioni e, dal ramo Generale, clicchiamo sui tre pulsanti del gruppo Integrazione con Windows: sono Associa ai file .torrent, Associa ai file .btsearch e Associa agli URI magnetici

In caso tali pulsanti siano disattivati, significa che l'integrazione è già presente e funzionante.
Confermate per uscire e la fase preliminare di configurazione è completa. Possiamo scaricare!
Trovare il file Torrent
Come si diceva in apertura, BitTorrent non è dotato di un meccanismo di ricerca integrato come invece avviene con eMule, o avveniva con Napster, WinMX e discendenti vari.
Per poter scaricare da BitTorrent è necessario individuare il materiale di proprio interesse mediante uno dei vari siti Internet dedicati all'argomento.
Una lista dei vari portali dedicati all'argomento è stata presentata nell'articolo "I migliori siti per trovare file Torrent (anche in italiano)": per il momento, colleghiamoci alla principale risorsa italiana, TNT Village, ed utilizziamo le funzionalità offerte dal sito per ricercare il materiale di nostro interesse. In alternativa, clicchiamo uno dei pulsanti presenti nel riquadro Categories Browser per navigare fra gli ultimi file inseriti di ogni categoria.
A costo di risultare prolisso, raccomando nuovamente la massima cautela: su TNT Village sono infatti indicizzate anche molte opere coperte da diritto d'autore, il cui download costituisce una aperta violazione delle norme vigenti nel nostro Paese.
Per questa prova, ho ricercato Ubuntu, la celebre distribuzione Linux
Una volta visualizzati i risultati, è possibile cliccare sul nome della Release per visualizzarne la scheda completa, oppure sul bollino arancione per scaricare il torrent vero e proprio.
Tuffarsi nel torrente
Il navigatore dovrebbe chiedervi cosa volete fare con questo file: salvarle oppure aprire? Rispondente che desiderate aprirlo, e spuntate la casella nella quale specificate che, d'ora in avanti, vorrete sempre aprire i file .torrent con la relativa applicazione.
A questo punto, verrà avviato µTorrent (oppure portato in primo piano, se era già in esecuzione). Il programma vi chiederà dove desiderate salvare il materiale indicato nel torrent
Potete accettare il percorso offerto (di default, si tratta della la cartella Download del vostro profilo utente) oppure indicare una cartella differente.
Notate la parte bassa della finestra, che mostra una lista di tutti i file "veicolati" dal torrent scelto.
Ultimata la scelta, potete cliccare su OK: questo aggiungerà il torrente alla coda e vi consentirà di iniziare il download
È stato molto facile, non trovate?
Potete ora ripetere il procedimento per scaricare i vari file di vostro interesse. Ricordate che solamente che, dopo aver aggiunto il terzo torrente, gli altri verranno accodati: ciò significa che il download non inizierà fino a quando non avrete completato i trasferimenti in corso.
Fino ad ora abbiamo utilizzato una configurazione "base": si tratta di un metodo rapido per divenire subito operativi, ma che non consente di raggiungere risultati davvero ottimali.
Nel prosieguo, proporremo alcuni suggerimenti più avanzati, finalizzati a raggiungere i risultati migliori.
Porte sempre aperte!
Per poter scaricare alla grande bisogna, innanzitutto, aprire le porte utilizzate dal client: solo così possiamo sfruttare al massimo la nostra linea.
Da µTorrent, andiamo in Opzioni -> Impostazioni -> Connessione
Per aprire la porta automaticamente, controlliamo se sono presenti le spunte ad Abilita mappatura automatica UPnP e ad Abilita mappatura porte NAT-PMP.
In caso ciò non fosse sufficiente, segniamoci il valore inserito in Porta usata per le connessioni in entrata da utilizzare in seguito nel menu del router.
Se stiamo impiegando il firewall integrato in Windows, aggiungiamo la spunta ad Aggiungi eccezione al firewall di Windows. Se utilizziamo un firewall di terze parti, ricordiamoci di configurarlo rispondendo affermativamente ai messaggi di avviso.
Gli avvisi possono essere due: uno per la porta TCP...
... l'altro per la porta UDP
Clicchiamo su Consenti ad entrambi, verificando la presenza della spunta su Ricorda la mia risposta.
Sistemato il firewall, dobbiamo occuparci del router. Con un po' di fortuna, µTorrent aprirà automaticamente le porte utilizzando la tecnologia UPnP (se supportata dal router).
Possiamo verificare il corretto inoltro della porta direttamente dall'interfaccia del programma
Oppure cliccando nuovamente su Opzioni -> Setup Automatizzato
Rimuoviamo il segno di spunta su Banda e lasciamo il segno su Network.
Clicchiamo su Esegui il Test e controlliamo l'esito. In seguito, chiudiamo cliccando su Annulla.
In caso scoprissimo che l'automatismo ha fallito, è necessario aprire manualmente le porte entrando nella finestra di configurazione del router: maggiori informazioni sull'operazione sono ottenibili qui e qui.
E gli utenti Fastweb?
La natura stessa della rete Fastweb rende difficoltoso l'inoltro della porta, visto che un singolo indirizzo IP è fornito a molte utenze diverse contemporaneamente (NAT).
Ma un tentativo si può fare: è sufficiente aprire il menu Opzioni -> Impostazioni -> BitTorrent
Nel campo IP/Nome host da riportare al tracker dobbiamo inserire l'indirizzo IP fornito da Fastweb alla nostra utenza.
Nota bene: Non dobbiamo riportare l'IP del PC nella rete locale (192.168.xxx.xxx), ma l'indirizzo IP assegnato alla nostra linea, facilmente scopribile visitando questa pagina.
Nota bene 2: se abbiamo un qualsiasi altro provider diverso da Fastweb, evitiamo di inserire l'IP in quel campo: è controproducente! al prossimo riavvio del router potremmo non ottenere lo stesso indirizzo IP precedente, causando problemi aggiuntivi alla comunicazione.
Le impostazioni fornite dal setup automatizzato sono sufficienti per un utilizzo basilare del client. Se però vogliamo ottenere il massimo da µTorrent, è molto meglio impostare il tutto manualmente.
Apriamo la scheda Banda nel menu Impostazioni
Rimuoviamo il segno di spunta da Applica limite alle connessioni uTP.
Per disattivare il gestore automatico della banda (uTP), raggiungiamo la scheda BitTorrent e rimuoviamo la spunta alla voce Abilita la gestione della banda(uTP)
Il limite uTP riduce all'occorrenza la velocità di download/upload in base al carico della rete: se impostiamo dei limiti di Download e Upload ben precisi, questo ulteriore vincolo è inutile.
Gli altri campi della scheda Banda dobbiamo compilarli in base alla velocità di download/upload della nostra linea.
Velocità massima in UL (kB/s)
Questo è uno dei campi più importanti: impostare il giusto limite di upload senza saturare tutta la linea permette di ottenere una velocità di download elevata e stabile nel tempo, consentendo l'utilizzo in contemporanea con altri programmi che accedono a Internet.
Il primo passo è misurare la velocità massima in Upload ottenibile dalla nostra linea visitando il sito SpeedTest.net
Effettuiamo almeno 2-3 rilevazioni e prendiamo il valore più alto.
Per ottenere il numero giusto da utilizzare nel client basta una semplice formula matematica:
VU x 1000/16 - 2
Per VU si intende il valore di upload segnalato da speedtest.net; ecco il risultato utilizzando la mia linea:
0,43 x 1000/16 - 2 = 24,875
Prendiamo solo la parte intera, quindi la velocità da inserire nel mio client è 24 KBps
Ovviamente ognuno dovrà calcolare autonomamente tale dato.
Grazie a questa modifica abbiamo sufficiente banda in upload per le richieste di connessioni parziali e per le interrogazioni al tracker, nonché per navigare su Internet senza eccessivi rallentamenti.
Velocità massima in DL (kB/s)
Per molti utenti viene naturale impostare a 0 il tetto massimo di download per ottenere il massimo. Impostando invece un valore ottimizzato possiamo raggiungere velocità elevate e avremo abbastanza banda "di riserva" per navigare su Internet o scaricare la posta.
L'ideale è inserire una quantità che rappresenti l'80% della banda disponibile.
Per ottenerlo moltiplichiamo la velocità di Download mostrata da SpeedTest.net per 128 e calcoliamo l'80% del totale:
VD x 128 = n
n x 80/100 = V
VD è il valore di Download rivelato dal sito. Quindi, nel mio caso, il risultato sarà:
6,85 x 128 = 876,8
876,8 x 80/100 = 701,44
Inseriamo quanto ottenuto rimuovendo l'eventuale parte decimale
Abbiamo ottenuto il giusto mix di velocità e stabilità.
Nulla ci vieta ad inserire valori maggiori, ma considerate anche il rallentamento che ciò comporta alle altre attività collegate alla rete.
Numero di connessioni
Questi parametri sono molto importanti perché permettono di impostare il numero massimo di connessioni al client, il numero massimo di utenti connessi per torrent e gli slot di upload disponibili
Ovviamente i parametri variano in base alla velocità della linea ed influiscono sul numero di torrent in download e in upload che si possono avviare contemporaneamente
La scheda Coda è raggiungibile nel menu Impostazioni.
Ecco i valori ottimali da inserire in base alla linea in uso:
| -- | Numero massimo di connessioni globali | Numero massimo di peer connessi per torrent | Numero di slot upload per torrent | Numero massimo di torrent attivi | Numero massimo di download attivi |
| Connessione fino a 2 Mega | 100 | 50 | 2 | 2 | 1 |
| Connessione fino a 4 Mega | 195 | 65 | 3 | 3 | 1 |
| Connessione fino a 8 Mega | 300 | 100 | 4 | 3 | 2 |
| Connessione fino a 12 Mega | 400 | 100 | 6 | 4 | 3 |
| Connessione fino a 20 Mega o superiore | 800 | 100 | 10 | 8 | 4 |
Il numero di Seed e Peer
La scelta del torrent giusto non è meno importante della configurazione del client.
Un buon torrent è indentificabile "ad occhio" osservando il numero di seed e peer
Un torrent può definirsi "veloce" quando ci sono almeno 100/200 Seed e il rapporto fra Seed e Peer è di almeno 3 a 1.
Quando cerchiamo i torrent ordiniamoli, se possibile, in base al numero di seed e scegliamo quello con il rapporto migliore.
Ecco il risultato ottenuto con il client configurato
Per provare il client potete scaricare un torrent veloce qui.
Se ottenete il massimo della velocità impostata, il programma è configurato a dovere.
Filtri anti-P2P del provider
Alcuni provider applicano filtri restrittivi per i pacchetti identificati come traffico P2P. Tale "strozzatura" è finalizzata ad evitare il sovraccarico della rete nelle ore di punta e garantire un qualità del servizio accettabile a tutti gli utenti.
Questi filtri sono molto difficili da superare, ma possiamo fare un tentativo. Apriamo le impostazioni del client e portiamoci nella scheda BitTorrent
Nella sezione Cifratura protocollo di default è attiva la cifratura normale per i pacchetti in uscita, con la possibilità di ricevere connessioni in entrata non cifrate.
Se vogliamo tentare di eludere il filtro, impostiamo la cifratura in uscita su Forzato e rimuoviamo la spunta a Permetti conn. in arrivo non cifrate.
Di solito ciò è sufficiente per garantirsi un piccolo aumento della velocità a scapito del numero di fonti ottenibili: in particolare, così facendo non riuscirete più a contattare coloro che non abbiano attiva la cifratura.
Nota Bene: evitiamo di utilizzare queste impostazioni così restrittive se non avete filtri sulla vostra linea, rischiate solo di perdere fonti e scaricare al di sotto delle potenzialità della rete!
Potete verificare la presenza di filtri anti-P2P effettuando un test su questo sito.
Selezioniamo il protocollo BitTorrent e avviamo il test
I torrent stranieri sono i più veloci
Sono disponibili moltissimi siti che offrono materiale scaricabile tramite BitTorrent: ho raccolto i più forniti nell'articolo "I migliori siti per trovare file Torrent (anche in italiano)".
Nel consultare l'elenco, ricordate che è preferibile scaricare torrent "stranieri", poiché sono generalmente quelli con il numero più elevato di peer e seed provenienti dall'estero: questi utenti dispongonodi una velocità di upload nettamente superiore a quella offerta dalle linee ADSL nostrane.
Non è raro notare durante il download singoli utenti stranieri che ci garantiscono una velocità elevatissima in download
Le loro linee sono di gran lunga superiori alle nostre, e quindi i download ne risentono in positivo.
Un Torrent con un numero elevato di fonti provenienti dall'Italia raramente offre velocità accettabili, considerando le basse velocità di Upload dei singoli utenti
Quindi, se possibile, scarichiamo torrent stranieri di modo da sfruttare al massimo il nostro client.
Torrent morenti
Molti torrent hanno un numero così basso di fonti da rendere molto difficile il loro completamento.
Se addirittura non ci sono seed per quel file, il download non può essere completato per la mancanza di fonti complete del torrent
Evitiamo di scaricare questi file e puntiamo solo su torrent con un numero adeguato di seed.
Nonostante tutto il torrent è ancora lento.....
I motivi che vi portano ad ottenere risultati medioci possono essere molti e piuttosto vari:
- Pochissimi torrent raggiungono subito valori alti in termini di velocità: di solito la velocità massima si raggiunge solo dopo un po' di tempo, quindi è meglio aspettare almeno 1 ora prima di etichettare il torrent come "lento".
- Sono presenti sul vostro PC altri client P2P attivi o altri programmi ad alta densità di traffico (VOIP, Client FTP, Gioco Online): In tal caso disattivate ciò che ritenete superfluo.
- Di giorno spesso non si scarica a velocità accettabili: La prima regola d'oro è di scaricare sempre nelle ore notturne; si evitano i filtri del provider (che di notte sono spenti), il carico della rete è inferiore e, così, il client scarica più velocemente.
- Lo swarm contiene peer disonesti: molti utenti staccano appena finiscono di scaricare, lasciando in difficoltà gli altri che non hanno ancora completato il download: questo atteggiamento indebolisce la condivisione del torrent e rallenta tutti i client connessi.
- Siamo noi i primi disonesti: Se stacchiamo non appena finiamo un download, otterremo uno share ratio (rapporto Download/Upload) pessimo e tutti i torrent a cui ci connetteremo in seguito ci tratteranno alla stessa maniera, offrendoci basse velocità. La seconda regola d'oro è di lasciare in Upload ciò che si è finito di scaricare per almeno 2 giorni: ottenere uno share ratio elevato significa scaricare sempre al massimo della velocità anche in presenza di torrent "lenti", perché i peer migliori tendono a contattare prima gli utenti onesti.
Client alternativi
Se non siete soddisfatti di µTorrent, esistono numerose alternative: ho indicato le più interessanti nell'articolo "12 client per scaricare da BitTorrent".
Pianificare limiti di download differenti
Siete soliti lasciare il PC acceso anche di notte? Pranzare a mezzogiorno tutti i giorni? Uscire per la spesa alle 18:00 ogni mercoledì?
Se avete degli "appuntamenti fissi" che vi allontanano dal PC sempre alla stessa ora nelle stesse giornate, potete indicare a µTorrent di violare il limite di velocità (fissato in precedenza per evitare che il programma saturi completamente la banda ed impedisca di utilizzare web e posta elettronica) e sfruttare questi periodi per scaricare a tutta velocità.
Per prima cosa, portatevi in Impostazioni -> Banda e spuntate la casella Automatica in corrispondenza della voce Velocità massima di UL. Nella stessa videata, impostate a 0 il valore Velocità massima di DL
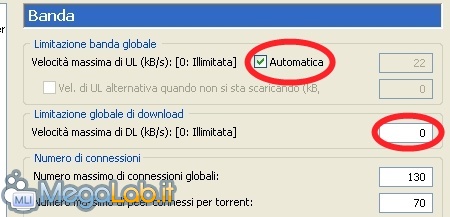
Portatevi ora in Impostazioni -> Pianificatore. Qui, spuntate Abilita pianificatore, quindi riportate nelle caselle Upload limitato a e Download limitato a gli stessi valori che avevate precedentemente immesso nella configurazione della Banda.
Ora, passate con il mouse sulle varie caselle: sull'asse delle ordinate trovate i 7 giorni della settimana, su quello delle ascisse le ore del giorno. Cliccando su una casella, si stabilisce il comportamento che µTorrent dovà tenere in quel determinato orario: verde scuro significa "rispetta i limiti generali" (quindi, "nessun limite", per come abbiamo ora configurato il programma). Verde chiaro significa invece "rispetta i limiti indicati in Impostazioni pianificatore. Bianco sta per "sospendi tutti i trasferimenti".
Ad ogni cliccata, noterete che la casella cambia colore: procedete fino a impostare lo scenario più adatto alle vostre esigenze. A titolo di esempio, propongo la mia configurazione: nessun limite durante le ore notturne e nel sabato sera, nessun trasferimento alla mattina, mentre sono impegnato a scaricare la posta elettronica e consultare il forum, e limitato nel resto delle ore, mentre sto utilizzando il PC per le normali attività.
Trasformare µTorrent in "Portable µTorrent"
Volete utilizzare µTorrent da chiavetta USB oppure conservare l'eseguibile, le impostazioni e tutti i file temporanei nella stessa cartella? "Portabilizzare" l'applicazione è molto semplice.
Per prima cosa, create una directory e copiatevi il .exe del software.
Ora selezionate Start -> Esegui (si veda "Ripristinare il comando "Esegui" in Windows Vista e Windows 7" in caso tale voce non fosse visualizzata), impartite %AppData%\uTorrent e spostate tutto il contenuto nella stessa cartella in cui state predisponendo la vostra copia "portable".
Voilà, operazione terminata!
Controllare µTorrent via web
Se volete tenere sotto controllo i vostri download da qualsiasi calcolatore, non perdetevi l'articolo "Controllare BitTorrent via web".
In caso tale procedura risultasse troppo complessa, l'alternativa super-semplificata è "Controllare BitTorrent dall'ufficio è semplicissimo, grazie a µTorrent Web".
Nascondere i pannelli "Categorie" e "Informazioni dettagliate"
Se non usate le categorie o le informazioni riportate nella parte bassa della schermata di BitTorrent, potete facilmente nascondere tali elementi e dedicare l'intera area visibile ai trasferimenti.
Per farlo, rimuovete la spunta da Opzioni -> Mostra informazioni dettagliate e/o Opzioni -> Mostra categorie.
Modificare le colonne
Per impostazione predefinita, µTorrent mostra una serie di informazioni relative ai vari torrent di dubbia utilità.
Se non siete interessati a visualizzare la velocità a cui state caricando un certo torrent oppure il numero di peer disponibili, potete nascondere tali dettagli togliendo la relativa spunta dal menu contestuale che appare cliccando con il pulsante destro sulla barra grigia che mostra i nomi delle varie colonne.
Scaricare automaticamente le nuove puntate delle serie TV
Sono ormai finiti i tempi nei quali era necessario setacciare la rete a caccia delle ultime puntate delle varie serie TV. Grazie a BitTorrent, alcuni feed esplicitamente studiati e un po' di acume tecnico, è possibile automatizzare tutta la procedura.
Ne parliamo in "Scaricare automaticamente le serie TV da BitTorrent".
Altri articoli su BitTorrent
La Grande Guida a BitTorrent si conclude qui. MegaLab.it ha proposto però ancora molto materiale circa questa eccezionale tecnologia: potrete trovare tutti i nuovi articoli seguendo il tag "BitTorrent".
Frattanto, buon torrentaggio a tutti.
MegaLab.it rispetta la tua privacy. Per esercitare i tuoi diritti scrivi a: privacy@megalab.it .
Copyright 2008 MegaLab.it - Tutti i diritti sono riservati