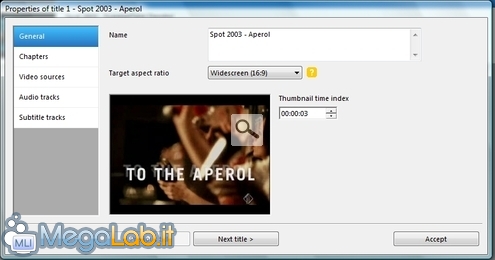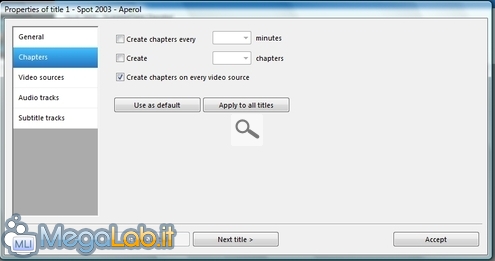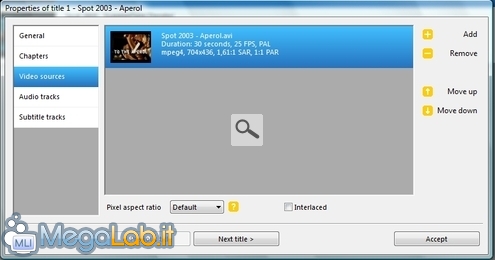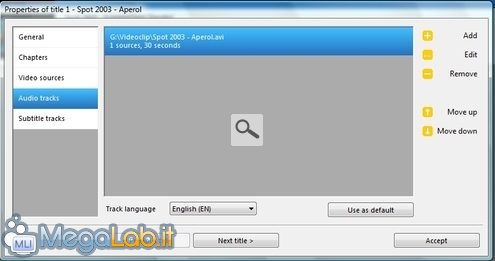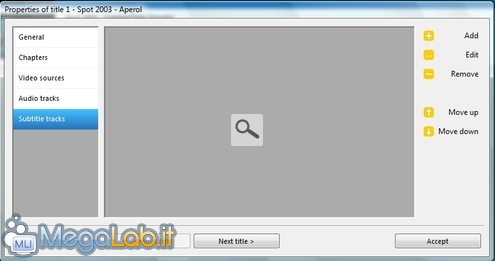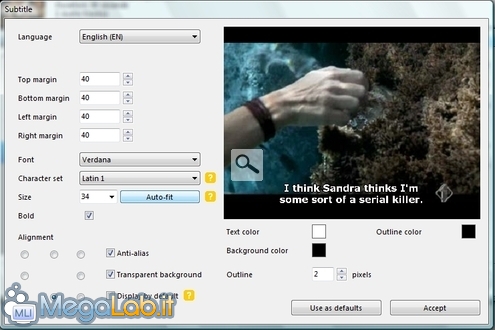Canali
Ultime news

Ultimi articoli
 Le ultime dal Forum |

Correlati TagPassa qui con il mouse e visualizza le istruzioni per utilizzare i tag! Alla pagina precedente ho presentato le varie opzioni relative al programma nel suo insieme. DVD Flick consente però di controllare con un buon grado di precisione anche le singole tracce inserite nel progetto: se desiderate aggiungere una traccia audio addizionale, dotare il vostro disco della comoda suddivisione in capitoli oppure masterizzare anche i sottotitoli, questo è il capitolo giusto. Selezionate innanzitutto la traccia che volete modificare, e quindi cliccate sul pulsante Edit title che vedete sulla destra: si aprirà una finestra di dialogo suddivisa in gruppi di opzioni. GeneralDal primo menu potete indicare il titolo del filmato (verrà visualizzato nei menu di scelta), forzare le proporzioni (scelta generalmente non necessaria) o modificare la durata dell'anteprima. ChaptersIl pannello dedicato ai capitoli consente di indicare la periodicità con cui inserire il suddivisore di capitolo (ad esempio, ogni 5 oppure 10 minuti) e quanti crearne. Spuntando l'opzione Create chapters on every video source, è possibile replicare automaticamente la stessa scelta su tutti i filmati che fanno parte del disco. Video sourceLe opzioni dedicate al video consentono di inserire una traccia video alternativa per un medesimo flusso: sebbene non abbia provato questa funzionalità, dovrebbe essere possibile associare un filmato differente alla stessa traccia audio, consentendo ad esempio di aggiungere le cosiddette "inquadrature alternative". Dalla stessa schermata, si può modificare anche il Pixel aspect ratio: in caso le forme del filmato apparissero "oblunghe" oppure "tozze", provate ad agire qui. Si tratta comunque di una opzione da utilizzare solamente in casi piuttosto rari, e solo con filmati di partenza affetti da qualche problema. Specificate infine se il filmato deve essere de-interlacciato prima di essere salvato sul disco: in caso il video di partenza (oppure il risultato finale) si proponessero con il fastidioso "effetto veneziana", questa è l'opzione da attivare per correggere il disturbo. Audio tracksDVD Flick consente di specificare una o più tracce audio alternative per un singolo video: è quindi possibile dotare il proprio filmato dell'audio in lingua originale oppure del commento del regista, attingendo sia da file audio semplici (wave, MP3 eccetera), sia estrapolando l'opportuna traccia sonora da documenti audio-video quali avi, matroska eccetera. La funzionalità è magnificamente implementata: è sufficiente cliccare su Add, indicare il file di sorgente, specificare quale traccia audio si desidera importare, e confermare. I più puntigliosi vorranno anche indicare la lingua della specifica traccia sonora, utilizzando il menu a discesa sottostante: la cosa ha effetto comunque solamente nei menu di selezione a schermo visualizzati sul DVD. Subtitle tracksDVD Flick consente di dotare ogni filmato i rispettivi sottotitoli, operazione circa la cui importanza ho già discusso in altra sede: in particolare, i sottotitoli verranno inseriti in modalità soft, ovvero visualizzabili o nascondibili a piacimento tramite le funzionalità offerte dal telecomando del lettore DVD. Per selezionare il file contenente i testi, è necessario cliccare sul solito pulsante Add posizionato nella colonna di destra. Una volta aggiunto il file al progetto, è possibile cliccare il pulsante Edit: si otterrà una finestra di dialogo, simile a quella di seguito riportata, grazie alla quale personalizzare la visualizzazione dei sottotitoli Dall'altro troviamo: la lingua di questo sottotitolo (sarà utile nei menu di selezione), il controllo per i quattro margini, il font da utilizzare e la relativa codifica (Latin 1 gestisce alla perfezione anche le accentate), la dimensione del carattere e se utilizzare il grassetto. Molto utile è il pulsante Auto-fit, grazie al quale regolare automaticamente la grandezza dei testi. Proseguendo verso il basso, troviamo i controlli per scegliere in che posizione allineare il testo, se applicare l'effetto anti-scalettatura (Anti-alias) ai testi (raccomando di fare delle prove per capire quale impostazione offre la resa migliore), lo sfondo trasparente e l'attivazione o meno di default dei sottotitoli. Chiudono il tutto le opzioni per scegliere quale colore applicare al testo, al relativo bordo e allo sfondo (Text color, Outline color e Background color, rispettivamente) e la grandezza in pixel da applicare al bordo del testo (dalle mie prove, il valore 2 proposto di default è comunque quello più leggibile). Da notare infine che il colore dello sfondo viene applicato solo in caso la casella di controllo Trasparent background sia effettivamente disattivata. Aggiungere un menu Le opzioni del programma Pagine
Segnala ad un amico |
- Unisciti a noi
- | Condizioni d'uso
- | Informativa privacy
- | La Redazione
- | Info
- | Pressroom
- | Contattaci
© Copyright 2024 BlazeMedia srl - P. IVA 14742231005
- Gen. pagina: 0.18 sec.
- | Utenti conn.: 76
- | Revisione 2.0.1
- | Numero query: 43
- | Tempo totale query: 0