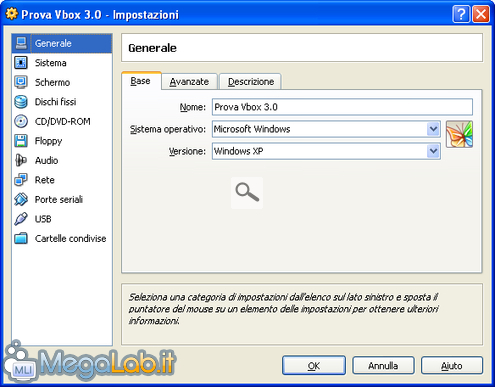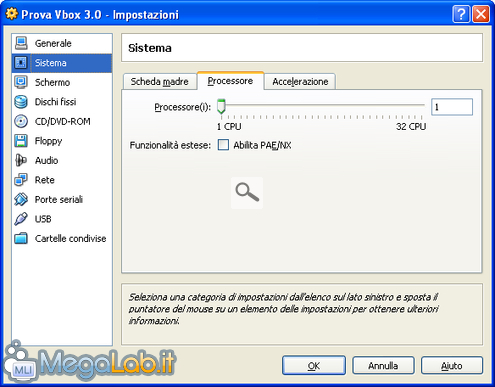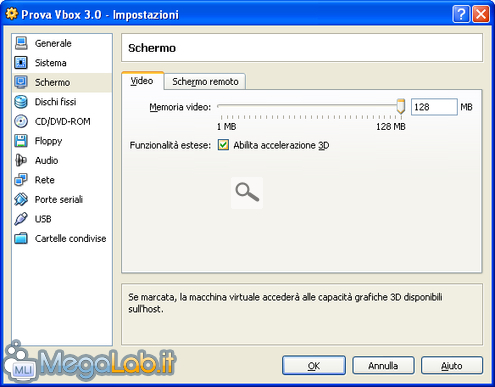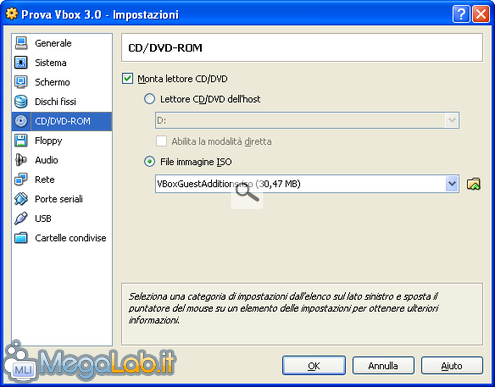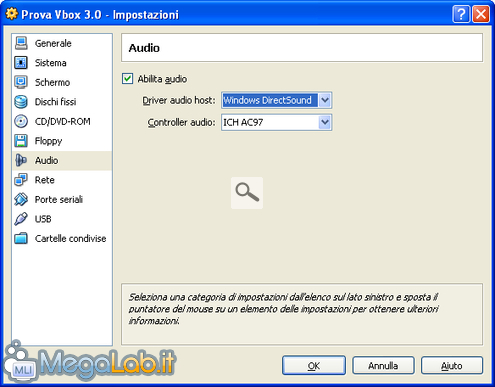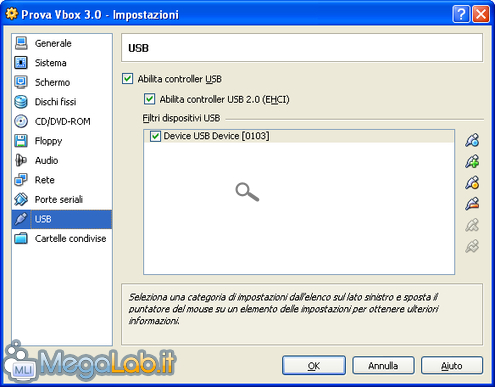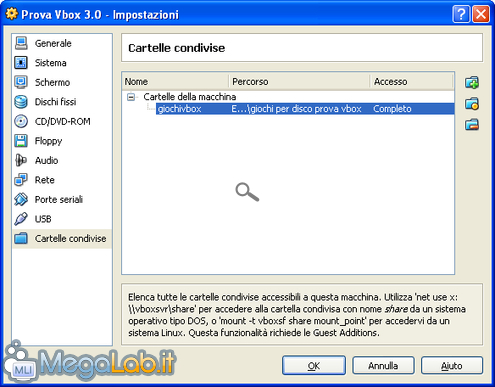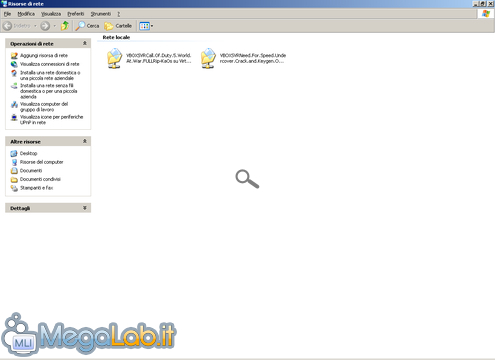Canali
Ultime news

Ultimi articoli
 Le ultime dal Forum |

Virtualizzare il sistema operativo gratuitamente: guida a VirtualBox24/09/2009 - A cura di

Correlati
 TagPassa qui con il mouse e visualizza le istruzioni per utilizzare i tag!
virtualizzazione (3)
, virtuale (2)
, virtualbox (2)
, sun (1)
, virtual (1)
, guida (1)
, box (1)
, virtual machine (1)
, gratuita (1)
, macchine virtuali (1)
.
Tornati alla schermata iniziale di VirtualBox, possiamo configurare le varie macchine virtuali. Dopo averne selezionata una, cliccate sul pulsante Impostazioni. In seguito al debutto della nuova versione 3.0 (della quale sono state anticipate le novità più importanti in questa news) riflettiamo ora sulle nuove funzionalità messe a disposizione dagli sviluppatori. Qui è disponibile un elenco di tutte le novità introdotte. ImpostazioniLa nuova versione, sviluppata da Sun Microsystem, vede l'introduzione, di alcune novità, più o meno importanti. Il layuot generale delle principali schermate è rimasto presso che invariato. Sarà quindi possibile rinominare o aggiungere una descrizione alla propria virtual machine, accedendo, così come accadeva nella precedente versione (2.0), al menu Generale, presente sotto la voce Impostazioni. Nella medesima sezione è possibile creare il percorso di archiviazione degli Snapshot. Quest'ultima funzione permette di salvare uno stato del sistema virtuale, come se si trattasse di un'"istantanea" completa del PC. Utile per coloro che necessitano di fare modifiche consistenti ma poi tornare immediatamente alla situazione precedente. La versione 3.0, vede l'introduzione di due nuove categorie: Sistema e Schermo. La prima ha il compito di gestire l'ordine di boot, il processore e l'accelerazione. Quest'ultima utilizza le tecnologie di virtualization software, presenti oramai in tutti i moderni processori. Interessanti novità provengono dal fronte del supporto al multi-threading. Spostandosi nella sezione Processore, presente sotto la voce Sistema, è possibile abilitare, mediante una semplice digitazione, il supporto fino a 32 CPU. Sempre sotto la voce Sistema, la funzione PAE/NX permette al guest di indirizzare più di quattro giga byte di memoria RAM anche su piattaforme a 32 bit. La seconda delle due sotto-categorie introdotte, denominata Schermo, permette di abilitare l'accelerazione grafica 3d, mediante l'utilizzo della GPU. Questo aspetto, verrà approfondito nel corso della guida, prendendo in considerazione i numerosi test svolti per verificare le funzionalità appena descritte. VboxGuestAdditionsL'installazione del file GuestAdditons.iso è fondamentale per il corretto funzionamento dell'intero sistema. Brevemente, si tratta di un pacchetto costituito da driver e componenti aggiuntivi che consentono di sfruttare al meglio l'ambiente virtuale. L'installazione è molto semplice. Apriamo VirtualBox e spostiamoci in opzioni/cd/dvd-rom e spuntiamo File immagine iso (VboxGuestAdditions.iso). Avviamo la macchina virtuale (Windows XP) e andiamo in risorse del computer. Successivamente clicchiamo su DVD-ROM (d) e attendiamo l'apertura del file ISO. Accettiamo il contratto di licenza e avviamo l'installazione. Terminato il tutto, riavviamo il sistema operativo ospite. VboxGuestAdditions sotto LinuxQualora il sistema guest fosse basato su Linux, dovremo eseguire e completare l'installazione delle GuestAddition via terminale. Ma quali sono le operazioni da svolgere? Vediamole nel dettaglio: Avviamo la nostra distro virtualizzata. Successivamente, portiamoci su installa GuestAddition, presente sotto la voce dispositivi, nella barra dei menu. Se le operazioni sopra descritte, sono state eseguite correttamente, la macchina virtuale, dovrebbe visualizzare le GuestAddition sotto forma di CD. Apriamolo e selezioniamo il file VboxLinuxAddition-x86.run. Giunti a questo punto, apriamo il terminale (nella recenti versioni di Ubuntu, raggiungibile da Applicazioni -> Accessori -> Terminale) ed inseriamo la seguente stringa: Attendiamo il completamento dell'operazione. Se l'installazione, sarà andata a buon fine, visualizzerete una stringa, come questa: Seguiamo le istruzioni appena visualizzate e, riavviamo la nostra virtual machine. Eseguita anche quest'ultima operazione, le GuestAddition sono, finalmente, operative. Ma quali sono le novità? Tra le tante cose, sicuramente la più comoda è che ora i dispositivi di puntamento si interfacciano con la macchina virtuale molto meglio, e non è più necessario il pulsante Ctrl per tornare al sistema operativo reale. Inoltre, le versione 3.0, vede l'introduzione, tramite GuestAdditios, del supporto alle librerie grafiche Direct X 8/9 e OpenGL 2.0. Questo aspetto, fondamentale, sarà approfondito, nei paragrafi successivi. Abilitazione controller SATAVirtualBox supporta l'installazione di un controller Serial ATA virtuale. Ciò significa che gli hard disk virtuali godranno di prestazioni migliori, e sarà possibile superare il limite dei tre hard disk virtuali. Per abilitarlo, portiamoci in Impostazioni --> Hard disk, e spuntiamo la voce ad Abilita controller SATA. Dopo avere abilitato il controller, possiamo modificare gli hard disk virtuali già presenti perché diventino SATA, o crearne di nuovi. Configuarazione audio
Per abilitare l'audio, spostiamoci in impostazioni/audio e spuntiamo la casella Enable audio, dopo di che selezioniamo Driver Audio ALSA (su Linux) mentre Windows DirectSound (su Windows).
Configurazione USBPer abilitare le porte USB, spostiamoci in impostazioni/USB e spuntiamo le prime due caselle, rispettivamente Abilita controller USB e Enable USB 2.0. Successivamente inseriamo il dispositivo che vogliamo collegare in una qualsiasi porta USB e, clicchiamo sull'icona raffigurante un cavo USB con segno + di colore verde, e selezioniamo la periferica dell'elenco per aggiungerla tra quelle della macchina virtuale. Attenzione: tutte le periferiche USB che assegnerete alla macchina virtuale, non saranno accessibili dall'host fino a quando la stessa sarà in esecuzione. Da notare inoltre che mouse e tastiere USB vengono assegnate sia al sistema operativo ospite che a quello ospitante senza intervento dell'utente. ReteCon tutta probabilità, la rete sarà disponibile immediatamente dopo aver concluso l'installazione del sistema operativo ospite. Se così non fosse, abilitare l'accesso alla rete è semplicissimo. Basta infatti spostarsi in impostazioni/rete e spuntare la casella abilita scheda di rete. Cartelle condiviseQuesta opzione consente la condivisione delle cartelle tra il sistema ospitante e quello ospite. Andiamo in impostazioni/Cartelle condivise e clicchiamo sul primo pulsante nella colonna di destra. Una volta scelta la cartella da condividere clicchiamo su Ok. Per visualizzare la nostra cartella all'interno della virtual machine (in questo caso Windows XP, ma la tecnica funziona anche con le versioni successive), clicchiamo su start/esegui e digitiamo il comando net use M: \\vboxsrv\nome della cartella. Spostiamoci in risorse del computer. Se il comando è stato eseguito correttamente, dovremmo visualizzare la nostra cartella condivisa sotto forma di disco di rete. In alternativa, è possibile aggiungere le cartella che desideriamo condividere cliccando su aggiungi cartella (nella sezione cartelle condivise). Successivamente il sistema ospite (Windows) visualizzerà automaticamente le cartelle selezionate, in Risorse di rete. Considerazioni e consigli finali Installazione sistema ospite Segnala ad un amico |
- Unisciti a noi
- | Condizioni d'uso
- | Informativa privacy
- | La Redazione
- | Info
- | Pressroom
- | Contattaci
© Copyright 2025 BlazeMedia srl - P. IVA 14742231005
- Gen. pagina: 0.44 sec.
- | Utenti conn.: 77
- | Revisione 2.0.1
- | Numero query: 45
- | Tempo totale query: 0.14