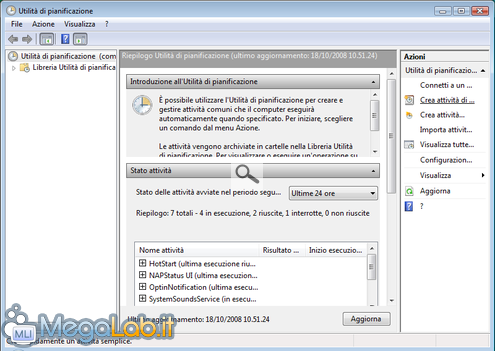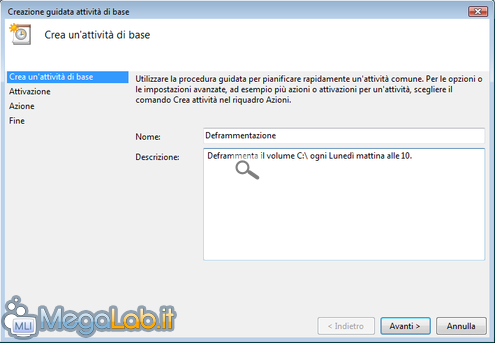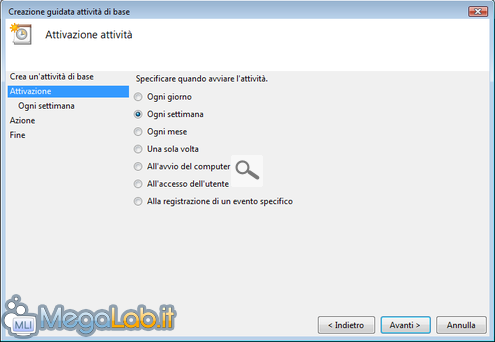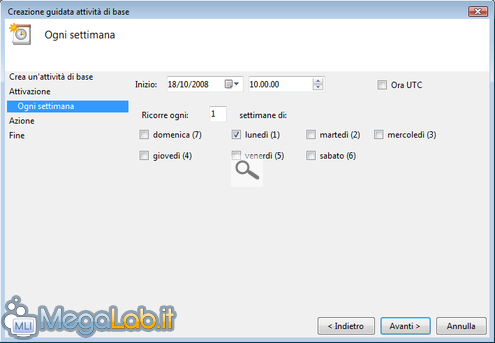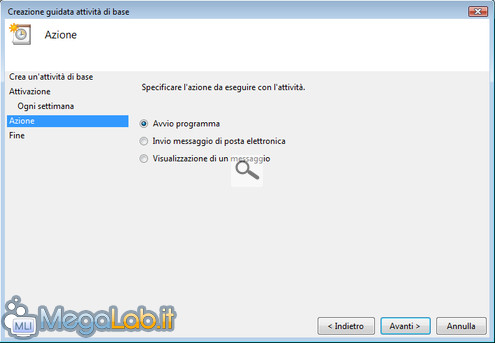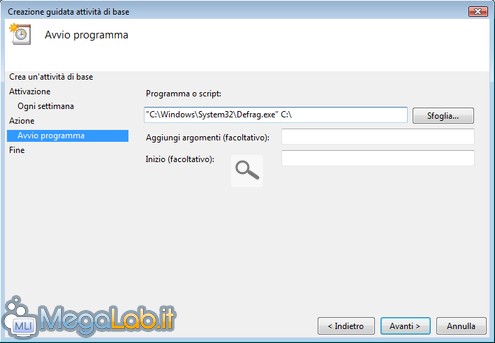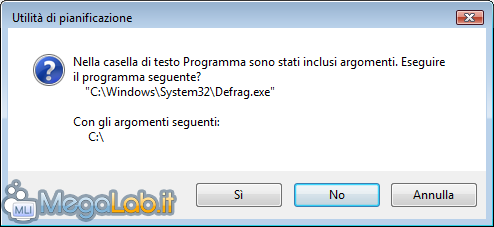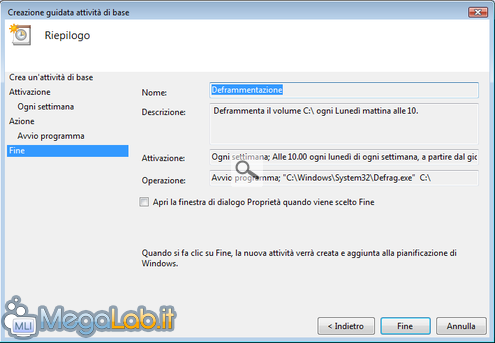Canali
Ultime news

Ultimi articoli
 Le ultime dal Forum |

Automatizzare azioni ripetitive grazie a "Utilità di Pianificazione"23/04/2009 - A cura di

Correlati TagPassa qui con il mouse e visualizza le istruzioni per utilizzare i tag!
Il pezzo che stai leggendo è stato pubblicato oltre un anno fa.
 La trattazione seguente è piuttosto datata. Sebbene questo non implichi automaticamente che quanto descritto abbia perso di validità, non è da escludere che la situazione si sia evoluta nel frattempo. Raccomandiamo quantomeno di proseguire la lettura contestualizzando il tutto nel periodo in cui è stato proposto. La trattazione seguente è piuttosto datata. Sebbene questo non implichi automaticamente che quanto descritto abbia perso di validità, non è da escludere che la situazione si sia evoluta nel frattempo. Raccomandiamo quantomeno di proseguire la lettura contestualizzando il tutto nel periodo in cui è stato proposto.
Windows mette a disposizione, fin dalla ormai storica versione "95", una funzionalità che è un piccolo tesoro per tutti gli appassionati di automazione o, più in generale, per chiunque desideri delegare al PC l'onere di eseguire il backup dei documenti, le più svariate attività di manutenzione e ottimizzazione o, semplicemente, abbia la necessità di eseguire sempre le stesse operazioni nelle stesse circostanze. Stiamo parlando di "Operazioni pianificate", noto come "Utilità di pianificazione" a partire da Windows Vista oppure "Task scheduler" nella controparte in lingua inglese. Di fatto, funziona così: l'utente indica al sistema operativo che desidera sia eseguito un certo programma secondo una determinata pianificazione, che può essere qualcosa del tipo "una volta sola, domenica prossima", oppure "tutte le domeniche alle 21.00", oppure "un venerdì sera sì e uno no" o, ancora, "dopo 10 minuti che il PC risulta inutilizzato" e via dicendo. Al verificarsi della condizione indicata, il PC eseguirà automaticamente il programma indicato, che potrà essere appunto un qualsiasi software fra quelli installato sul sistema. Di cosa parleremoNel corso di questo articolo, vedremo in primo luogo come creare una nuova pianificazione. Nella seconda pagina, forniremo una serie di idee e spunti pratici per iniziare subito ad automatizzare parte della propria vita informatica. Creare un'operazione pianificataPossiamo accedere all'utilità di pianificazione da Start --> Tutti i programmi --> Accessori --> Utilità di Sistema --> Utilità di Pianificazione. Nel pannello di destra, clicchiamo sue Crea attività di base. Ci troveremo davanti a qualcosa di simile a questo: In questa prima fase dobbiamo inserire un nome per identificare l'operazione, e una breve descrizione (facoltativa), quindi, premere Avanti. Adesso dobbiamo scegliere quando l'operazione dovrà essere lanciata. Selezioniamo un'opzione e proseguiamo con Avanti. Ci troveremo a scegliere il giorno e l'ora in cui l'azione ricorrerà. Al termine, proseguiamo ancora con Avanti. Alla terza fase possiamo lasciare invariata la scelta suggerita da Windows, e proseguire. Nel campo Programma o Script, inseriamo il percorso del file da lanciare, seguito eventualmente dagli argomenti. Come anticipato, alla pagina successiva forniremo alcuni spunti circa i programmi che possono risultare più interessanti da lanciare in automatico sfruttando il meccanismo qui descritto: per il momento, limitiamoci a capire come funziona la schermata. Gli argomenti da passare al programma andrebbero in realtà inseriti nel campo sottostante, ma per comodità, possiamo mettere tutto nel primo campo, e proseguire. Il sistema operativo ci avvertirà che abbiamo inserito degli argomenti nel campo sbagliato, e che provvederà da sé a metterlo a posto: confermiamo con Sì.
La procedura è conclusa, accompagnata da un sunto finale. Pianificare le operazioni più comuni Pagine
Segnala ad un amico |
- Unisciti a noi
- | Condizioni d'uso
- | Informativa privacy
- | La Redazione
- | Info
- | Pressroom
- | Contattaci
© Copyright 2025 BlazeMedia srl - P. IVA 14742231005
- Gen. pagina: 0.8 sec.
- | Utenti conn.: 115
- | Revisione 2.0.1
- | Numero query: 48
- | Tempo totale query: 0.25