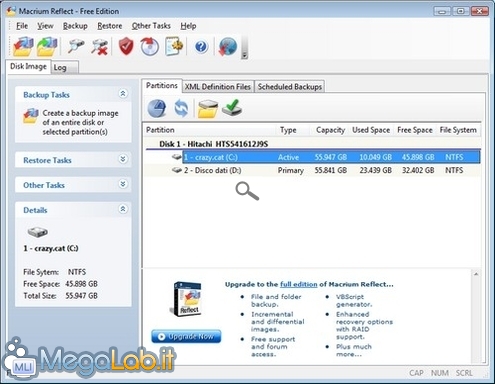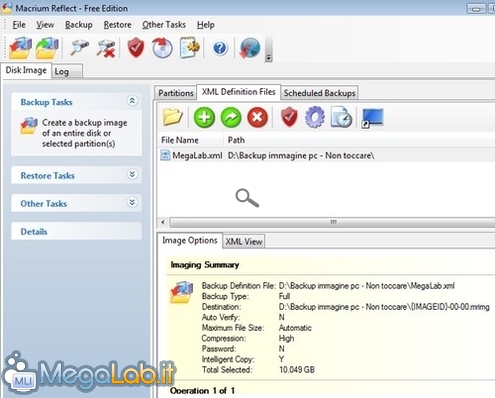Macrium Reflect è un programma destinato al backup e alla clonazione di hard disk o singole partizioni; in inglese, è distribuito in versione gratuita solo per i privati, privo di alcune funzioni rispetto alla versione commerciale.
La versione freeware, sia a 32 che a 64 bit, è scaricabile da questo indirizzo, dove trovate anche le differenze tra la versione gratuita e quella commerciale.
Eseguire periodicamente un'immagine della vostra partizione di sistema, aggiornando driver e programmi quando necessario, significa che, quando Windows non si avvia più per un qualsiasi problema, potete riutilizzare l'ultima immagine creata, risparmiandovi una nuova installazione completa del sistema operativo.
Stessa cosa quando dovete sostituire il disco fisso a causa di una rottura o per ampliarne le dimensioni.
Installazione
Al momento dell'installazione, richiede una connessione Internet attiva per potersi registrare e attivare.
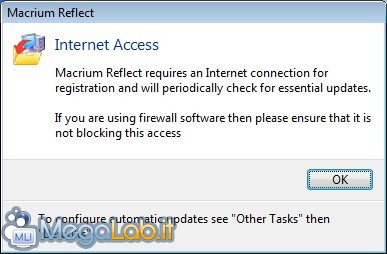
La creazione dell'immagine di backup deve avvenire con Windows attivo e il programma installato nel computer. A differenza di DriveImage Xml, che può funzionare direttamente dal MegaLabcd utility, Macrium Reflect permette solo il ripristino dell'immagine direttamente dal CD.
Selezionando gli Other Tasks, che trovate nella maschera principale del programma, è possibile creare un mini CD di boot Linux semplicemente selezionando la prima opzione e masterizzando il CD.
Trattandosi di un CD Linux, alcune componenti del vostro computer potrebbero non essere riconosciute. In questo caso, potete integrare i plugin di Macrium Reflect nel MegaLabcd utility, scegliendo la seconda opzione.
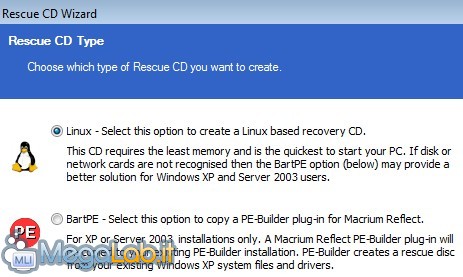
Backup
L'interfaccia del programma, anche se in inglese, è molto intuitiva. Scegliamo Backup Tasks per iniziare a creare l'immagine della partizione di sistema.
Scegliamo la partizione di cui vogliamo creare il backup.
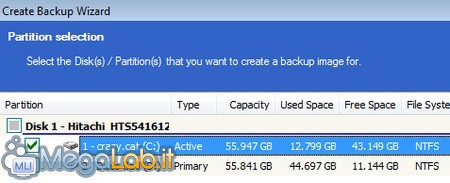
Selezioniamo la cartella in cui salvare l'immagine di backup. È possibile scegliere anche cartelle di rete o scrivere direttamente sul masterizzatore.
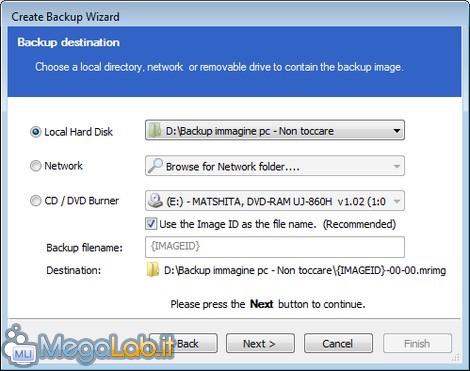
Nella finestra del report delle impostazioni che abbiamo scelto, bisogna controllare nell'Advanced alcune importanti impostazioni.
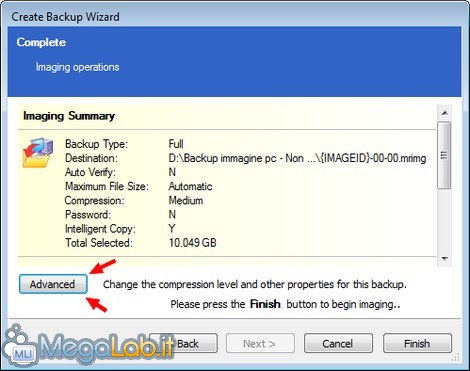
Advanced settings
Il livello di compressione dei file immagine deve essere impostato su "alto", in modo che i file siano i più piccoli possibile; la differenza in termini di GB occupati è veramente notevole.
La scelta dell'Intelligent sector copy comporta:
L'esclusione della copia dei file di paging e dell'ibernazione;
La riduzione dei tempi di clonazione;
La riduzione della dimensione dell'immagine finale e la copia dei soli settori occupati del disco fisso.
Invece, Make an exact copy (clone) of the partition(s) comporta la copia fisica di tutto il disco fisso/partizione.
L'immagine che creiamo non può essere salvata sulla stessa partizione che stiamo clonando; in caso di un'immagine completa di un disco fisso dobbiamo salvarla su un altro disco esterno.
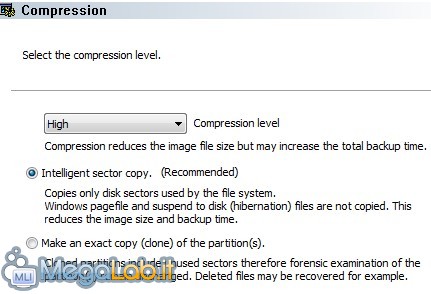
Nel File size potete invece impostare una dimensione prestabilita per suddividere l'immagine in parti più piccole, così da procedere al salvataggio su DVD o CD.
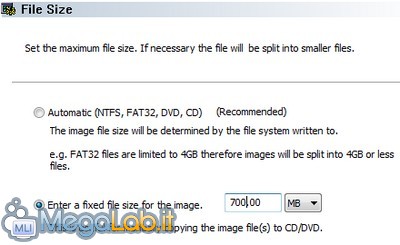
Date un nome al backup che state creando
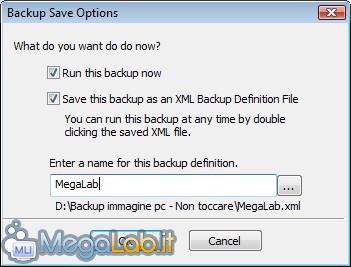
Ci sono tre programmi attivi durante il salvataggio; quando create un'immagine di backup, chiudete sempre tutti i programmi non indispensabili, in modo da avere il minor numero possibile di file aperti.

Ho provato a creare alcuni tipi di immagine cambiando le opzioni possibili. Alla fine il risultato migliore è stata proprio quello con la copia dei soli settori occupati e la compressione massima: meno tempo impiegato e più di otto GB di dimensione in meno.
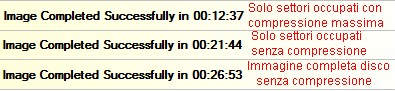
Per fare un piccolo confronto con Driveimage xml, il file 02Luglio.dat è stato creato usando il programma dal MegaLabcd con il livello di compressione massima; come vedete, c'è una differenza di qualche centinaio di mega rispetto al file Copia settori compressi.mrimg, che è stato creato da Macrium Reflect con Windows attivo.
Gli altri due file sono invece le ulteriori immagini che avevo creato. Il file Copia completa disco.mrimg è stato creato con la compressione massima dei dati, usando l'opzione Make an exact copy. Il file Copia settori non compressi.mrimg è invece la copia dei soli settori utilizzati del disco senza nessun livello di compressione.
Come vedete, le dimensioni sono notevolmente superiori rispetto a quelle degli altri due file.
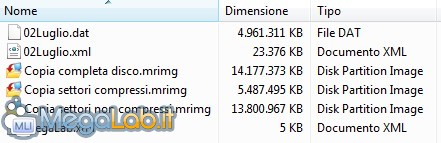
Alla fine, viene visualizzato il report della creazione dell'immagine che abbiamo appena eseguito.
Restore
Come ho già detto all'inizio dell'articolo, il restore dell'immagine, anche di partizioni non attive o di sistema, può avvenire solo da un CD di boot esterno, anche perché, se si tenta di farlo direttamente dal programma con Windows attivo, si ottiene questo messaggio di errore.
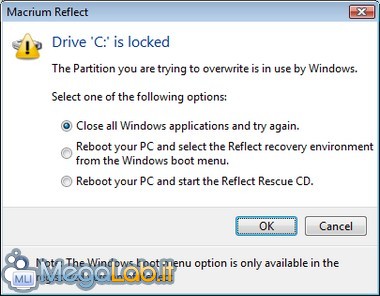
Vediamo come fare il restore dell'immagine direttamente dal MegaLabcd utility:
Una volta avviato il CD-ROM, selezionate Start the Reflect restore wizard per avviare il ripristino dell'immagine. Con Explorer an image potete estrarre uno o più file da un'immagine per ripristinarli sul computer.
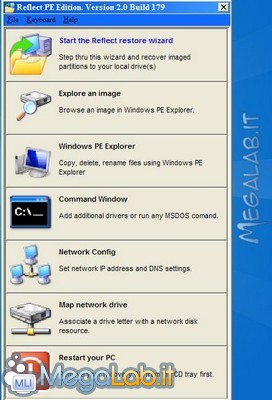
Selezionate l'immagine che avete creato
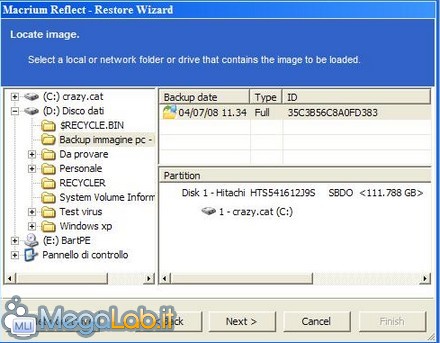
Avendo io creato l'immagine di una partizione, devo selezionare la partizione da ripristinare.
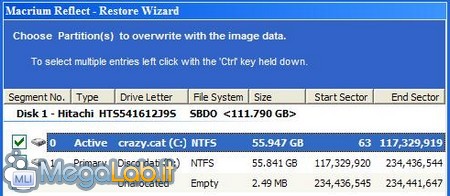
Scegliete il tipo di partizione che state ripristinando. Nel mio caso era quella di sistema e quindi scelgo Active.
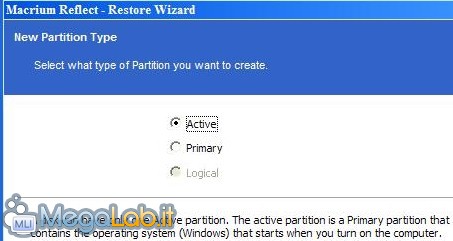
Scegliete se volete perdere qualche minuto e controllare l'immagine prima di procedere con il ripristino.
Se è la prima volta che usate l'immagine, può essere bene fare questo controllo per verificare che sia tutto a posto.
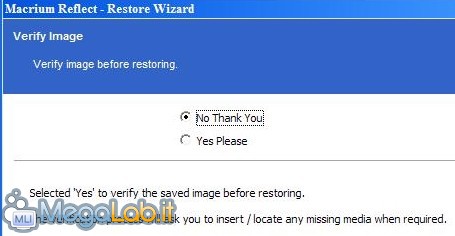
Scegliete se ripristinare il Master Boot Record; se non avete problemi in fase di avvio, lasciate sempre Do not replace.
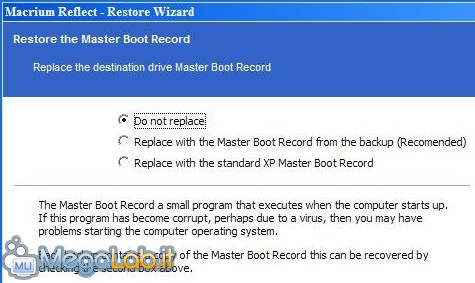
Attendete il ripristino dell'immagine e poi riavviate il computer, in modo da verificare se è andato tutto bene e se Windows è stato ripristinato.
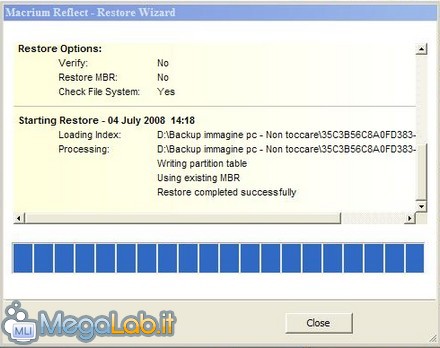
MegaLab.it rispetta la tua privacy. Per esercitare i tuoi diritti scrivi a: privacy@megalab.it .
Copyright 2008 MegaLab.it - Tutti i diritti sono riservati