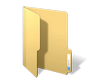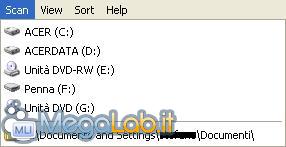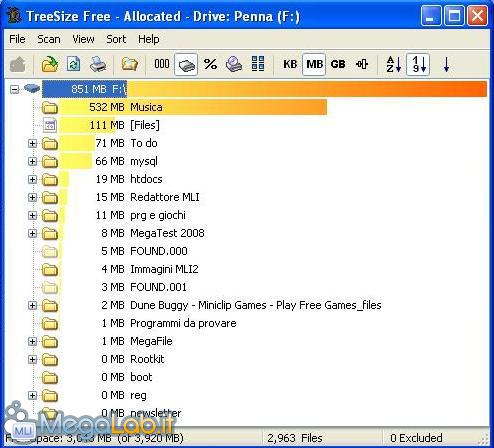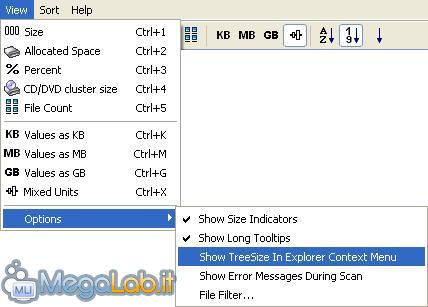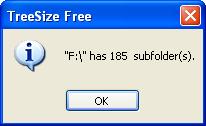Canali
Ultime news

Ultimi articoli
 Le ultime dal Forum |

Correlati TagPassa qui con il mouse e visualizza le istruzioni per utilizzare i tag!
Il pezzo che stai leggendo è stato pubblicato oltre un anno fa.
 La trattazione seguente è piuttosto datata. Sebbene questo non implichi automaticamente che quanto descritto abbia perso di validità, non è da escludere che la situazione si sia evoluta nel frattempo. Raccomandiamo quantomeno di proseguire la lettura contestualizzando il tutto nel periodo in cui è stato proposto. La trattazione seguente è piuttosto datata. Sebbene questo non implichi automaticamente che quanto descritto abbia perso di validità, non è da escludere che la situazione si sia evoluta nel frattempo. Raccomandiamo quantomeno di proseguire la lettura contestualizzando il tutto nel periodo in cui è stato proposto.
Quale cartella mi sta occupando più spazio del mio disco fisso? È una bella domanda. Se volete controllare nelle proprietà di ogni cartella e sottocartella dell'hard disk, accomodatevi pure, ma potrete sprecare molto meno tempo utilizzando TreeSize Free. TreeSize Free è una piccola utility freeware e standalone disponibile al download a questo indirizzo, che permette di scoprire la dimensione di ogni cartella senza doverle sfogliare manualmente una a una. La compatibilità comprende Windows 2000/XP/Vista, mentre gli utenti di Windows 9x/ME possono scarciare la versione compatibile. All'apertura non sono disponibili informazioni circa la grandezza delle cartelle, poiché non abbiamo ancora selezionato nessuna unità da scansionare. Per selezionare un'unità, è sufficiente aprire il menu Scan e selezionare la partizione di cui vogliamo avere informazioni sulla grandezza delle varie cartelle:
Inizierà la scansione dell'intera unità e mano a mano che essa andrà avanti i risultati verranno visualizzati. Alla fine, il risultato sarà di simile al seguente:
Possiamo espandere le cartelle visualizzando tutte le sottocartelle contenute in queste, la navigazione tra le cartelle avviene come nell'Esplora Risorse di Windows. Il menu contestuale di ogni cartella si presenta come quello dell'Esplora Risorse, con la possibilità, per esempio, di cercare all'interno di essa o di eliminarla. TreeSize Free è in grado di entrare anche nelle cartelle a cui l'utente non potrebbe accedere, come per esempio la cartella del ripristino di configurazione di sistema (System Volume Information). Sono molto comode le barre colorate che permettono di avere un quadro generale dei risultati senza controllare la dimensione precisa di ogni cartella. In alto è disponibile una barra dalla quale è possibile impostare la visualizzazione dei risultati ed eseguire alcune semplici operazioni.
È inoltre disponibile una comoda funzione che aggiunge la voce TreeSize Free nel menu contestuale di ogni cartella per avviare in ogni momento TreeSize e vedere la dimensione della cartella selezionata e delle sue eventuali sottocartelle. Possiamo attivare questa funzionalità accedendo al menu View, proseguendo poi in Options, e spuntando la voce Show TreeSize in Explorer Context Menu:
Per disattivare questa funzione, basterà semplicemente rimuovere il flag dalla stessa voce. Infine, possiamo scoprire quante sottocartelle contiene una directory utilizzando ancora una funzione integrata nel programma. Per farlo, apriamo il menu contestuale di una cartella, proseguiamo con la voce TreeSize e clicchiamo su Number of Subfolders. Un pop-up apparirà riferendo i risultati richiesti:
Segnala ad un amico |
- Unisciti a noi
- | Condizioni d'uso
- | Informativa privacy
- | La Redazione
- | Info
- | Pressroom
- | Contattaci
© Copyright 2025 BlazeMedia srl - P. IVA 14742231005
- Gen. pagina: 0.27 sec.
- | Utenti conn.: 86
- | Revisione 2.0.1
- | Numero query: 42
- | Tempo totale query: 0.08