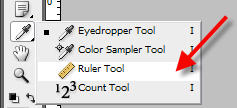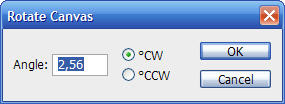Canali
Ultime news

Ultimi articoli
 Le ultime dal Forum |

Correlati
 TagPassa qui con il mouse e visualizza le istruzioni per utilizzare i tag!
Il pezzo che stai leggendo è stato pubblicato oltre un anno fa.
 La trattazione seguente è piuttosto datata. Sebbene questo non implichi automaticamente che quanto descritto abbia perso di validità, non è da escludere che la situazione si sia evoluta nel frattempo. Raccomandiamo quantomeno di proseguire la lettura contestualizzando il tutto nel periodo in cui è stato proposto. La trattazione seguente è piuttosto datata. Sebbene questo non implichi automaticamente che quanto descritto abbia perso di validità, non è da escludere che la situazione si sia evoluta nel frattempo. Raccomandiamo quantomeno di proseguire la lettura contestualizzando il tutto nel periodo in cui è stato proposto.
Le vacanze sono terminate ed è giunto il momento di dare un'occhiata alle proprie foto ricordo, magari scoprendo con stupore che il tanto desiderato tramonto sul mare è stato immortalato "in discesa"... Quello di scattare fotografie dall'orizzonte storto è uno tra gli errori più frequenti, anche se basterebbe poco per evitarlo. Tuttavia, nel caso in cui sia troppo tardi per scattare nuovamente, vediamo come rimediare al danno fatto. Iniziamo...Innanzitutto, apriamo il nostro amato Photoshop e la nostra orrenda fotografia "scoscesa". File > Open… (shortcut: Ctrl+O per Windows - Cmd+O per Mac), sfogliamo l'hard disk e selezioniamo la foto.
Ed eccolo, è lui! Il nostro mare in discesa, bello eh? Per niente... Strumento MisuraSelezioniamo lo Strumento Misura (Ruler Tool). Si trova in genere sotto il Contagocce (Eyedropper Tool). Clicchiamo con il tasto destro su quest'ultimo e lo selezioniamo.
Ora clicchiamo sulla nostra immagine e, partendo da un estremo della linea d'orizzonte (o del mare in questo caso), teniamo premuto il Tasto Sinistro fino a raggiungere l'estremo opposto, in modo da posizionare il righello proprio sulla linea da raddrizzare. In alto, nella barra delle opzioni, verranno visualizzati ora alcuni valori. Quello che in questo istante ci interessa è il quinto valore partendo da sinistra, ossia A: 2.6°. Esso rappresenta l'inclinazione del Righello appena posizionato rispetto al margine orizzontale dell'area di lavoro. In sostanza, se il Righello viene posizionato esattamente sopra l'orizzonte, il suddetto valore ci indica l'angolazione di cui va corretta la fotografia per renderla diritta. Tuttavia, non spetterà a noi tenere a mente tale valore. Spostiamoci su Image > Rotate Canvas > Arbitrary (Immagine > Ruota quadro > Altro). Possiamo vedere come il software abbia automaticamente calcolato l'angolazione (2.56°) e il verso di rotazione necessario per raddrizzare la foto (CW: Orario, CCW: Antiorario).
Non resta che cliccare su OK per rendere effettive le modifiche. Cropping Segnala ad un amico |
- Unisciti a noi
- | Condizioni d'uso
- | Informativa privacy
- | La Redazione
- | Info
- | Pressroom
- | Contattaci
© Copyright 2025 BlazeMedia srl - P. IVA 14742231005
- Gen. pagina: 1.11 sec.
- | Utenti conn.: 114
- | Revisione 2.0.1
- | Numero query: 45
- | Tempo totale query: 0.19