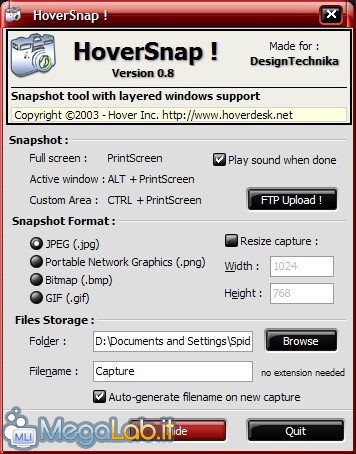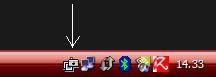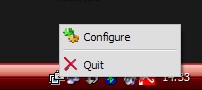Canali
Ultime news

Ultimi articoli
 Le ultime dal Forum |

Correlati TagPassa qui con il mouse e visualizza le istruzioni per utilizzare i tag!
Il pezzo che stai leggendo è stato pubblicato oltre un anno fa.
 La trattazione seguente è piuttosto datata. Sebbene questo non implichi automaticamente che quanto descritto abbia perso di validità, non è da escludere che la situazione si sia evoluta nel frattempo. Raccomandiamo quantomeno di proseguire la lettura contestualizzando il tutto nel periodo in cui è stato proposto. La trattazione seguente è piuttosto datata. Sebbene questo non implichi automaticamente che quanto descritto abbia perso di validità, non è da escludere che la situazione si sia evoluta nel frattempo. Raccomandiamo quantomeno di proseguire la lettura contestualizzando il tutto nel periodo in cui è stato proposto.
Girando in rete si trovano molti software per la cattura d'immagini del monitor. Ho scelto di presentare HoverSnap perché è piccolo, freeware e non necessita istallazione. Scarichiamo il programma dalla sezione download ed estraiamo il contenuto dall'archivio zip. Facciamo un doppio click sul file HoverSnap.exe e vediamo come si presenta il programma.
Come vedete, abbiamo varie opzioni da poter configurare a nostro piacimento. Nella prima parte, Snapshot, ci vengono presentate le varie combinazioni di tasti da premere sulla tastiera, per i vari tipi di cattura che vogliamo effettuare: - Premendo Stamp possiamo catturare l'intero schermo. - Premendo Alt e Stamp cattureremo la finestra attiva sul nostro monitor. - Premendo Ctrl e Stamp possiamo selezionare col mouse, la parte dello schermo che vogliamo catturare. Nella seconda parte, Snapshot Format, possiamo scegliere il formato con cui il programma genererà l'immagine e possiamo anche scegliere le dimensioni della stessa. Personalmente lascio le dimensioni reali dell'immagine. Nella terza parte, File Storage, possiamo scegliere la cartella dove salvare le immagini catturate ed il nome del file creato. Personalmente mi trovo bene dandogli come destinazione il desktop. Consiglio inoltre di lasciare la spunta su Auto-generate filename on new capture altrimenti si rischia di sovrascrivere la cattura con una nuova. Una volta configurato il programma come più ci piace clicchiamo il pulsante Hide e ad ogni prossima apertura di HoverSnap avremo un'icona nella trybar che raffigura una macchina fotografica.
Il programma rimarrà in background e per utilizzarlo ricorreremo alle varie combinazioni di tasti che abbiamo già visto. Una volta effettuato il nostro lavoro con HoverSnap, possiamo chiuderlo dal menu contestuale della piccola icona scegliendo Quit.
Una piccola nota da fare: nella cartella del programma mi sono permesso di inserire il file done.wave che permette a HoverSnap di riprodurre il suono di una macchina fotografica ad ogni cattura. Potete attivare il suono mettendo la spunta su Play sound when done e se volete potete anche sostituire il file con uno di vostro gradimento, purché sia nominato done.wave Segnala ad un amico |
- Unisciti a noi
- | Condizioni d'uso
- | Informativa privacy
- | La Redazione
- | Info
- | Pressroom
- | Contattaci
© Copyright 2025 BlazeMedia srl - P. IVA 14742231005
- Gen. pagina: 0.41 sec.
- | Utenti conn.: 80
- | Revisione 2.0.1
- | Numero query: 42
- | Tempo totale query: 0.07