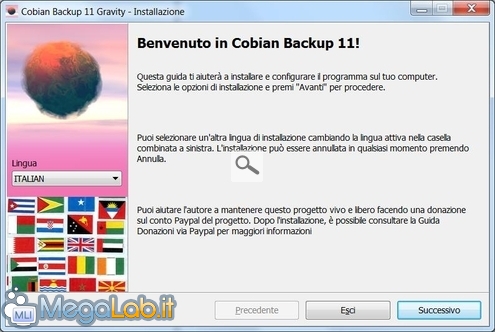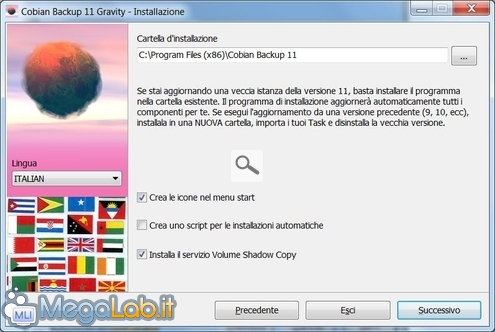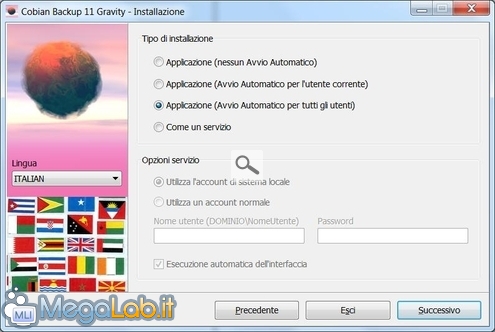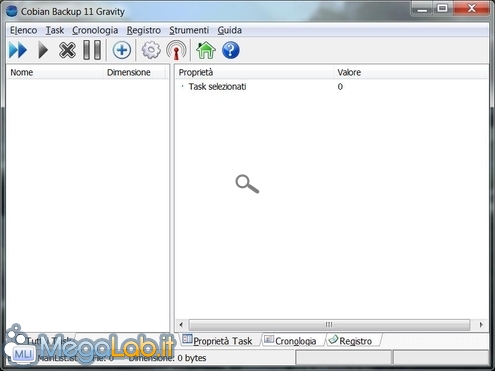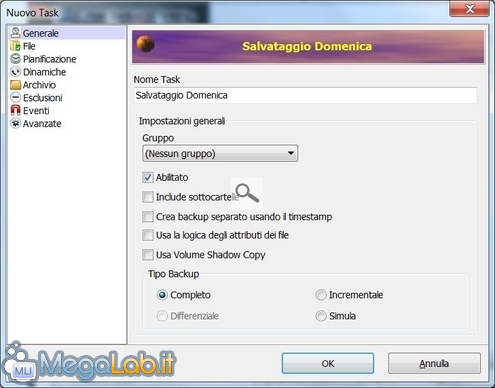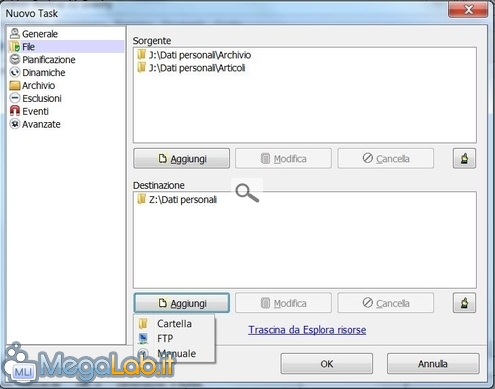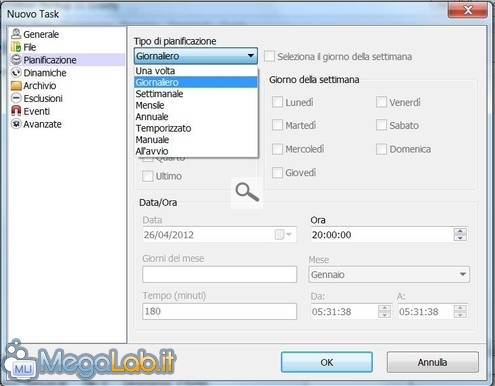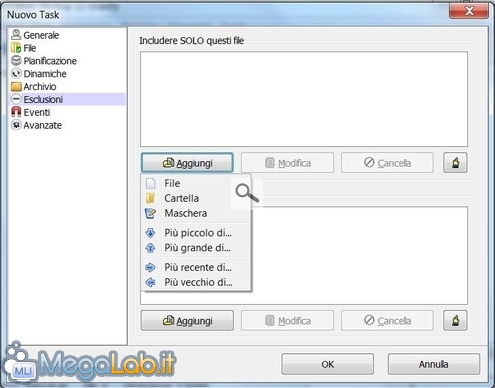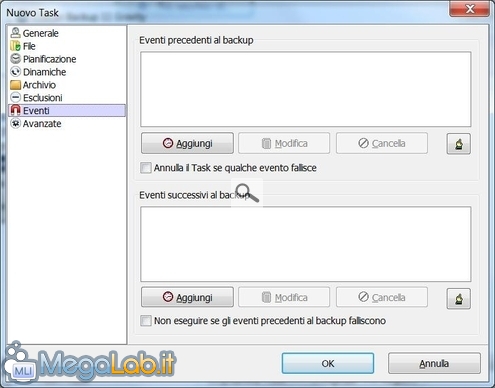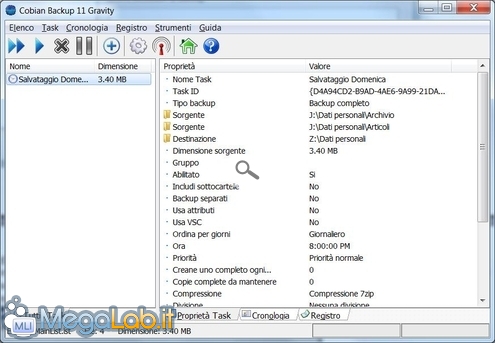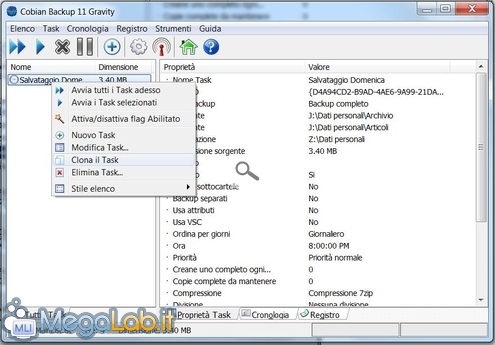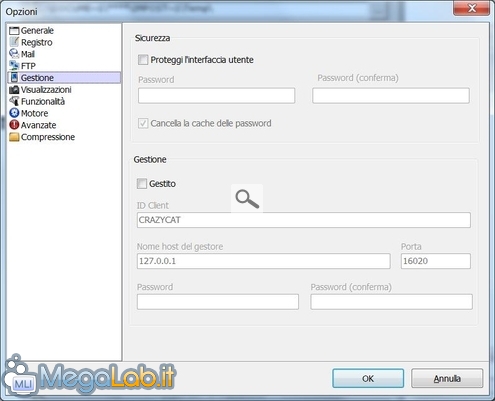Mettiamo al sicuro i nostri dati importanti con Cobian Backup 11
Molte persone pensano, erroneamente, che il proprio disco fisso sia "immortale" e che i dati al suo interno siano sempre al sicuro. Purtroppo non è sempre così e tanti lo hanno, amaramente, scoperto a proprie spese.
Un guasto del computer, o del vostro hard disk, un crash improvviso del sistema operativo, e bisogna riparare il computer, o ripristinare il sistema operativo, perdendo del tempo prezioso. Questi sono solo i principali motivi per avere una copia di riserva dei vostri dati importanti.
Il costo di un hard disk esterno, o anche di una chiavetta USB capiente, è ormai abbastanza contenuto e alla portata di tutti. È sicuramente più economico che dover aspettare il ripristino del vostro sistema operativo, o dover riscrivere la tesi di laurea, o la relazione del vostro ultimo progetto.
Però ricordarsi di salvare una copia dei file ogni volta sul supporto esterno è difficile, prima o poi saltereste un giorno, allora è meglio affidarsi a programmi, come Cobian Backup che, a seconda delle impostazioni scelte, eseguono il salvataggio dei nostri dati.
Aggiornato articolo in modo da rispecchiare le funzionalità dell'ultima versione del programma.
Installazione
Appena avviata l'installazione scegliete la lingua Italian, subito dopo accettate le condizioni d'uso della licenza.
Scegliete la cartella d'installazione del programma.
Selezionate il tipo di installazione, se lo volete avviare come un servizio usando il vostro account normale questo deve avere una password altrimenti il servizio non si avvia.
Dopo aver premuto Successivo, alla comparsa dell'icona di Cobian Backup, cliccateci sopra e iniziate a pianificare i backup dei dati.
Configurazione
Doppio click sull'icona del programma e si apre la schermata principale. Clicchiamo sul + per iniziare a creare un task dei salvataggi.
Date un nome al processo che ricordi le operazioni che deve compiere.
Scegliete il tipo Backup, se Incrementale sovrascrive solo i file modificati e non riscrive tutto l'archivio facendo risparmiare tempo in caso di salvataggio di archivi molto grandi.
Selezionate i file o le cartelle da salvare, basta trascinarle da gestione risorse (Drag'n'drop da Explorer) o selezionarle usando Aggiungi.
Indicate anche la cartella di Destinazione nella finestra più sotto.
Potete pianificare la frequenza del salvataggio e un orario in cui eseguirli, scegliete, se possibile, un momento in cui il computer sia acceso, ma poco utilizzato.
Potete scegliere di Comprimere i file che volete salvare in un archivio Zip, o 7zp. per risparmiare spazio e di dividerlo in più parti se troppo grande, impostando voi la dimensione che volete.
Se scegliete Nessuna Compressione, Cobian si limiterà ad una semplice copia dei file, o delle cartelle, che avete scelto di salvare.
Volendo proteggere i file che vengono salvati è possibile impostare una password, in modo che non siano leggibili da chi non è autorizzato.
Se in una cartella molto grande volete salvare solo alcuni file, o escluderne degli altri, potete utilizzare questa impostazione.
Qui potete scegliere di fare alcune operazioni prima e dopo il backup dei file (per esempio chiudere determinati programmi che state usando e che magari utilizzano i dati che dovete salvare). Non sembra però così facile reperire questo tipo d'informazione leggendo la guida in linea del programma.
Il Task per il salvataggio è stato ora creato.
Cliccando con il tasto destro del mouse sopra il task, potete avviarlo manualmente, crearne uno nuovo, modificarne le opzioni, o clonarlo, se dovete fare un salvataggio simile, per evitare di riscrivere le stesse impostazioni.
Se volete un salvataggio giornaliero, con creazione di archivi diversi, o clonate il Task e ne create uno per ogni giorno, oppure impostate il flag nella casella Crea backup separato usando il Timestamp.
Una volta creati i task che ci servono da Elenco è possibile salvare un file con tutte le impostazioni in modo da poterle riutilizzare in seguito, magari dopo una formattazione del computer.
Opzioni
Selezionate Strumenti, Opzioni e da qui potete gestire il tipo d'avvio, se tramite servizio, o applicazione, e disinstallare gli stessi servizi se dovessero creare problemi.
Se non volete che altri possano modificare le opzioni impostate, potete bloccare, con una password, l'accesso all'interfaccia del programma.
Conclusioni
È facile da usare, dopo una prima fase (necessaria) per la configurazione dei task di salvataggio, ci si può dimenticare d'averlo installato.
Se proprio dobbiamo trovargli un difetto, non salva eventuali file aperti in quel momento, tramite gli Eventi del task bisognerebbe sempre fargli chiudere gli applicativi aperti, il backup viene lo stesso effettuato, ma salta il file.
MegaLab.it rispetta la tua privacy. Per esercitare i tuoi diritti scrivi a: privacy@megalab.it .
Copyright 2008 MegaLab.it - Tutti i diritti sono riservati