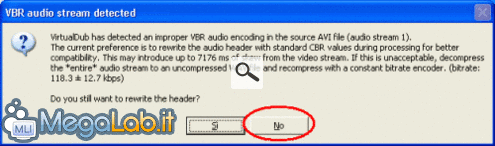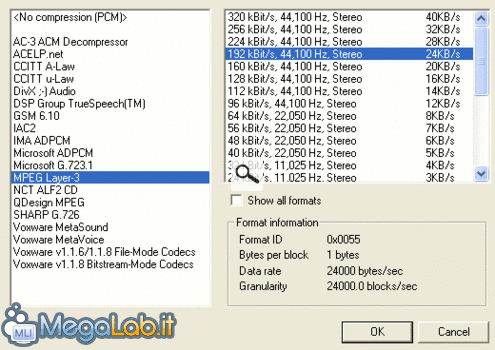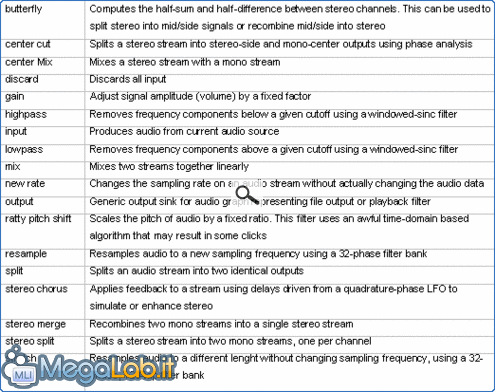Che cos'è VirtualDubMod
Da quando è nato Virtual Dub, vari programmatori nel tempo hanno collaborato al progetto open source e hanno rilasciato diverse versioni modificate di VirtualDub, VirtualDubMod riunisce in un unica versione tutte le caratteristiche di quelle che sono uscite fino ad ora
Ora, nella Vesione 1.5.x Virtual Dub Mod supporta pienamente altri due container, matroska e ogg media, oltre che AVI, l'input da mpeg2 (DVD) e altro... sopratutto sono stati fatti notevoli miglioramenti per quanto riguarda l'audio: ora supporta pienamente anche gli MPEG (MP1, MP2, MP3), AC3 (DVD), Ogg Vorbis, DTS e SRT e le tracce audio VBR (a bitrate variabile)
Avvio con audio VBR (a bitrate variabile)
Se la traccia audio sarà a bitrate variabile VirtualDubMod si avvierà con questa finestra in cui chiede se riscrivere o no l'header.
Cliccate semplicemente su no
La gestione dell'audio è diversa
Questa è la finestra che serve per gestire la tracce audio è raggiungibile dal menu nella finestra principale andando su stream -> stream list
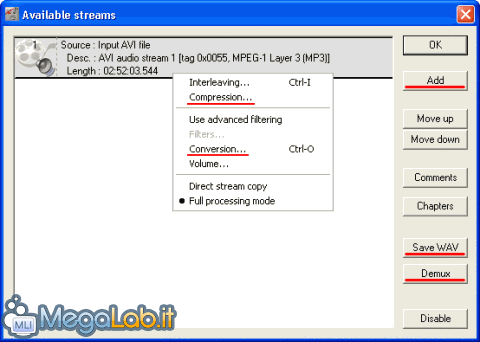
Rispetto alla versione originale il menu di gestione dell'audio è stato cambiato per renderlo più funzionale a nuove caratteristiche come la possibilità di fare un filmato con più di una traccia audio e la possibilità di demuxare l'audio mantenendo il formato proprietario
Estrarre e aggiungere tracce:
Demux (estrarre una traccia)
Ci sono 2 modi per estrarrre una traccia da un filmato: con il primo (cliccando su save wav) l'audio viene salvato nel container .wav (attenzione non nel formato non compresso dei CD audio: la traccia viene lasciata inalterata) e si può fare con tutti i formati audio, con il secondo (cliccando su demux) l'audio viene salvato nel formato proprietario (.mp3 per MPEG3 ecc...) ma si può fare solo con i formati supportati
Mux (aggiungere una traccia)
Per aggiungere una traccia al filmato è sufficiente cliccare su Add e selezionare il file audio desiderato, i container supportati sono quelli descritti in precedenza.
Ora ci sono 2 tracce audio nel filmato: si può disabilitare l'originale selezionandola e cliccando su Disable, in modo che per la creazione del filmato venga presa in considerazione solo la nuova aggiunta invece che entrambe. Un file .avi può contenere fino a 3 tracce audio
Prima di salvare il file con la nuova traccia ricordatevi di configurare il video (dall'apposito menu nella finestra principale) in direct stream copy evitando così di recodificarlo
Estrarre solo una parte di traccia audio
Per estrarre solo una parte di traccia audio è necessario prima isolare la parte di filmato interessata: quindi cancellare la parte precedente e quella successiva con gli strumenti di editing video e poi seguire le istruzioni per il demux
Interleaving
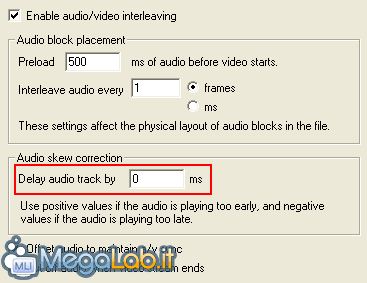
Con questa finestra è possibile decidere le opzioni di Interleaving, cioè se inserire l'audio tra un fotogramma e l'altro insieme al video oppure lasciarlo separato (è consigliato lasciare le impostazioni standard) e altre opzioni quali la correzione della sincronia audio/video anticipando o posticipando l'inizio della riproduzione audio (inserire valori positivi se l'audio comincia troppo presto e valori negativi se l'audio comincia troppo tardi) e la possibilità di non tagliare la traccia audio in corrispondenza della fine di quella video
Audio Editing
Tutte le operazioni di audio editing di seguito necessitano la ricompressione della traccia audio, per attivare queste opzioni basta cliccare col pulsante destro sulla traccia desiderata e selezionare full processing mode. Per operazioni più complesse come per esempio la riduzione di disturbi è meglio estrarre le tracce audio come descritto sopra e usare un programma di audio editing più professionale. Anche per operazioni più semplici quali la conversione della frequenza per passare da un formato all'altro (per esempio da 48 KHz MP3 a 44 KHz MP4) sarebbe meglio usare un software di terze parti di migliore qualità, anche gratuito.
Conversione
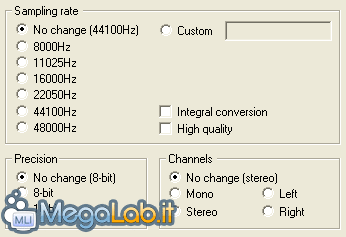
In questa finestra, si può scegliere di cambiare la frequenza di campionamento, la precisione e i canali (mono, sinistro, destro o stereo - non è supportato il surround), per una conversione migliore è consigliato spuntare la casella high quality
Compressione
Nella finestra relativa alla compressione bisogna selezionare il formato audio desiderato: MP3, DivX Audio, Ogg o altro... VirtualDub per la compressione usa i codec audio ACM di Windows, se per il formato desiderato non è disponibile un codec ACM (per l'AC3 per esempio) bisogna estrarre la traccia audio, convertirla con un programma di terze parti e reinserirla nel filmato.
Le impostazioni da assegnare al codec desiderato (frequenza di campionamento e canali) vanno scelte in base alla conversione fatta in precedenza, o se la traccia non è stata convertita in base alle caratteristiche originali, altrimenti la traccia audio risulterà distorta
Aggiustare il volume
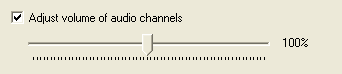
Nel caso il vuolume fosse troppo basso o troppo alto si può intervenire con l'opzione volume
Filtri
In questa guida i filtri non sono stati descritti ne provati a causa del loro elevato numero, qui trovate una tabella con la lista completa e la breve descrizione originale in inglese:
Gestione
Attivando i filtri avanzati si disattiva la conversione standard e si attiva una modalità diversa; con questa modalità i filtri e tutte le conversioni vengono gestiti con un grafico
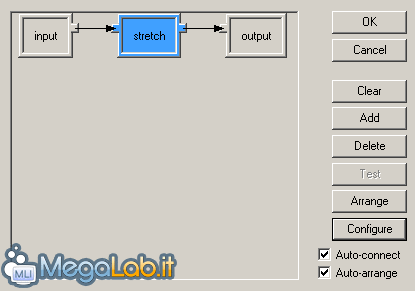
Per attivare i filtri bisogna selezionare l'opzione use advanced filtering; cliccando su filters si accede alla finestra principale col grafico: da questa finestra si può aggiungere nel grafico il filtro desiderato con add, e poi configurarlo con configure.
All'inizio e alla fine del grafico sono necessari i filtri input e output, per testare lo schema c'è l'opzione test
Stretch
Tra i filri ce n'è uno interessante: Stretch, che permette di allungare o accorciare la traccia audio con un rapporto arbitrario, senza modificare la frequenza. È particolarmente utile se l'audio è desincronizzato.
![]()
Per esempio, se il filmato dura 30 minuti ma l'audio 29, l'audio non è sincronizzato, all'inizio la sincronizzazione è perfetta ma con l'andare del filmato la sincronia si perde e alla fine l'audio finisce un minuto prima del video.
Facciamo una piccola proporzione per calcolare il valore da inserire nella configurazione del filtro:
29: 1 = 30: X
X = 1.0345
In modo che, ricodificato l'audio la sincronizzazione sarà esatta
Per ristabilire la sincronizzazione audio/video si può anche intervenire sulla traccia video cambiando la frequenza dei fotogrammi ma a volte non è la scelta migliore
Forum
Per maggiori informazioni, domande e commenti visitate il forum
MegaLab.it rispetta la tua privacy. Per esercitare i tuoi diritti scrivi a: privacy@megalab.it .
Copyright 2008 MegaLab.it - Tutti i diritti sono riservati