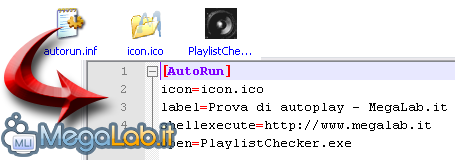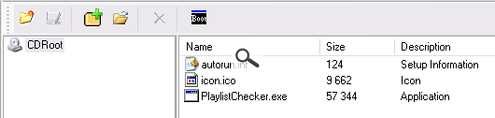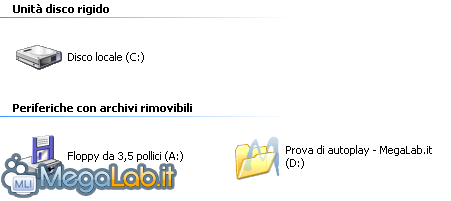Canali
Ultime news

Ultimi articoli
 Le ultime dal Forum |

Aggiungere l'AutoRun alle memorie removibili17/09/2008 - A cura di

Correlati
 TagPassa qui con il mouse e visualizza le istruzioni per utilizzare i tag!
Il dibattito è aperto: partecipa anche tu!
 Questo contenuto ha ricevuto un numero significativo di commenti. Una volta conclusa la lettura, assicurati di condividere con tutti anche le tue impressioni! La funzionalità è accessibile subito in coda, ai piedi dell'ultima pagina. Questo contenuto ha ricevuto un numero significativo di commenti. Una volta conclusa la lettura, assicurati di condividere con tutti anche le tue impressioni! La funzionalità è accessibile subito in coda, ai piedi dell'ultima pagina.
Il pezzo che stai leggendo è stato pubblicato oltre un anno fa.
 La trattazione seguente è piuttosto datata. Sebbene questo non implichi automaticamente che quanto descritto abbia perso di validità, non è da escludere che la situazione si sia evoluta nel frattempo. Raccomandiamo quantomeno di proseguire la lettura contestualizzando il tutto nel periodo in cui è stato proposto. La trattazione seguente è piuttosto datata. Sebbene questo non implichi automaticamente che quanto descritto abbia perso di validità, non è da escludere che la situazione si sia evoluta nel frattempo. Raccomandiamo quantomeno di proseguire la lettura contestualizzando il tutto nel periodo in cui è stato proposto.
Fra le funzionalità più interessanti dei sistemi Windows, vi è da sempre l'autoplay dei CD: basta inserire un CD musicale nel lettore per riprodurlo automaticamente, oppure inserire un CD dati per far partire automaticamente un programma, o un documento, a nostra scelta. Benché questa funzione esponga potenzialmente il sistema ad una enorme falla di sicurezza (è sufficiente specificare un virus come programma per l'esecuzione automatica per infettare un intero sistema), si tratta anche di una bella comodità: pensate, ad esempio, di poter lanciare automaticamente i vostri DivX non appena inserite il CD, oppure alla comodità di creare CD promozionali del tutto automatizzati. Ancora, di poter lanciare automaticamente una scansione antivirus, oppure di mostrare a video il contenuto di un intero album di MP3 masterizzati. Come potete immaginare, anche stavolta le possibili applicazioni sono illimitate. Tutta la baracca è comandata da un singolo file di testo, chiamato autorun.inf: non appena inserite un CD infatti, il sistema accerta la presenza di questo file, e, se presente, ne esegue il contenuto. Per creare autorun.inf, aprite il blocconote e selezionante Salva con Nome: inserite come nome del file autorun.inf e inserirtelo assieme agli altri file che verranno successivamente masterizzati. Come prima linea, il file autorun.inf deve contenere la stringa [AutoRun], seguita da vari comandi, a seconda di quello che vogliamo eseguire. IconaPossiamo specificare un icona per il nostro CD: essa verrà visualizzata nelle finestre della shell, quali esplora risorse. L'icona potrà stare in qualsiasi directory della nostra cartella, basta specificare l'intero percorso (relativo). Potete anche usare un eseguibile, specificando dopo la virgola la posizione dell'icona, in caso ve ne siano più d'una. Formato ICON=cartella1\sottocartella\nomeicona.ico Oppure ICON=cartella1\sottocartella\NomeEseguibileCheContieneIcona.exe,IndiceIcona Esempi
Per quanto riguarda l'eseguibile, notate che le icone sono raggruppate con una struttura ad array (vettore): con 0 indicherete quindi la prima icona, con 1 la seconda, 2 la terza e via dicendo. AutoEsecuzione di un eseguibileL'opzione più comune è specificare che, dopo l'inserimento del supporto, venga avviato automaticamente un eseguibile. Formato OPEN=nomeeseguibile.exe Esempi
AutoApertura di un documentoContrariamente a quello che può sembrare, il comando OPEN gestisce solo gli eseguibili, ma non è in grado di aprire un documento con il programma idoneo: per fare questo dobbiamo fare una chiamata alla shell, che utilizzerà l'applicazione opportuna per gestire il documento. Formato SHELLEXECUTE=nomedocumento.estensione Esempi
Accertatevi sempre di inserire formati conosciuti: ad esempio, una chiamata del tipo SHELLEXECUTE=listinoprezzi.xls potrebbe generare un errore qualora l'utente non avesse installato un programma in grado di visualizzare file .xls (Fogli di Calcolo Microsoft Excel, tanto per intenderci). Etichetta di testoUna delle proprietà più interessanti dell'autoplay consente di specificare l'etichetta da utilizzare per il lettore CD. Questo testo verrà visualizzato su Risorse del Computer accanto all'icona del lettore stesso. Utilizzando questa proprietà è finalmente possibile superare la limitazione di 11 caratteri imposta dal formato CD-ROM! Formato label=Testo da utilizzare come etichetta Esempio label=CD di backup personale Mettiamo tutto insieme: un esempio praticoUna volta apprese le principali opzioni esposte dal file autorun.inf, vediamo un esempio pratico. Predisponiamo per prima cosa la struttura dei file, compreso il file autorun.inf:
Se avete letto l'articolo fino a qui, capirete che vogliamo realizzare un CD che, una volta inserito, abbia l'icona di MegaLab.it, mostri il testo indicato come etichetta, e lanci il programma PlaylistChecker. Masterizziamo quindi il tutto su CD. In questo esempio abbiamo realizzato il disco con i soli file necessari autoplay, ma chiaramente potrete aggiungere tutti i file che vorrete al CD come fate abitualmente. Una volta ultimata la masterizzazione ed inserito il disco nel lettore CD, il programma PlaylistChecker viene eseguito, e questo è come appare il nostro disco visualizzandolo in Risorse del Computer
Risoluzione dei problemiBeh, come sempre, quando ci sono di mezzo dei CD, vi consiglio di testare sempre il vostro lavoro su un riscrivibile (CD-RW) prima di realizzare le copie finali. Qualora si presentassero dei problemi, ecco qualche suggerimento. Se il CD non viene eseguito
Se appare un errore di shellControllate che sul sistema sia installata e correttamente registrata l'applicazione utilizzata preendetemente per creare il documento che state tentando di aprire: se prevedete di distribuire il CD ad un vasto pubblico (ad esempio, una demo/listino dei vostri prodotti), sarebbe sempre meglio utilizzare formati gestibili direttamente da Windows (.avi, .txt, .rtf, .mpg, wav, .mp3, ecc) Il filmato si apre, ma sento solo il suono / vedo solo il videoIl problema non è dell'autoplay, bensì della mancanza di alcuni codec: installate tutti i codec necessari e risolverete il problema. 1st AutoRun Express Segnala ad un amico |
- Unisciti a noi
- | Condizioni d'uso
- | Informativa privacy
- | La Redazione
- | Info
- | Pressroom
- | Contattaci
© Copyright 2025 BlazeMedia srl - P. IVA 14742231005
- Gen. pagina: 0.75 sec.
- | Utenti conn.: 91
- | Revisione 2.0.1
- | Numero query: 48
- | Tempo totale query: 0.2