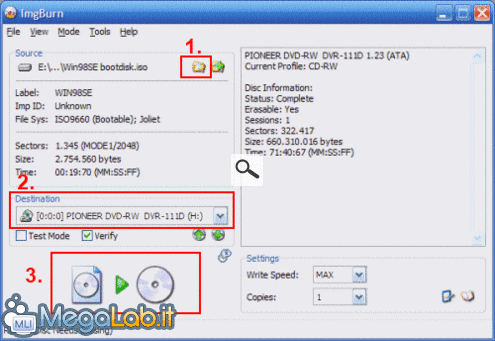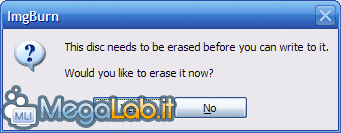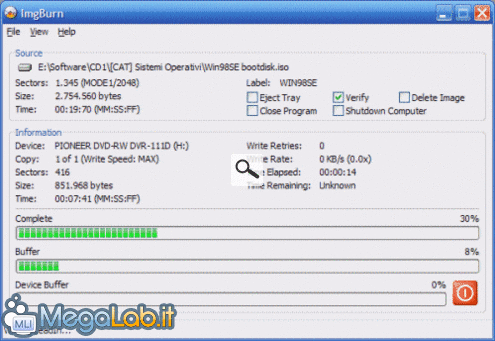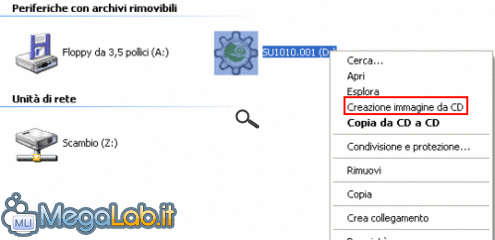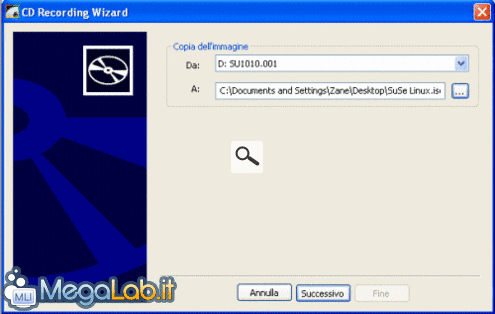Canali
Ultime news

Ultimi articoli
 Le ultime dal Forum |

Correlati TagPassa qui con il mouse e visualizza le istruzioni per utilizzare i tag! Generalmente parlando, ogni software di masterizzazione decente è in grado sia di creare sia di masterizzare immagini CD. Il problema è che ogni specifico programma gestisce solamente il formato ISO oltre al proprio specifico: non è quindi possibile, ad esempio, masterizzare un file di tipo MDF & MDS (formato Alcohol 120%) con Nero Burning ROM o viceversa. Masterizzare immaginiPer risolvere questo fastidioso problema di incompatibilità, viene in nostro soccorso ImgBurn, un piccolo programmino gratuito in grado appunto di masterizzare immagini nei formati CUE & BIN, CDI, CD-R, DVD, GCM, GI, IMG, ISO, LST, MDF & MDS, NRG, PDI e UDI. Ci tengo comunque a precisare che non è indispensabile masterizzare una immagine per poterla sfruttare: soluzioni di emulazione come DAEMON Tools rendono disponibili infatti unità disco virtuali, in cui montare o smontare l'immagine con grande semplicità. Ad ogni modo, in caso voleste masterizzare il vostro file, l'utilizzo di ImgBurn è oltremodo semplice. Dopo averlo scaricato ed installato (l'ultima versione è sempre allegata a questo articolo), troverete una schermata simile a questa Da qui non dovrete fare altro che cliccare sulla piccola icona che rappresenta una directory con una lente di ingrandimento per aprire una finestra di dialogo da cui è possibile selezionare la vostra immagine. Accertatevi ora che dal menu a discesa Destination sia selezionato il vostro masterizzatore e cliccate quindi sul grande pulsante in basso a sinistra. In caso dovesse risultare disabilitato, assicuratevi di aver già inserito un supporto scrivibile oppure riscrivibile nell'unità: fino a quando non lo farete infatti non sarà possibile continuare. Se il supporto inserito è di tipo riscrivibile (CD-RW oppure DVD-RW) il programma vi offrirà la possibilità di cancellarne il contenuto e procedere con la masterizzazione della immagine: rispondete positivamente solo in caso siate sicuri che i dati presenti non vi servano davvero più!
Partirà a questo punto la realizzazione del disco, al termine della quale il supporto verrà espulso ma quindi subito ripreso per verificare la corretta riuscita della masterizzazione. Creare immaginiQuesta trattazione è obsoleta: per la guida aggiornata si veda "Creare immagini ISO da CD, DVD e BD". Anche per quanto riguarda la creazione di immagini da CD la moltitudine di formati disponibili complica la situazione: ogni programma propone il proprio formato proprietario, e realizzare le buone, vecchie, standard immagini ISO non sempre è possibile o comunque immediato. Mi sono messo quindi alla ricerca di un software semplice e gratuito che permetta di creare immagini ISO nel modo più naturale possibile: inserendo una nuova voce nel menu contestuale del masterizzatore. La risposta è stata ISO Recorder. Una volta scaricato ed installato il programma sarà sufficiente cliccare con il destro sul masterizzatore all'interno di Risorse del Computer e selezionare la nuova opzione per avviare una semplice procedura guidata Anche qui l'utilizzo del programma risulta immediato: è sufficiente selezionare l'unità sorgente nel primo campo, specificare il percorso in cui creare l'immagine ISO nel secondo e cliccare su Successivo: la copia impiegherà da pochi secondi fino ad alcuni minuti, a seconda della quantità e grandezza dei file presenti su supporto sorgente. Conclusa l'operazione, vi troverete con il vostro file immagine pronto. Notate inoltre che ISO Recorder si propone anche gestore predefinito per i file ISO, offrendo la possibilità di masterizzarli con una procedura guidata analoga a quella appena descritta. Purtroppo però non sono supportati gli altri formati proprietari (NRG, MDS, BIN..), motivo per cui poco sopra abbiamo preferito introdurre ImgBurn. Come ultima nota riguardo al programma in questione faccio presente che, se per qualsiasi motivo le nuove opzioni opzioni dovessero sparire dal menu contestuale, sarà sufficiente lanciare il file setup.bat presente nella cartella di installazione del programma per ripristinare il tutto. Nero Burning ROM 5 Gestire le immagini CD Segnala ad un amico |
- Unisciti a noi
- | Condizioni d'uso
- | Informativa privacy
- | La Redazione
- | Info
- | Pressroom
- | Contattaci
© Copyright 2025 BlazeMedia srl - P. IVA 14742231005
- Gen. pagina: 0.17 sec.
- | Utenti conn.: 50
- | Revisione 2.0.1
- | Numero query: 43
- | Tempo totale query: 0