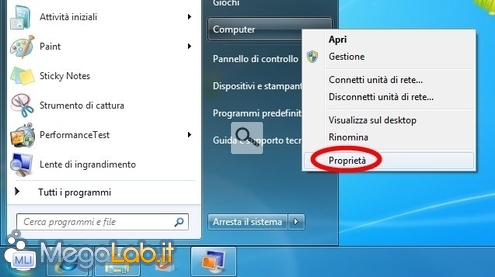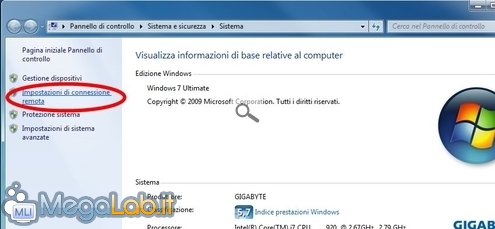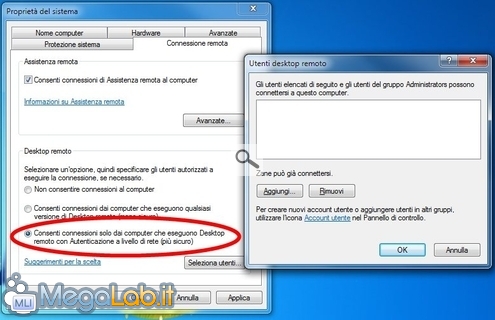Canali
Ultime news

Ultimi articoli
 Le ultime dal Forum |

Correlati
 TagPassa qui con il mouse e visualizza le istruzioni per utilizzare i tag!
desktop (1)
, computer (1)
, remote desktop (1)
, desktop remoto (1)
, remoto (1)
, accesso remoto (1)
, remote access (1)
, controllo remoto (1)
, rdp (1)
.
Proteggere l'account con passwordLa primissima cosa da fare per abilitare il collegamento da remoto è sincerarsi che l'account che si desidera utilizzare sia protetto da password. Di più: non solo sia protetto da password... ma da una buona password! Ricordate infatti che, in caso un aggressore riuscisse a carpire tale informazione (magari procedendo "a tentativi") si garantirebbe il pieno accesso al vostro computer! Non pensate che il pericolo sia solo teorico: nell'articolo dedicato, ho spiegato come sia possibile, utilizzando alcuni programmi liberamente scaricabili dalla rete, cercare di forzare un sistema protetto da una password troppo debole. Detto questo, fate riferimento alla breve guida "Come proteggere con password l'accesso a Windows" per le istruzioni passo-passo relative a questa procedura. [Nota per i più intraprendenti: in verità, è possibile far sì che anche gli utenti senza password possano connettersi. Se desiderate utilizzare Desktop Remoto solo in rete locale e siete super-sicuri che nessun estraneo avrà accesso alla vostra LAN, seguite "Condividere file, cartelle e stampanti senza password all'interno della LAN". Si tratta, comunque, di una soluzione che sconsiglio vivamente.] Ultimata l'operazione, passiamo a configurare il sistema operativo affinché accetti le connessioni di Desktop Remoto in ingresso. Abilitare Desktop Remoto - Windows 7 e Windows VistaAprite il menu Start e quindi cliccate con il pulsante destro del mouse sulla voce Computer presente nella colonna di destra. Da qui, selezionate Proprietà Cliccate sul collegamento Impostazioni di connessione remota presente sulla sinistra della schermata appena apertasi Nel gruppo di opzioni Desktop Remoto, abilitate la voce Consenti connessioni solo dai computer che eseguono Desktop Remoto con Autenticazione a livello di rete (più sicuro) Abilitare Desktop Remoto - Windows XPPer abilitare Desktop Remoto sul vetusto Windows XP Professional, aprite il menu Start, cliccate con il pulsante destro del mouse su Risorse del Computer e selezionate Proprietà. Portatevi ora sulla scheda Connessioni Remote e spuntate la casella Consenti agli utenti di connettersi a questo computer. Selezionare gli utentiIndipendentemente dal sistema operativo in uso, notate il pulsante Seleziona utenti remoti presente nella schermata che consente di accettare le connessioni Desktop Remoto. Dalla finestra che si apre cliccando su di esso, potete selezionare quale (o quali) utenti sono autorizzati ad accedere al PC tramite la rete. Notate che, per impostazione predefinita, tutti gli account che abbiano i privilegi di amministratore avranno già accesso da remoto. In caso desideraste acconsentire alla connessione anche un utente non-amministratore, cliccate Aggiungi, digitate il nome utente che desiderate autorizzare nel campo di testo, cliccate Controlla Nomi e, dopo una serie di OK, avete concluso. Configurare la rete Accedere al proprio PC ovunque: guida a Desktop Remoto Pagine
Segnala ad un amico |
- Unisciti a noi
- | Condizioni d'uso
- | Informativa privacy
- | La Redazione
- | Info
- | Pressroom
- | Contattaci
© Copyright 2025 BlazeMedia srl - P. IVA 14742231005
- Gen. pagina: 0.33 sec.
- | Utenti conn.: 103
- | Revisione 2.0.1
- | Numero query: 38
- | Tempo totale query: 0.01