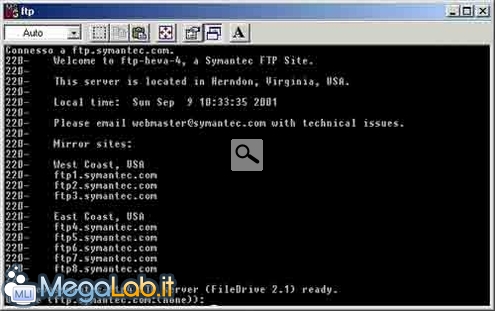Windows contiene al suo interno utility di cui spesso non se ne conosce l'esistenza. Ftp è una di queste e ci consente di scaricare file utilizzando il protocollo ftp dai molti server ftp connessi a Internet. L'FTP (File Transfer Protocol) è un protocollo che consente il download di file attraverso Internet. Questa utility di Windows non è l'unico programma che ci consente di scaricare file utilizzando questo protocollo di trasmissione: infatti esistono programmi visuali come CuteFTP che spesso sono più facili da utilizzare, ma shareware. Ftp di Windows, invece, è gratuita ed è disponibile in tutte le versioni del sistema operativo Microsoft. Per attivare il download di file dal sito di symantec, per esempio, sarà necessario selezionare dal menu avvio la voce Esegui e scrivere all'interno il comando: ftp ftp.symantec.com, come riportato nella figura seguente:

Si aprirà poi una finestra DOS che verrà utilizzata per il controllo dell'utility. Ftp è infatti un'applicazione a riga di comando. Una volta connessi al server FTP la finestra ci apparirà nel seguente modo:
A questo punto siamo connessi al server di Symantec. Per proseguire con lo scaricamento dei file dobbiamo eseguire il login (indicare il nostro nome utente e password). Nel nostro caso sarà sufficiente indicare come utente "anonymous " e come password il nostro indirizzo e-mail (queste indicazioni sono valide per tutti i server FTP pubblici). Adesso ci è permesso navigare all'interno del server e scaricare tutti i file che vogliamo. Se digitiamo il comando dir ci verrà mostrato l'elenco dei file e delle directory presenti nel server. Spesso l'elenco non ci chiarisce il contenuto effettivo del server e quindi viene solitamente aggiunto un file denominato "00-index.txt " che contiene l'indice di tutti i file del server. È quindi sempre conveniente scaricare per primo questo file. In questo caso, trattandosi di un file di testo, possiamo scaricarlo in modalità ascii (Ci sono due modalità per lo scaricamento di file: ascii e bin. Con la prima si scaricano documenti fatti di puro testo, con la seconde si possono scaricare immagini, filmati e tutto ciò che ci viene in mente). Per impostare la modalità ascii sarà sufficiente scrivere: "ascii 00-index.txt ". A questo punto possiamo scaricarlo con il comando get: "get 00-index.txt ". Il file scaricato lo potremo ritrovare nella directory C:\windows\system. Ovviamente esiste anche il comando per la scrittura sul server, ma in questo caso essendo entrati come utenti anonimi non abbiamo i permessi per farlo. Allego ora i comandi più utilizzati per questa applicazione:
ascii: Imposta la comunicazione in modalità testo
bin: Imposta la comunicazione in modalità binaria
cd nome directory: Cambia la directory. Nel caso si indichino anche sottodirectory è necessario utilizzare la barra inclinata a destra ("/")
cdup: Sale di una directory
delete nome file: Cancella il file indicato. Questo comando non funziona se il nome utente immesso è "anonymous"
dir: Visualizza il contenuto di una directory
get nome file: Preleva dal server il file specificato
help: Fornisce l'elenco completo dei comandi utilizzabili
help nome comando: fornisce una breve spiegazione del comando
lcd: Indica in quale directory vengono memorizzati i file nel proprio computer quando vengono scaricati
lcd nome directory: Cambia la directory in cui vengono scaricati i file
put nome file: Spedisce al server un file
pwd: Visualizza il percorso completo della directory in cui ci si trova
quit: Chiude la sessione Ftp.
L'utilità FTP inclusa in Windows può essere invocata anche all'interno di script, permettendo ad esempio di automatizzare procedure di backup o lo scaricamento di aggiornamenti o file importanti.
Studio di un caso pratico
Ho sfruttato il comando FTP e qualche accorgimento per realizzare un icona per il desktop che, quando cliccata, trasferisca via Internet un file denominato mioDatabase.db su un server remoto, con lo scopo di conservarne una copia di backup da ripristinare in caso di guai.
Ho allegato il tutto a questo articolo, in modo che possa essere preso a modello e personalizzato a seconda delle singole esigenze. I file coinvolti sono due.
MioScript.bat È lo script vero e proprio: si occupa di inserire mioDatabase.db in un archivio compresso temporaneo (al fine di minimizzare la quantità di dati trasferiti via rete), avviare il trasferimento FTP e quindi eliminare l'archivio compresso locale.
ComandiFtp.txt Contiene la serie di comandi da inviare al server remoto: si occupa di stabilire la connessione, autenticarsi, eliminare l'eventuale copia di backup precedente, trasferire il file e disconnettersi.
Nell'archivio troverete anche 7za.exe: è la versione a linea di comando di 7-Zip, un eccellente compressore open source che viene sfruttato per realizzare una copia compressa del file che desideriamo trasferire.
Vediamo ora come adattare il modello fornito.
MioScript.bat
In questo file dovete modificare il nome del documento da copiare sul server remoto (nel mio caso c:\documenti\mioDatabase.db) ed eventualmente il nome che desiderate assegnare alla copia di sicurezza (nel mio caso si chiama CopiaDiSicurezza.zip). In tal caso, ricordatevi di modificare con lo stesso nome anche il nome del file passato al comando del .
ComandiFtp.txt
Qui dovete specificare:
- l'indirizzo del server FTP remoto (nel mio caso ftp.miosito.com)
- il nome utente (pippo, nel modello che scaricate)
- l'eventuale password di accesso (miapassword nel file di esempio)
- Il nome dell'archivio temporaneo da trasferire (CopiaDiSicurezza.zip, se non l'avete modificato nel file MioScript.bat)
Come utilizzarli
Una volta averli preparati, ho copiato i due file nel sistema da cui deve partire il backup, e quindi creato un collegamento a MioScript.bat sul desktop: mandandolo in esecuzione viene avviata la procedura di copia.
Lo stesso MioScript.bat può essere lanciato anche da Operazioni Pianificate, consentendo così di effettuare copie di sicurezza in modo automatico ad orari prestabiliti.
Altri comandi FTP
Come dicevamo, è possibile effettuare anche altre operazioni rispetto al solo upload: potreste decidere, ad esempio, di effettuare un download di un file aggiornato su un altro sistema. In tal caso, sarebbe sufficiente "ribaltare" la procedura, e utilizzare il comando get al posto di put nel nostro ComandiFtp.txt: per maggiori informazioni sui comandi FTP, raccomando la lettura della pagina precedente di questo stesso articolo.
Ulteriori miglioramenti
7za.exe può essere sfruttato anche per creare archivi 7-Zip, semplicemente modificando la chiamata all'interno di Mioscript.bat in 7za a CopiaDiSicurezza.7z "c:\documenti\mioDatabase.db" .
7-Zip è un formato di compressione nettamente superiore al consueto zip, anche se non altrettanto diffuso: nella stragrande maggioranza delle situazioni, avrete infatti bisogno di installare l'omonimo programma per poter aprire correttamente un archivio 7-Zip, motivo per cui nel nostro modello proponiamo la più compatibile compressione zip.
MegaLab.it rispetta la tua privacy. Per esercitare i tuoi diritti scrivi a: privacy@megalab.it .
Copyright 2008 MegaLab.it - Tutti i diritti sono riservati