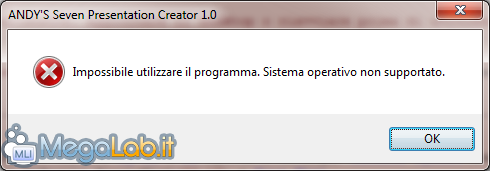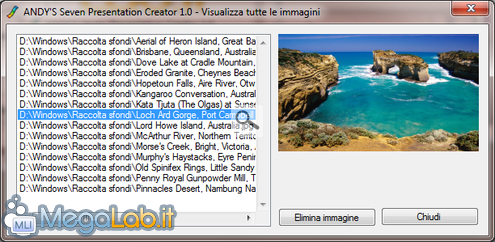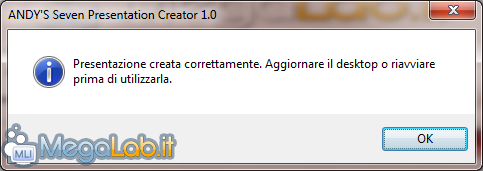Canali
Ultime news

Ultimi articoli
 Le ultime dal Forum |

Correlati TagPassa qui con il mouse e visualizza le istruzioni per utilizzare i tag! Se non volete avventurarvi nelle modifiche al Registro di Sistema, potete utilizzare un programma che ho sviluppato personalmente in VB .NET. Prima di poterlo avviare, richiede che il .NET Framework 3.5 o superiore sia installato nel PC dell'utente. Scaricate l'archivio che trovate nella Scheda download correlata a questo articolo ed estraetene il contenuto. Apparirà unicamente l'eseguibile del programma.
Appena avvierete il programma verrà effettuato un controllo di compatibilità in modo che il programma non si avvii nel caso in cui il sistema operativo nel quale viene avviato non sia Windows 7.
Nel caso invece il controllo avesse esito positivo, ci troveremo davanti ad una finestra come questa. Per cominciare, dobbiamo inserire inizialmente il nome della raccolta (ad esempio Sfondi personali), quindi utilizzare il pulsantino rappresentato da una freccetta verde per scegliere le varie cartelle che contengono i nostri sfondi. Il programma supporta unicamente la presenza di immagini in formato JPG. D'altro canto, se al momento di selezione della cartella non venissero rilevati sfondi, il programma avvertirà l'utente.
Qualora la nostra raccolta sia distribuita fra più cartelle, non ci resta che utilizzare il pulsantino di selezione ogni volta. Il programma inserirà i percorsi nella casella di testo, separandoli con un punto esclamativo (!). Qualora fosse necessario cancellare i percorsi inseriti, è sufficiente utilizzare il pulsante che raffigura una X rossa. Una volta conclusa la configurazione, si abiliteranno i pulsanti più grandi. Se si clicca su Visualizza tutte le immagini, si aprirà una finestra che vi mostrerà tutte le immagini della vostra collezione, dandovi la possibilità di cancellarle. Una volta pronti, premere il pulsante Avvia creazione raccolta per creare la presentazione. Dopo pochi secondi (variabili a seconda del numero di immagini che compongono la vostra raccolta), il programma vi avvertirà del fatto che la vostra presentazione è pronta per essere utilizzata.
Non vi mancherà che abilitarla seguendo le indicazioni fornite alla pagina precedente. Utilizzo della raccolta creata Pagine
Segnala ad un amico |
- Unisciti a noi
- | Condizioni d'uso
- | Informativa privacy
- | La Redazione
- | Info
- | Pressroom
- | Contattaci
© Copyright 2024 BlazeMedia srl - P. IVA 14742231005
- Gen. pagina: 0.19 sec.
- | Utenti conn.: 13
- | Revisione 2.0.1
- | Numero query: 43
- | Tempo totale query: 0.02